Autor:
Roger Morrison
Erstelldatum:
3 September 2021
Aktualisierungsdatum:
1 Juli 2024
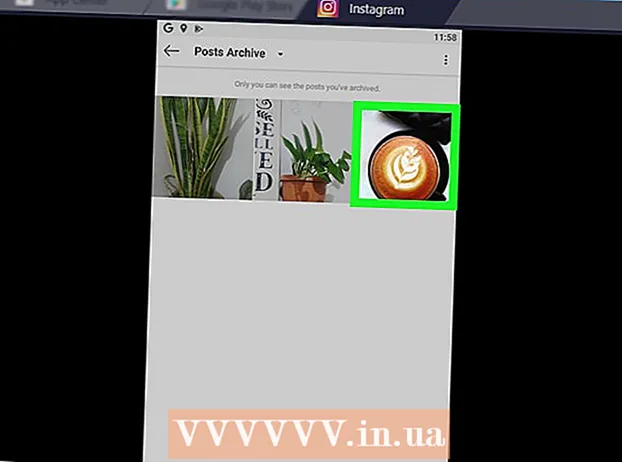
Inhalt
- Schreiten
- Teil 1 von 3: Installieren von BlueStacks
- Teil 2 von 3: Instagram herunterladen
- Teil 3 von 3: Verwenden von Instagram zum Anzeigen archivierter Beiträge
Während es nicht einfach ist, auf einem PC oder Mac archivierte Instagram-Beiträge anzuzeigen, können Sie BlueStacks verwenden und die mobile App unter Windows oder Mac anzeigen. In diesem Artikel erfahren Sie, wie Sie archivierte Beiträge auf Instagram auf PC und Mac dank BlueStacks anzeigen.
Schreiten
Teil 1 von 3: Installieren von BlueStacks
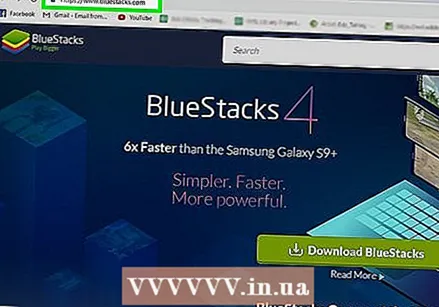 Gehe zu https://www.bluestacks.com/ in einem Internetbrowser. Beliebte Browser sind Firefox und Chrome.
Gehe zu https://www.bluestacks.com/ in einem Internetbrowser. Beliebte Browser sind Firefox und Chrome. - Dieser Download ist für einen Android-Emulator vorgesehen, sodass Sie Ihre Android-Apps auf Ihrem Computer wie auf Ihrem Android-Gerät verwenden können.
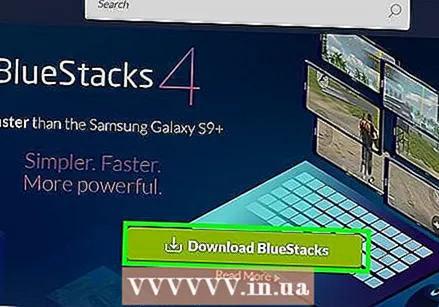 Klicken Sie auf die grüne Schaltfläche Laden Sie BlueStacks herunter. Der Browser erkennt automatisch, ob Sie Mac oder Windows verwenden, und lädt entsprechend herunter. Ein Popup-Fenster für den Download-Speicherort wird angezeigt.
Klicken Sie auf die grüne Schaltfläche Laden Sie BlueStacks herunter. Der Browser erkennt automatisch, ob Sie Mac oder Windows verwenden, und lädt entsprechend herunter. Ein Popup-Fenster für den Download-Speicherort wird angezeigt. 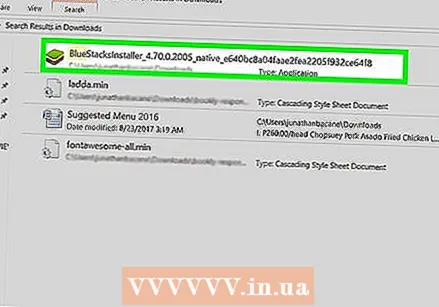 klicke auf speichern. Die Installationsdatei wird an dem Speicherort gespeichert, den Sie im vorherigen Schritt ausgewählt haben, wahrscheinlich im Ordner "Downloads".
klicke auf speichern. Die Installationsdatei wird an dem Speicherort gespeichert, den Sie im vorherigen Schritt ausgewählt haben, wahrscheinlich im Ordner "Downloads". 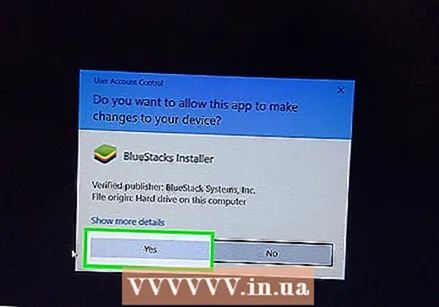 Klicken Sie auf die installierte Datei und befolgen Sie die Anweisungen auf dem Bildschirm, um BlueStack zu installieren. klicke auf Ja um Änderungen zuzulassen, wenn Sie dazu aufgefordert werden. Lesen und akzeptieren Sie alle Allgemeinen Geschäftsbedingungen und fahren Sie mit dem Installationsvorgang fort.
Klicken Sie auf die installierte Datei und befolgen Sie die Anweisungen auf dem Bildschirm, um BlueStack zu installieren. klicke auf Ja um Änderungen zuzulassen, wenn Sie dazu aufgefordert werden. Lesen und akzeptieren Sie alle Allgemeinen Geschäftsbedingungen und fahren Sie mit dem Installationsvorgang fort. 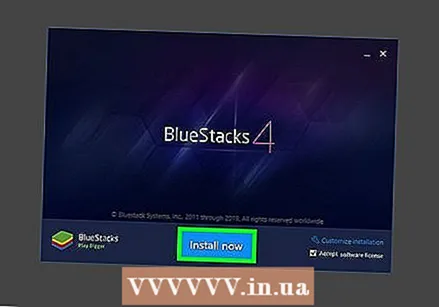 klicke auf Jetzt installieren. Während des Downloads wird ein Fortschrittsbalken angezeigt.
klicke auf Jetzt installieren. Während des Downloads wird ein Fortschrittsbalken angezeigt. - Nach dem Herunterladen der App wird ein Fortschrittsbalken angezeigt, der den Fortschritt der Installation anzeigt.
Teil 2 von 3: Instagram herunterladen
 Öffnen Sie BlueStacks. Diese App finden Sie in Ihrem Startmenü oder im Ordner "Programme".
Öffnen Sie BlueStacks. Diese App finden Sie in Ihrem Startmenü oder im Ordner "Programme". - Es kann eine Weile dauern, bis Sie BlueStacks zum ersten Mal starten.
- Die App fordert Sie zunächst auf, sich bei einem Google-Konto anzumelden oder ein Konto zu erstellen.
- Sie erhalten eine Liste aller installierten Apps, die Sie mit BlueStacks verwenden können.
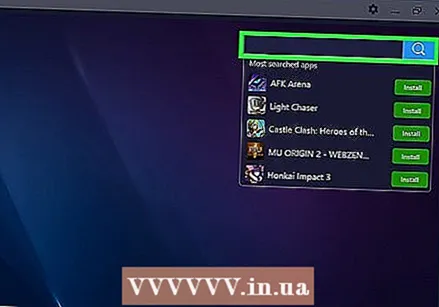 Klicken Sie auf die Suchleiste. Es ist in der oberen rechten Ecke des Fensters. Eine Liste der am häufigsten gesuchten Spiele wird erweitert.
Klicken Sie auf die Suchleiste. Es ist in der oberen rechten Ecke des Fensters. Eine Liste der am häufigsten gesuchten Spiele wird erweitert. 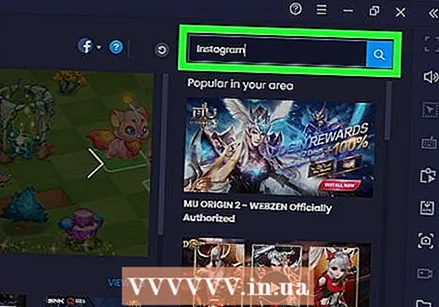 Tippe "Instagram" und drücke ↵ Geben Sie ein oder ⏎ Zurück. Dadurch wird eine neue Registerkarte mit dem Namen "App Center" in Ihrem App-Fenster oder in den Suchergebnissen geöffnet.
Tippe "Instagram" und drücke ↵ Geben Sie ein oder ⏎ Zurück. Dadurch wird eine neue Registerkarte mit dem Namen "App Center" in Ihrem App-Fenster oder in den Suchergebnissen geöffnet. 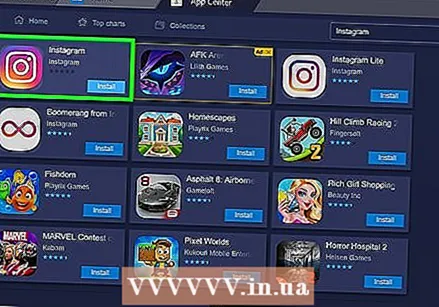 Klicken Sie auf Instagram von Instagram. Auf der Detailseite von Instagram wird ein Google Play Store-Fenster geöffnet.
Klicken Sie auf Instagram von Instagram. Auf der Detailseite von Instagram wird ein Google Play Store-Fenster geöffnet. - Wenn Sie sich noch nicht für ein Google-Konto angemeldet oder ein neues Konto erstellt haben, werden Sie erneut dazu aufgefordert. Sie benötigen ein Google-Konto, um Android-Apps herunterladen zu können.
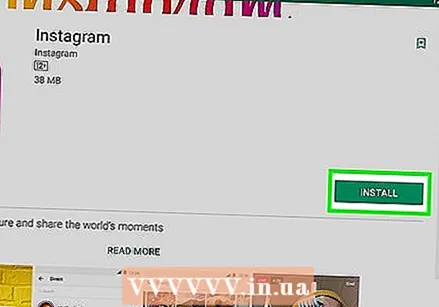 Klicken Sie auf die grüne Schaltfläche installieren.
Klicken Sie auf die grüne Schaltfläche installieren.
Teil 3 von 3: Verwenden von Instagram zum Anzeigen archivierter Beiträge
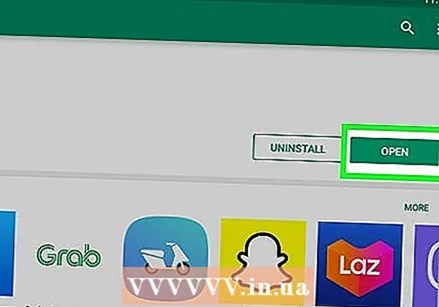 Klicken Sie auf die grüne Schaltfläche Öffnen. Die Instagram-App wird in BlueStacks gestartet. Ihr App-Fenster kann verkleinert werden, um die Größe eines Telefons anzuzeigen.
Klicken Sie auf die grüne Schaltfläche Öffnen. Die Instagram-App wird in BlueStacks gestartet. Ihr App-Fenster kann verkleinert werden, um die Größe eines Telefons anzuzeigen. 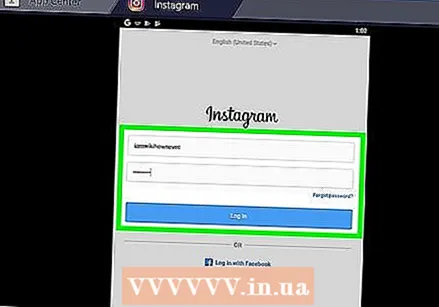 klicke auf Anmeldung oder Neuen Account erstellen. Sie können sich mit Ihrem Facebook-Konto oder mit Ihrer Instagram-E-Mail-Adresse und Ihrem Passwort anmelden.
klicke auf Anmeldung oder Neuen Account erstellen. Sie können sich mit Ihrem Facebook-Konto oder mit Ihrer Instagram-E-Mail-Adresse und Ihrem Passwort anmelden. 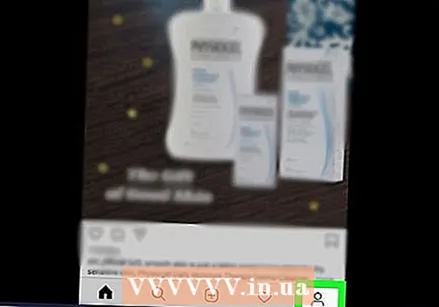 Klicken Sie auf Ihr Profilbild oder Ihre Silhouette
Klicken Sie auf Ihr Profilbild oder Ihre Silhouette 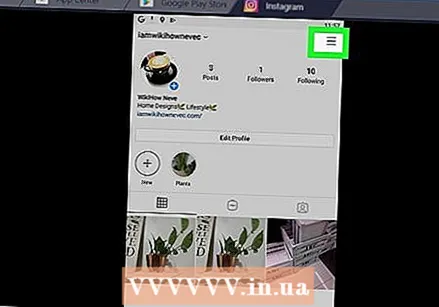 klicke auf ☰. Es befindet sich in der oberen rechten Ecke des Bildschirms.
klicke auf ☰. Es befindet sich in der oberen rechten Ecke des Bildschirms. 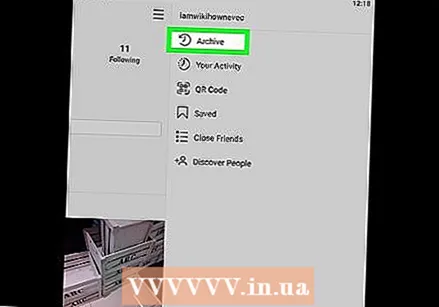 klicke auf Archiv. Dies ist normalerweise der erste Eintrag im Menü neben dem Rücklaufsymbol. Eine Liste Ihrer archivierten Geschichten wird angezeigt.
klicke auf Archiv. Dies ist normalerweise der erste Eintrag im Menü neben dem Rücklaufsymbol. Eine Liste Ihrer archivierten Geschichten wird angezeigt. 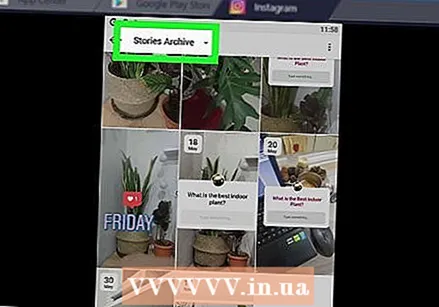 Klicken Sie auf das Dropdown-Menü Story Archive. Ein Dropdown-Menü wird angezeigt.
Klicken Sie auf das Dropdown-Menü Story Archive. Ein Dropdown-Menü wird angezeigt. 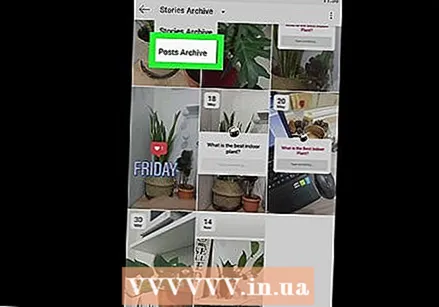 klicke auf Nachrichtenarchiv. Eine Liste Ihrer archivierten Nachrichten wird angezeigt.
klicke auf Nachrichtenarchiv. Eine Liste Ihrer archivierten Nachrichten wird angezeigt. 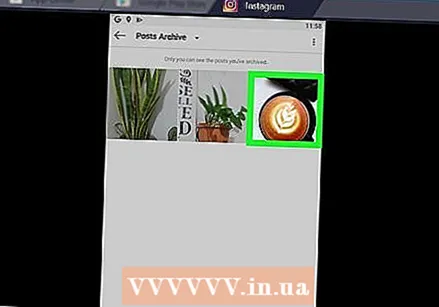 Klicken Sie auf eine Nachricht, um sie anzuzeigen.
Klicken Sie auf eine Nachricht, um sie anzuzeigen.- Ihre Beiträge und alle Originalantworten werden geladen.
- Um eine Nachricht aus dem Archiv zu entfernen, klicken Sie auf das dreipunktige Menüsymbol in der oberen rechten Ecke der Nachricht und dann auf Nach Profil anzeigen. Es wird auf Ihrer Timeline wieder angezeigt, wo es ursprünglich war.



