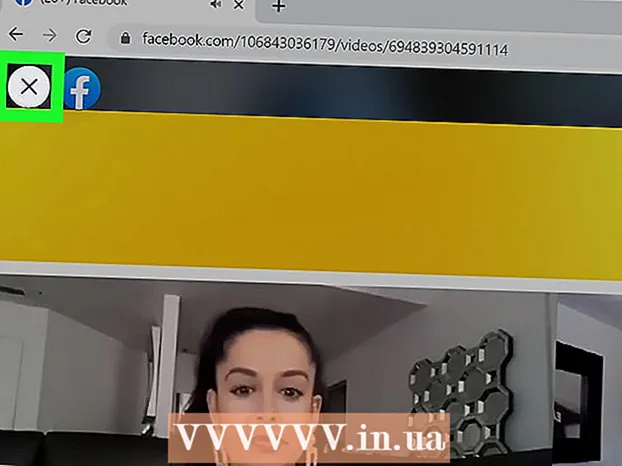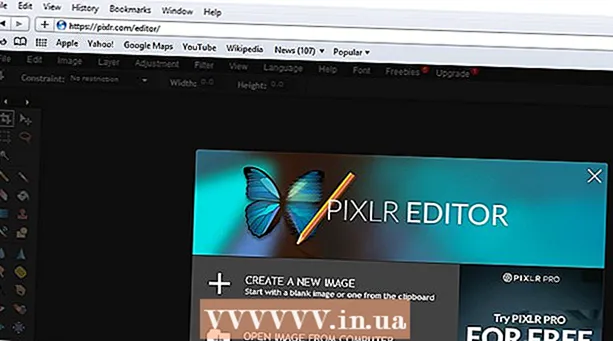Autor:
John Pratt
Erstelldatum:
10 Februar 2021
Aktualisierungsdatum:
27 Juni 2024

Inhalt
- Schreiten
- Methode 1 von 4: Senden Sie Fotos von Ihrem Computer per E-Mail an Ihr Telefon
- Methode 2 von 4: Senden Sie Fotos von einem Telefon an ein anderes
- Methode 3 von 4: Übertragen Sie Fotos von einem Computer auf ein iPhone
- Methode 4 von 4: Übertragen Sie Fotos von einem Computer auf ein Android-Telefon
Wenn Sie ein paar Fotos an ein Mobiltelefon senden möchten, gibt es verschiedene Möglichkeiten, dies zu tun. Die Art und Weise, wie Sie dies tun, hängt von der Art der Übertragung ab: Senden Sie sie an sich selbst oder an eine andere Person? Hat der Empfänger ein Smartphone (iPhone, Android, Windows)? Befinden sich die Fotos auf Ihrem Computer oder auf Ihrem eigenen Telefon? Die Antworten auf diese Fragen helfen Ihnen dabei, herauszufinden, wie Sie die Fotos senden können.
Schreiten
Methode 1 von 4: Senden Sie Fotos von Ihrem Computer per E-Mail an Ihr Telefon
 Öffnen Sie Ihr E-Mail-Programm oder Ihre E-Mail-Website auf Ihrem Computer. Wenn das Telefon, an das Sie die Fotos senden, E-Mails unterstützt, sollte es Fotos als Anhänge herunterladen können. Sie können mit MMS (Multimedia Messaging Service) auch E-Mail-Nachrichten an ein Telefon senden.
Öffnen Sie Ihr E-Mail-Programm oder Ihre E-Mail-Website auf Ihrem Computer. Wenn das Telefon, an das Sie die Fotos senden, E-Mails unterstützt, sollte es Fotos als Anhänge herunterladen können. Sie können mit MMS (Multimedia Messaging Service) auch E-Mail-Nachrichten an ein Telefon senden.  Verfassen Sie eine neue Nachricht. Mit den meisten Smartphones können Sie heutzutage E-Mails direkt auf Ihrem Mobiltelefon lesen.
Verfassen Sie eine neue Nachricht. Mit den meisten Smartphones können Sie heutzutage E-Mails direkt auf Ihrem Mobiltelefon lesen.  Bestätigen Sie die Fotos. Klicken Sie im Kompositionsfenster auf die Schaltfläche "Anhänge", um nach den Fotos auf Ihrem Computer zu suchen. Die meisten E-Mail-Dienste unterstützen das Senden von bis zu 20 MB, was normalerweise etwa 5 Fotos pro Nachricht entspricht.
Bestätigen Sie die Fotos. Klicken Sie im Kompositionsfenster auf die Schaltfläche "Anhänge", um nach den Fotos auf Ihrem Computer zu suchen. Die meisten E-Mail-Dienste unterstützen das Senden von bis zu 20 MB, was normalerweise etwa 5 Fotos pro Nachricht entspricht.  Geben Sie einen Empfänger ein. Es gibt verschiedene Möglichkeiten, dies zu tun, je nachdem, an wen Sie die Fotos senden möchten:
Geben Sie einen Empfänger ein. Es gibt verschiedene Möglichkeiten, dies zu tun, je nachdem, an wen Sie die Fotos senden möchten: - Standard-E-Mail - Wenn Sie versuchen, die Fotos an Ihr eigenes Telefon zu senden, geben Sie Ihre eigene E-Mail-Adresse ein. Wenn Sie die Fotos an eine andere Person senden, die über ein Telefon verfügt, das E-Mails empfangen kann, können Sie deren normale E-Mail-Adresse eingeben.
- MMS - Wenn Sie möchten, dass die Nachricht als MMS-Nachricht an das Mobiltelefon gesendet wird, verwenden Sie die MMS-Adresse des Empfängers. Stellen Sie sicher, dass Sie beim Durchsuchen der Tabelle die MMS-Adresse und nicht die SMS-Adresse auswählen.
 Senden Sie die Nachricht. Möglicherweise müssen Sie eine Weile warten, bis die Fotos auf Ihren Mailserver hochgeladen wurden, und noch einige Sekunden, bis die Nachricht zugestellt wird.
Senden Sie die Nachricht. Möglicherweise müssen Sie eine Weile warten, bis die Fotos auf Ihren Mailserver hochgeladen wurden, und noch einige Sekunden, bis die Nachricht zugestellt wird.  Öffnen Sie Ihre E-Mail- oder MMS-Nachricht mit den gesendeten Fotos auf Ihrem Telefon. Wenn Sie die Fotos an sich selbst senden, sollte die Nachricht nach einigen Augenblicken auf Ihrem Telefon angezeigt werden. Stellen Sie sicher, dass Ihr Telefon eingeschaltet ist und über eine Netzwerkverbindung verfügt.
Öffnen Sie Ihre E-Mail- oder MMS-Nachricht mit den gesendeten Fotos auf Ihrem Telefon. Wenn Sie die Fotos an sich selbst senden, sollte die Nachricht nach einigen Augenblicken auf Ihrem Telefon angezeigt werden. Stellen Sie sicher, dass Ihr Telefon eingeschaltet ist und über eine Netzwerkverbindung verfügt. - Um eine MMS-Nachricht zu erhalten, müssen Sie über ein Abonnement für mobile Daten verfügen.
 Speichern Sie die Fotos. Der Vorgang hierfür hängt von Ihrem Telefon ab. Im Allgemeinen können Sie jedoch ein geöffnetes Foto auf Ihrem Bildschirm gedrückt halten oder auf die Menüschaltfläche tippen und es auf Ihrem Telefon speichern. Wiederholen Sie dies für jedes der Fotos in der Nachricht.
Speichern Sie die Fotos. Der Vorgang hierfür hängt von Ihrem Telefon ab. Im Allgemeinen können Sie jedoch ein geöffnetes Foto auf Ihrem Bildschirm gedrückt halten oder auf die Menüschaltfläche tippen und es auf Ihrem Telefon speichern. Wiederholen Sie dies für jedes der Fotos in der Nachricht.
Methode 2 von 4: Senden Sie Fotos von einem Telefon an ein anderes
 Öffnen Sie die Fotos, die Sie senden möchten, auf Ihrem Telefon. Verwenden Sie die Foto-App auf Ihrem Telefon, um das Foto zu öffnen, das Sie senden möchten.
Öffnen Sie die Fotos, die Sie senden möchten, auf Ihrem Telefon. Verwenden Sie die Foto-App auf Ihrem Telefon, um das Foto zu öffnen, das Sie senden möchten.  Tippen Sie auf die Schaltfläche "Teilen". Dies sieht je nach verwendetem Telefon und verwendeter Version unterschiedlich aus.
Tippen Sie auf die Schaltfläche "Teilen". Dies sieht je nach verwendetem Telefon und verwendeter Version unterschiedlich aus.  Wählen Sie die Methode aus, mit der Sie die Fotos freigeben möchten. Abhängig von den Apps, die Sie auf Ihrem Telefon installiert haben, stehen mehrere Optionen zur Auswahl.
Wählen Sie die Methode aus, mit der Sie die Fotos freigeben möchten. Abhängig von den Apps, die Sie auf Ihrem Telefon installiert haben, stehen mehrere Optionen zur Auswahl. - E-Mail - Senden Sie das Foto als Anhang an eine E-Mail-Nachricht.
- Nachrichten - Sendet das Foto als Anhang an eine Textnachricht (MMS) oder über iMessage (wenn Sie und der Empfänger über Apple iPhones verfügen).
- App-spezifische Optionen: Abhängig von Ihrer Installation sind eine Reihe weiterer Optionen aufgeführt, darunter Facebook, Hangouts und WhatsApp. Wählen Sie die Option, die Ihren und den Anforderungen Ihres Empfängers am besten entspricht.
 Schließen Sie das Senden der Nachricht ab. Abhängig von der gewählten Methode müssen Sie die dem Foto zugeordnete Nachricht vervollständigen. Das Senden der Nachricht kann eine Weile dauern, wenn Sie mehrere Fotos senden.
Schließen Sie das Senden der Nachricht ab. Abhängig von der gewählten Methode müssen Sie die dem Foto zugeordnete Nachricht vervollständigen. Das Senden der Nachricht kann eine Weile dauern, wenn Sie mehrere Fotos senden.
Methode 3 von 4: Übertragen Sie Fotos von einem Computer auf ein iPhone
 Verschieben Sie alle Fotos, die Sie übertragen möchten, in einen Ordner. Sie können mehrere Unterordner im Ordner erstellen. Wenn Sie jedoch alle an einem Ort haben, können Sie die Fotos viel einfacher zu Ihrem iPhone hinzufügen.
Verschieben Sie alle Fotos, die Sie übertragen möchten, in einen Ordner. Sie können mehrere Unterordner im Ordner erstellen. Wenn Sie jedoch alle an einem Ort haben, können Sie die Fotos viel einfacher zu Ihrem iPhone hinzufügen.  Verbinden Sie Ihr iPhone mit dem USB-Kabel mit Ihrem Computer.
Verbinden Sie Ihr iPhone mit dem USB-Kabel mit Ihrem Computer. Öffne iTunes.
Öffne iTunes. Wählen Sie Ihr iPhone. Wenn Sie Ihr iPhone noch nicht an Ihren Computer angeschlossen haben, müssen Sie den Computer für die Verwendung Ihrer Apple ID autorisieren. iTunes führt Sie durch den Vorgang und fordert Sie auf, sich mit Ihrer Apple ID und Ihrem Kennwort anzumelden.
Wählen Sie Ihr iPhone. Wenn Sie Ihr iPhone noch nicht an Ihren Computer angeschlossen haben, müssen Sie den Computer für die Verwendung Ihrer Apple ID autorisieren. iTunes führt Sie durch den Vorgang und fordert Sie auf, sich mit Ihrer Apple ID und Ihrem Kennwort anzumelden. - Sie werden auch auf dem Bildschirm Ihres iPhones gefragt, ob Sie dem Computer vertrauen.
 Wählen Sie im linken Menü die Option "Fotos", nachdem Sie Ihr iPhone ausgewählt haben.
Wählen Sie im linken Menü die Option "Fotos", nachdem Sie Ihr iPhone ausgewählt haben. Aktivieren Sie das Kontrollkästchen "Fotos synchronisieren".
Aktivieren Sie das Kontrollkästchen "Fotos synchronisieren". Wählen Sie den Ordner mit den Fotos aus, die Sie übertragen möchten.
Wählen Sie den Ordner mit den Fotos aus, die Sie übertragen möchten. Klick auf das.Bewerben-Taste. Ihre Fotos werden mit Ihrem iPhone synchronisiert und finden Sie in der Foto-App.
Klick auf das.Bewerben-Taste. Ihre Fotos werden mit Ihrem iPhone synchronisiert und finden Sie in der Foto-App.
Methode 4 von 4: Übertragen Sie Fotos von einem Computer auf ein Android-Telefon
 Bereiten Sie Ihren Computer vor. Abhängig von Ihrem Betriebssystem müssen einige Bedingungen erfüllt sein:
Bereiten Sie Ihren Computer vor. Abhängig von Ihrem Betriebssystem müssen einige Bedingungen erfüllt sein: - Windows - Stellen Sie sicher, dass Windows Media Player 10 oder höher installiert ist. Sie können nach Updates suchen, indem Sie auf das Menü "Hilfe" klicken und "Nach Updates suchen" auswählen.
- Mac OS X - Laden Sie das Android File Transfer Tool von Google herunter. Mit diesem Dienstprogramm können Sie Ihr Android-Gerät an einen Mac-Computer anschließen. Sie können es kostenlos bekommen android.com/filetransfer/.
 Verbinden Sie Ihr Android-Gerät über USB mit Ihrem Computer. Wenn Sie Windows verwenden, wird wahrscheinlich das Autoplay-Fenster angezeigt. Wenn Sie einen Mac verwenden, sollte Ihr Android-Gerät auf Ihrem Desktop angezeigt werden.
Verbinden Sie Ihr Android-Gerät über USB mit Ihrem Computer. Wenn Sie Windows verwenden, wird wahrscheinlich das Autoplay-Fenster angezeigt. Wenn Sie einen Mac verwenden, sollte Ihr Android-Gerät auf Ihrem Desktop angezeigt werden.  Öffnen Sie Ihr Android-Gerät auf dem Computer, um die Dateien zu durchsuchen. Sie sehen eine Reihe von Ordnern, die alle Ihre Android-Dateien enthalten.
Öffnen Sie Ihr Android-Gerät auf dem Computer, um die Dateien zu durchsuchen. Sie sehen eine Reihe von Ordnern, die alle Ihre Android-Dateien enthalten.  Öffnen Sie den Ordner Bilder. Dies ist der beste Ort, um Ihre Fotos zu übertragen, da die Galerie- oder Foto-App auf Android automatisch Fotos aus diesem Ordner abruft.
Öffnen Sie den Ordner Bilder. Dies ist der beste Ort, um Ihre Fotos zu übertragen, da die Galerie- oder Foto-App auf Android automatisch Fotos aus diesem Ordner abruft.  Kopieren Sie die Fotos, die Sie übertragen möchten, in den Ordner "Bilder" auf dem Android-Gerät. Sie können Fotos kopieren und einfügen oder per Drag & Drop in den Ordner "Bilder" ziehen. Es kann eine Weile dauern, wenn Sie viele Fotos kopieren.
Kopieren Sie die Fotos, die Sie übertragen möchten, in den Ordner "Bilder" auf dem Android-Gerät. Sie können Fotos kopieren und einfügen oder per Drag & Drop in den Ordner "Bilder" ziehen. Es kann eine Weile dauern, wenn Sie viele Fotos kopieren. - Trennen Sie das Android-Telefon erst, wenn die Übertragung abgeschlossen ist.