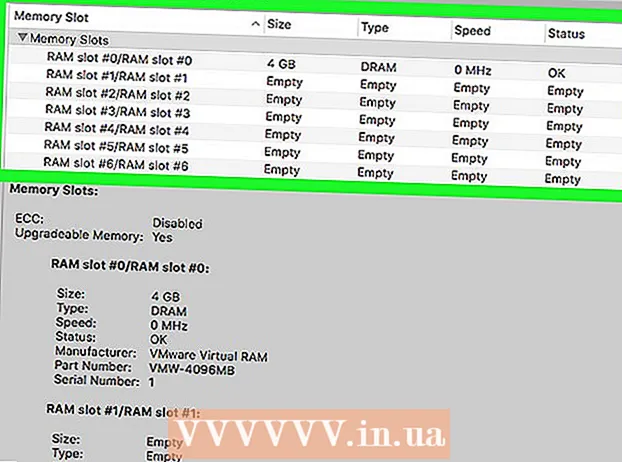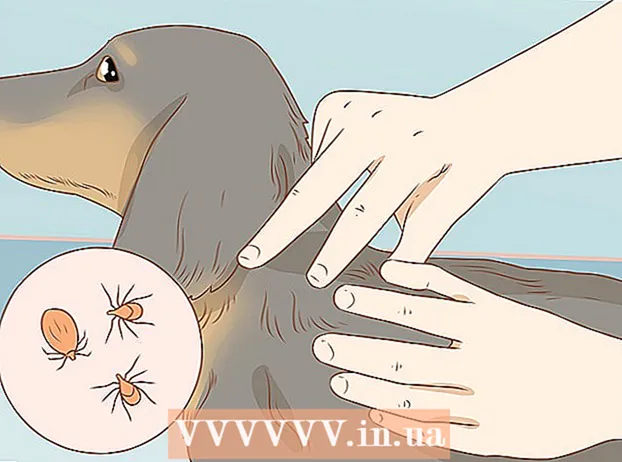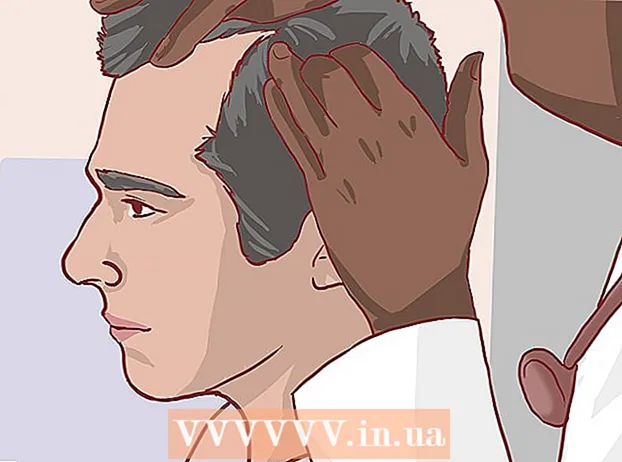Autor:
Charles Brown
Erstelldatum:
3 Februar 2021
Aktualisierungsdatum:
27 Juni 2024

Inhalt
- Schreiten
- Methode 1 von 2: Verwenden der Pinterest-App auf einem iPhone, iPad oder Android-Handy
- Methode 2 von 2: Mit der Pinterest-Website auf Ihrem Computer
In diesem Artikel erfahren Sie genau, wie Sie ein Foto mit Ihrem Computer oder Smartphone auf Pinterest hochladen (oder "anheften").
Schreiten
Methode 1 von 2: Verwenden der Pinterest-App auf einem iPhone, iPad oder Android-Handy
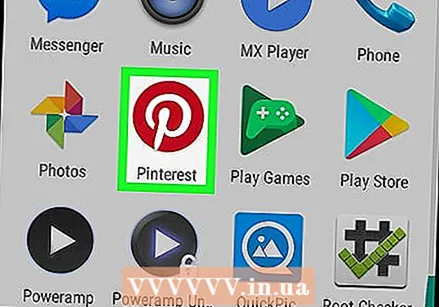 Öffne Pinterest. Die App hat einen weißen Hintergrund mit einem roten Kreis. In diesem Kreis befindet sich ein kursiver weißer P. P..
Öffne Pinterest. Die App hat einen weißen Hintergrund mit einem roten Kreis. In diesem Kreis befindet sich ein kursiver weißer P. P.. - Wenn Sie nicht automatisch angemeldet sind, können Sie jetzt Ihren Benutzernamen und Ihr Passwort verwenden oder sich über Facebook anmelden.
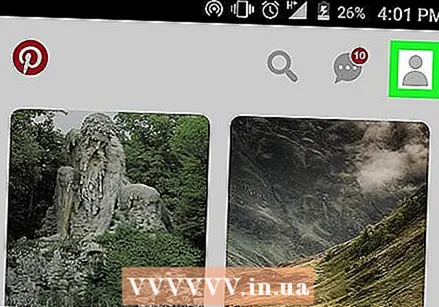 Drücken Sie auf das Profilsymbol. Auf einem iPhone oder iPad ist dies eine Silhouette unten rechts auf dem Bildschirm. Wenn Sie ein Android-Gerät haben, finden Sie das Symbol oben rechts auf dem Bildschirm.
Drücken Sie auf das Profilsymbol. Auf einem iPhone oder iPad ist dies eine Silhouette unten rechts auf dem Bildschirm. Wenn Sie ein Android-Gerät haben, finden Sie das Symbol oben rechts auf dem Bildschirm. 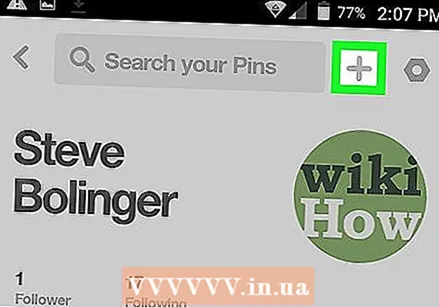 Drücken Sie ➕. Diese Schaltfläche befindet sich oben rechts auf dem Bildschirm.
Drücken Sie ➕. Diese Schaltfläche befindet sich oben rechts auf dem Bildschirm. 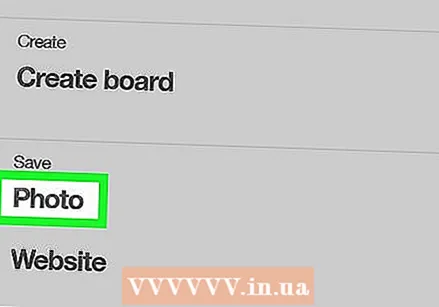 Drücken Sie Foto. Diese Schaltfläche finden Sie im Menü unter der Überschrift "Pin".
Drücken Sie Foto. Diese Schaltfläche finden Sie im Menü unter der Überschrift "Pin". - Ermöglichen Sie Pinterest den Zugriff auf die Bilder auf Ihrem iPhone, iPad oder Android-Handy.
 Drücken Sie ein Foto. Wählen Sie das Foto aus, das Sie auf Pinterest veröffentlichen möchten.
Drücken Sie ein Foto. Wählen Sie das Foto aus, das Sie auf Pinterest veröffentlichen möchten. 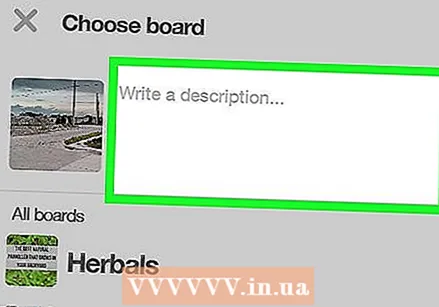 Fügen Sie eine Beschreibung hinzu. Im Textfeld oben auf dem Bildschirm können Sie optional eine Beschreibung des Bildes hinzufügen.
Fügen Sie eine Beschreibung hinzu. Im Textfeld oben auf dem Bildschirm können Sie optional eine Beschreibung des Bildes hinzufügen. 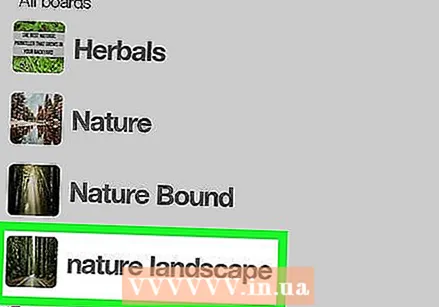 Wählen Sie eine Platte. Tippen Sie auf die Tafel, zu der Sie das Foto hinzufügen möchten.
Wählen Sie eine Platte. Tippen Sie auf die Tafel, zu der Sie das Foto hinzufügen möchten. - Auf Pinterest sind "Boards" Kategorien, in die Sie Fotos einordnen können, z. B. "Food" und "Art". Boards bilden Ordner, zu denen Sie jederzeit neue Fotos hinzufügen können.
- Drücken Sie Einen Teller machen um Ihrem Profil eine neue Kategorie hinzuzufügen.
- Fügen Sie so viele Fotos hinzu, wie Sie möchten.
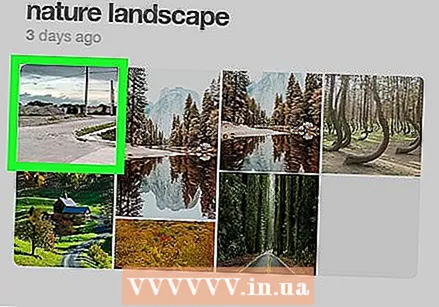 Drücken Sie ✖️. Diese Schaltfläche befindet sich oben links auf dem Bildschirm. Die von Ihnen ausgewählten Fotos wurden jetzt zu Pinterest hinzugefügt und können auf den Brettern angezeigt werden, auf denen Sie sie veröffentlicht haben.
Drücken Sie ✖️. Diese Schaltfläche befindet sich oben links auf dem Bildschirm. Die von Ihnen ausgewählten Fotos wurden jetzt zu Pinterest hinzugefügt und können auf den Brettern angezeigt werden, auf denen Sie sie veröffentlicht haben. - Scrollen Sie auf Ihrer Profilseite nach unten, um Ihre Boards anzuzeigen, und drücken Sie auf ein Board, um die hinzugefügten Fotos anzuzeigen.
Methode 2 von 2: Mit der Pinterest-Website auf Ihrem Computer
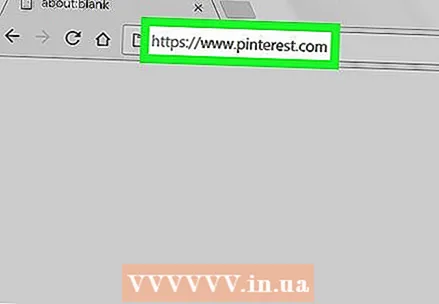 Gehe zu Pinterest. Wenn Sie nicht automatisch angemeldet sind, können Sie jetzt Ihren Benutzernamen und Ihr Passwort verwenden oder sich über Facebook anmelden.
Gehe zu Pinterest. Wenn Sie nicht automatisch angemeldet sind, können Sie jetzt Ihren Benutzernamen und Ihr Passwort verwenden oder sich über Facebook anmelden.  Klicken Sie auf ➕. Diese Schaltfläche finden Sie auf der Pinterest-Website unten rechts auf dem Bildschirm.
Klicken Sie auf ➕. Diese Schaltfläche finden Sie auf der Pinterest-Website unten rechts auf dem Bildschirm. 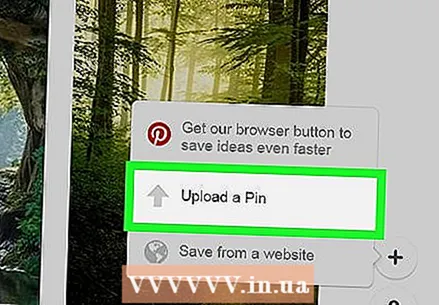 Klicken Sie auf Pin hochladen. Diese Schaltfläche befindet sich ungefähr in der Mitte des Menüs.
Klicken Sie auf Pin hochladen. Diese Schaltfläche befindet sich ungefähr in der Mitte des Menüs. 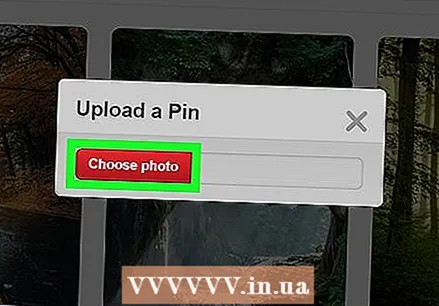 Klicken Sie auf Bild auswählen. Diese rote Schaltfläche befindet sich im Dialogfeld.
Klicken Sie auf Bild auswählen. Diese rote Schaltfläche befindet sich im Dialogfeld. 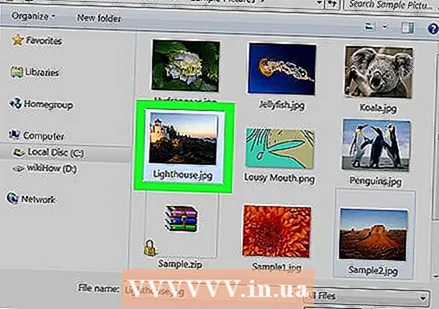 Wählen Sie ein Foto aus. Verwenden Sie den Dialog, um das Bild auszuwählen, das Sie hochladen möchten.
Wählen Sie ein Foto aus. Verwenden Sie den Dialog, um das Bild auszuwählen, das Sie hochladen möchten. 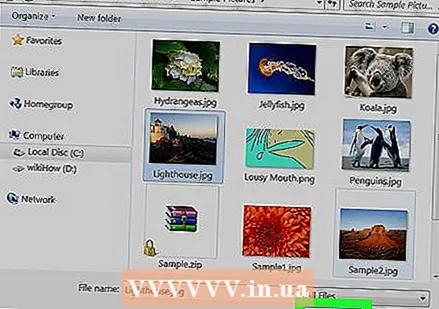 Klicken Sie auf Öffnen. Diese Schaltfläche befindet sich unten rechts im Dialogfeld.
Klicken Sie auf Öffnen. Diese Schaltfläche befindet sich unten rechts im Dialogfeld. 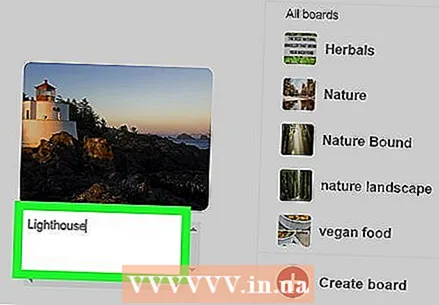 Fügen Sie eine Beschreibung hinzu. Sie können dem Foto jetzt im Textfeld unter dem Foto eine Beschreibung hinzufügen.
Fügen Sie eine Beschreibung hinzu. Sie können dem Foto jetzt im Textfeld unter dem Foto eine Beschreibung hinzufügen. 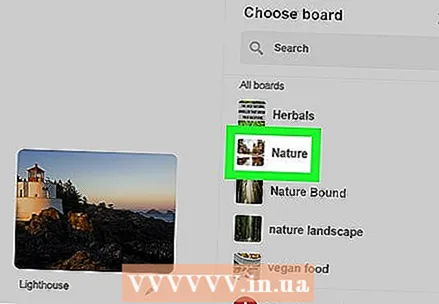 Wählen Sie eine Platte. Wählen Sie im Menü auf der rechten Seite des Dialogfelds die Tafel aus, auf der Sie das Foto platzieren möchten.
Wählen Sie eine Platte. Wählen Sie im Menü auf der rechten Seite des Dialogfelds die Tafel aus, auf der Sie das Foto platzieren möchten. - klicke auf Einen Teller machen um Ihrem Profil eine neue Kategorie hinzuzufügen.
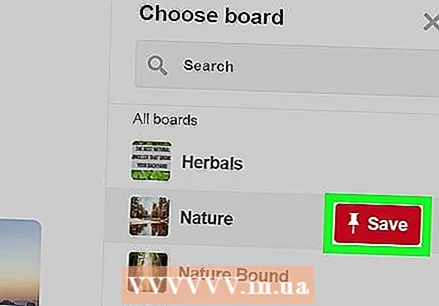 Klicken Sie auf Speichern. Diese Schaltfläche wird nun neben der Tafel angezeigt. Sie haben das ausgewählte Foto jetzt auf Pinterest gepostet.
Klicken Sie auf Speichern. Diese Schaltfläche wird nun neben der Tafel angezeigt. Sie haben das ausgewählte Foto jetzt auf Pinterest gepostet. - Klicken Sie auf, um Ihr Foto auf der von Ihnen ausgewählten Tafel anzuzeigen Schau jetzt im Dialogfeld.