Autor:
Roger Morrison
Erstelldatum:
28 September 2021
Aktualisierungsdatum:
1 Juli 2024
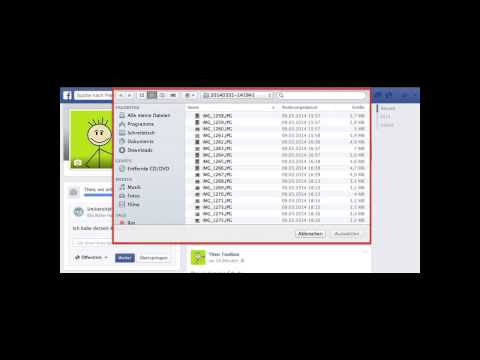
Inhalt
- Schreiten
- Methode 1 von 2: Auf einem Smartphone oder Tablet
- Methode 2 von 2: Auf einem PC
- Tipps
- Warnungen
In diesem Artikel erfahren Sie, wie Sie Fotos von Ihrem Smartphone, Tablet oder Computer auf Facebook hochladen.
Schreiten
Methode 1 von 2: Auf einem Smartphone oder Tablet
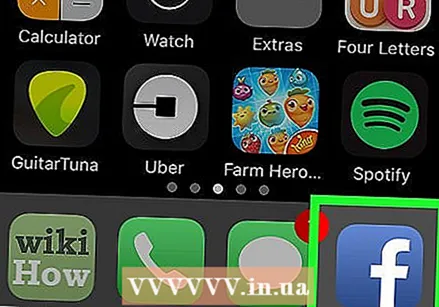 Öffne Facebook. Das Symbol ist dunkelblau mit einem weißen Buchstaben "f" in der Mitte. So öffnen Sie Ihren Newsfeed in Facebook, wenn Sie bereits auf Ihrem Smartphone oder Tablet angemeldet sind.
Öffne Facebook. Das Symbol ist dunkelblau mit einem weißen Buchstaben "f" in der Mitte. So öffnen Sie Ihren Newsfeed in Facebook, wenn Sie bereits auf Ihrem Smartphone oder Tablet angemeldet sind. - Wenn Sie noch nicht bei Facebook angemeldet sind, geben Sie bitte Ihre E-Mail-Adresse (oder Telefonnummer) und Ihr Passwort ein, um fortzufahren.
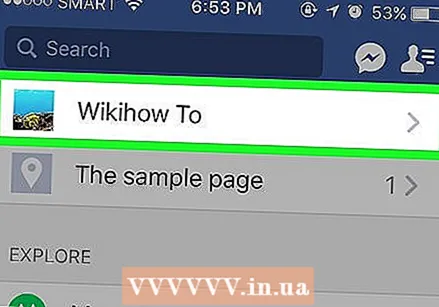 Gehen Sie zu der Seite, auf der Sie Ihre Fotos veröffentlichen möchten. Wenn Sie nur Fotos auf Ihrer eigenen Seite veröffentlichen möchten, können Sie auf Ihrer Newsfeed-Seite bleiben.
Gehen Sie zu der Seite, auf der Sie Ihre Fotos veröffentlichen möchten. Wenn Sie nur Fotos auf Ihrer eigenen Seite veröffentlichen möchten, können Sie auf Ihrer Newsfeed-Seite bleiben. - Um zur Seite eines Freundes zu gelangen, geben Sie entweder dessen Namen in die Suchleiste ein und tippen Sie darauf. Oder suchen Sie in Ihrem Newsfeed nach dem Namen dieser Person und tippen Sie darauf.
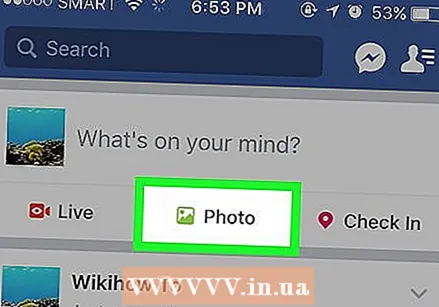 Tippen Sie auf Foto (auf einem iPhone) oder auf Foto / Video (auf einem Smartphone mit Android). Auf einem Smartphone mit Android müssen Sie auf das Statusfeld (mit der Aufschrift "Woran denken Sie?") Oben auf Ihrer Newsfeed-Seite tippen, bevor Sie auf klicken Foto / Video kann tippen.
Tippen Sie auf Foto (auf einem iPhone) oder auf Foto / Video (auf einem Smartphone mit Android). Auf einem Smartphone mit Android müssen Sie auf das Statusfeld (mit der Aufschrift "Woran denken Sie?") Oben auf Ihrer Newsfeed-Seite tippen, bevor Sie auf klicken Foto / Video kann tippen. - Wenn Sie sich auf Ihrer eigenen Zeitachse befinden, müssen Sie dies nur tun Foto unter dem Statusfeld.
- Wenn Sie etwas auf einer Seite Ihrer Freunde veröffentlichen möchten, müssen Sie stattdessen auf klicken Foto teilen zu tippen.
 Wählen Sie die Fotos aus, die Sie veröffentlichen möchten. Wählen Sie mehrere Fotos gleichzeitig aus, indem Sie nacheinander auf die Fotos tippen, die Sie veröffentlichen möchten.
Wählen Sie die Fotos aus, die Sie veröffentlichen möchten. Wählen Sie mehrere Fotos gleichzeitig aus, indem Sie nacheinander auf die Fotos tippen, die Sie veröffentlichen möchten. 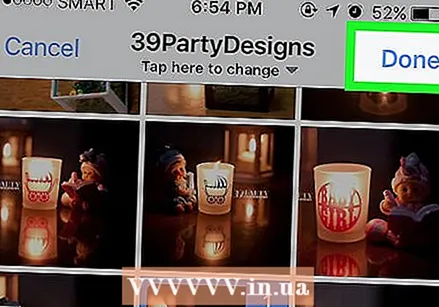 Tippen Sie auf Bereit. Diese Schaltfläche befindet sich oben rechts auf dem Bildschirm. Auf diese Weise erstellen Sie eine Entwurfsversion Ihres Beitrags mit angehängten Fotos.
Tippen Sie auf Bereit. Diese Schaltfläche befindet sich oben rechts auf dem Bildschirm. Auf diese Weise erstellen Sie eine Entwurfsversion Ihres Beitrags mit angehängten Fotos. 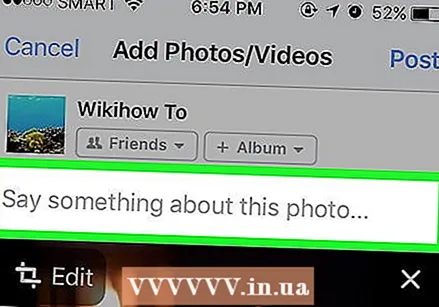 Bearbeiten Sie Ihren Beitrag. Sie können Ihrem Beitrag Text hinzufügen, indem Sie etwas in das Feld "Sagen Sie etwas zu diesem Foto" (oder "diese Fotos") eingeben, oder Sie können weitere Fotos hinzufügen, indem Sie auf die grüne Landschaft am unteren Bildschirmrand tippen und dann auf klicken Foto / Video.
Bearbeiten Sie Ihren Beitrag. Sie können Ihrem Beitrag Text hinzufügen, indem Sie etwas in das Feld "Sagen Sie etwas zu diesem Foto" (oder "diese Fotos") eingeben, oder Sie können weitere Fotos hinzufügen, indem Sie auf die grüne Landschaft am unteren Bildschirmrand tippen und dann auf klicken Foto / Video. - Tippen Sie auf, um ein neues Album mit den Fotos aus Ihrem Beitrag zu erstellen + Album Tippen Sie oben auf dem Bildschirm auf Album erstellen.
- Wenn Sie Ihren Beitrag veröffentlichen möchten, tippen Sie auf das Kästchen Freunde oder Freunde von Freunden direkt unter Ihrem Namen, dann tippen Sie auf Öffentlichkeit.
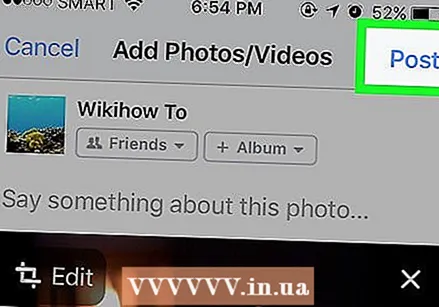 Tippen Sie auf Veröffentlichen. Diese Schaltfläche befindet sich in der oberen rechten Ecke des Bildschirms. So erstellen Sie Ihren Beitrag und stellen die angehängten Fotos auf Facebook.
Tippen Sie auf Veröffentlichen. Diese Schaltfläche befindet sich in der oberen rechten Ecke des Bildschirms. So erstellen Sie Ihren Beitrag und stellen die angehängten Fotos auf Facebook.
Methode 2 von 2: Auf einem PC
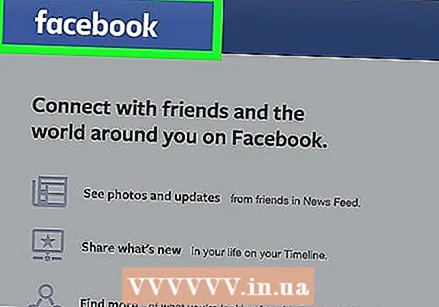 Gehen Sie zur Facebook-Website. Geben Sie dazu in der entsprechenden Leiste Ihres Browsers https://www.facebook.com/ als Webadresse ein. Wenn Sie bereits angemeldet sind, gelangen Sie direkt zu Ihrer Facebook-Newsfeed-Seite.
Gehen Sie zur Facebook-Website. Geben Sie dazu in der entsprechenden Leiste Ihres Browsers https://www.facebook.com/ als Webadresse ein. Wenn Sie bereits angemeldet sind, gelangen Sie direkt zu Ihrer Facebook-Newsfeed-Seite. - Wenn Sie noch nicht bei Facebook angemeldet sind, geben Sie zuerst Ihre E-Mail-Adresse und Ihr Passwort ein und fahren Sie dann fort.
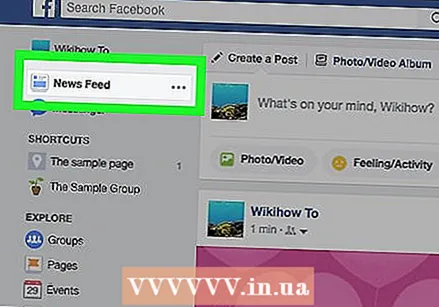 Gehen Sie zu der Seite, auf der Sie die Fotos veröffentlichen möchten. Wenn Sie die Fotos nur auf Ihrer eigenen Seite veröffentlichen möchten, können Sie auf Ihrer Newsfeed-Seite bleiben.
Gehen Sie zu der Seite, auf der Sie die Fotos veröffentlichen möchten. Wenn Sie die Fotos nur auf Ihrer eigenen Seite veröffentlichen möchten, können Sie auf Ihrer Newsfeed-Seite bleiben. - Um eine Seite Ihrer Freunde zu besuchen, geben Sie entweder ihren Namen in die Suchleiste ein und klicken Sie darauf, oder suchen Sie in Ihrem Newsfeed nach dem Namen der Person und klicken Sie darauf.
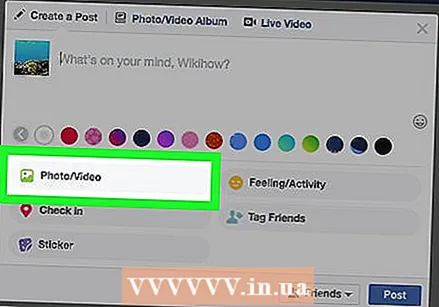 klicke auf Foto / Video. Diese Option befindet sich direkt unter dem Textfeld "Woran denken Sie?", Das sich fast ganz oben auf der Seite befindet. Durch Klicken darauf öffnen Sie ein Fenster.
klicke auf Foto / Video. Diese Option befindet sich direkt unter dem Textfeld "Woran denken Sie?", Das sich fast ganz oben auf der Seite befindet. Durch Klicken darauf öffnen Sie ein Fenster. 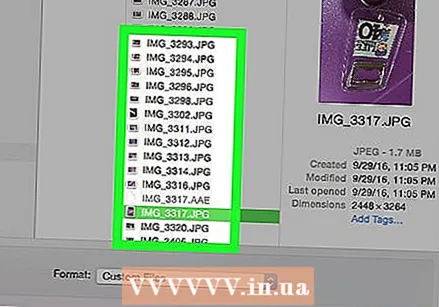 Wählen Sie die Fotos aus, die Sie auf Facebook veröffentlichen möchten. Um mehrere Fotos zu veröffentlichen, drücken Sie Strg (oder weiter ⌘ Befehl auf einem Mac), während Sie auf jedes der Fotos klicken, die Sie auswählen möchten.
Wählen Sie die Fotos aus, die Sie auf Facebook veröffentlichen möchten. Um mehrere Fotos zu veröffentlichen, drücken Sie Strg (oder weiter ⌘ Befehl auf einem Mac), während Sie auf jedes der Fotos klicken, die Sie auswählen möchten. - Wenn Ihr Computer Ihren Standardbildordner nicht öffnet, müssen Sie ihn zuerst aus der Liste links auf dem Bildschirm auswählen.
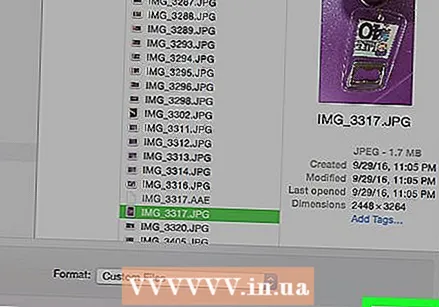 klicke auf Öffnen. Diese Schaltfläche befindet sich in der unteren rechten Ecke des Fensters. So fügen Sie die Fotos zur Entwurfsversion Ihres Beitrags hinzu.
klicke auf Öffnen. Diese Schaltfläche befindet sich in der unteren rechten Ecke des Fensters. So fügen Sie die Fotos zur Entwurfsversion Ihres Beitrags hinzu. 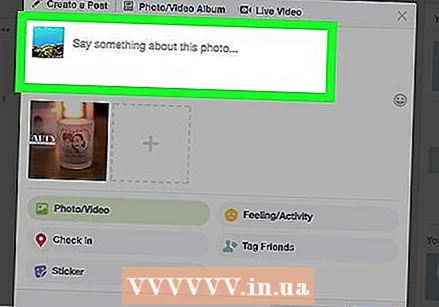 Bearbeiten Sie Ihren Beitrag. Sie können weitere Fotos hinzufügen, indem Sie auf das Quadrat mit dem Pluszeichen klicken (+) ganz oben in Ihrem Veröffentlichungsfenster, oder Sie können Text hinzufügen, indem Sie etwas in das Feld "Sagen Sie etwas zu diesem Foto" (oder "diese Fotos") eingeben.
Bearbeiten Sie Ihren Beitrag. Sie können weitere Fotos hinzufügen, indem Sie auf das Quadrat mit dem Pluszeichen klicken (+) ganz oben in Ihrem Veröffentlichungsfenster, oder Sie können Text hinzufügen, indem Sie etwas in das Feld "Sagen Sie etwas zu diesem Foto" (oder "diese Fotos") eingeben. - Wenn Sie Ihren Beitrag veröffentlichen möchten, klicken Sie auf das Kontrollkästchen Freunde oder Freunde von Freunden in der unteren linken Ecke des Beitrags und wählen Sie Öffentlichkeit.
- Sie können auch drücken + Album Klicken und dann klicken Album erstellen Wenn Sie dazu aufgefordert werden, wenn Sie die Fotos zu ihrem eigenen Album hinzufügen möchten.
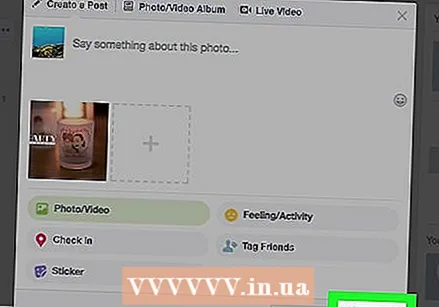 klicke auf Zu posten. Diese Schaltfläche befindet sich in der unteren rechten Ecke Ihres Post-Fensters. So platzieren Sie Ihre Fotos auf der von Ihnen ausgewählten Seite auf Facebook.
klicke auf Zu posten. Diese Schaltfläche befindet sich in der unteren rechten Ecke Ihres Post-Fensters. So platzieren Sie Ihre Fotos auf der von Ihnen ausgewählten Seite auf Facebook.
Tipps
- Sie können Kommentare auch mit Fotos versehen, indem Sie das Fotokamerasymbol links oder rechts im Kommentarfeld auswählen.
Warnungen
- Veröffentlichen Sie keine Fotos auf Facebook, die gegen die Nutzungsbedingungen verstoßen (z. B. gewalttätiges, grafisches oder sexuell explizites Material).



