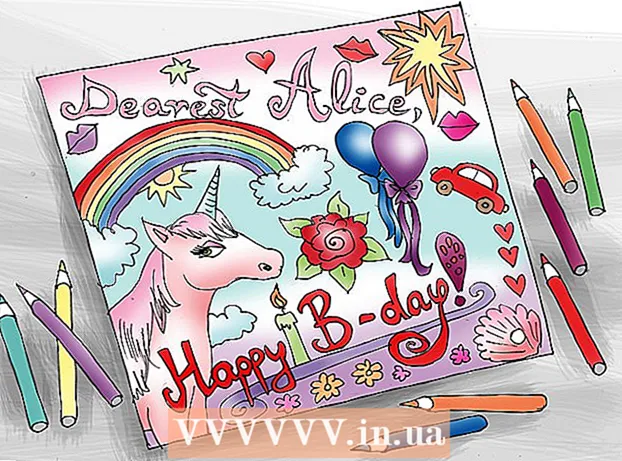Autor:
Judy Howell
Erstelldatum:
5 Juli 2021
Aktualisierungsdatum:
1 Juli 2024
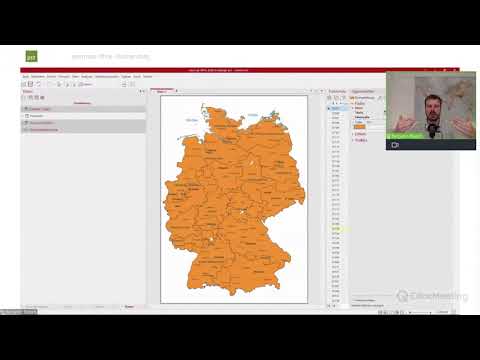
Inhalt
- Schreiten
- Teil 1 von 3: Excel in Access importieren (Vorbereitung)
- Teil 2 von 3: Excel in Access importieren
- Teil 3 von 3: Verwenden des Assistenten zum Abschließen des Imports
- Warnungen
Access ist ein relationaler Datenbankmanager, mit dem Sie eine oder mehrere Excel-Datenbanken importieren können, um allgemeine Felder zu vergleichen. Da eine einzelne Access-Datei mehrere Excel-Tabellen enthalten kann, eignet sich das Programm auch hervorragend zum Sammeln oder Analysieren großer Informationsmengen. Zunächst müssen Sie jedoch das Excel-Arbeitsblatt in Access importieren.
Schreiten
Teil 1 von 3: Excel in Access importieren (Vorbereitung)
 Öffnen Sie beide Programme auf Ihrem Computer. Sie müssen eine Microsoft Office-Suite mit Excel und Access erwerben und herunterladen. Sie können dies online auf der Microsoft-Website tun.
Öffnen Sie beide Programme auf Ihrem Computer. Sie müssen eine Microsoft Office-Suite mit Excel und Access erwerben und herunterladen. Sie können dies online auf der Microsoft-Website tun. - Klicken Sie nach dem Herunterladen der Programme in Windows auf "Start" und wählen Sie "Alle Programme".
- Klicken Sie auf "Microsoft Office" und wählen Sie dann "Zugriff" (oder "Excel") aus dem Dropdown-Menü. Möglicherweise haben Sie bereits eine Excel-Tabelle, die Ihnen jemand gesendet oder an eine andere Stelle heruntergeladen hat. Sie können es mit Office auf Ihrem Computer öffnen.
 Bereinigen Sie Ihr Excel-Arbeitsblatt, bevor Sie es in Access importieren. Es ist einfacher, wenn Sie einige einfache Schritte ausführen, bevor Sie das Excel-Arbeitsblatt in Access importieren. Der Punkt ist, dass Ihre Daten zwischen importierten Arbeitsblättern konsistent sind.
Bereinigen Sie Ihr Excel-Arbeitsblatt, bevor Sie es in Access importieren. Es ist einfacher, wenn Sie einige einfache Schritte ausführen, bevor Sie das Excel-Arbeitsblatt in Access importieren. Der Punkt ist, dass Ihre Daten zwischen importierten Arbeitsblättern konsistent sind. - Stellen Sie sicher, dass die erste Zeile im Excel-Arbeitsblatt Ihre Spaltenüberschriften (oder Feldnamen) enthält und dass diese sehr klar und leicht verständlich sind. Beispielsweise können Sie für eine Spalte mit den Nachnamen von Personen den Spaltenüberschriften- / Feldnamen als "Nachname" benennen. Seien Sie klar und genau, da dies den Vergleich der Spaltenüberschriften in zwei Excel-Arbeitsblättern erleichtert.
- In Access können Sie entsprechende Felder zwischen zwei oder mehr Arbeitsblättern verknüpfen. Angenommen, Sie haben eine Excel-Tabelle mit Gehaltsinformationen. Es enthält Vor- und Nachnamen, Adressen und Gehälter von Personen. Angenommen, Sie möchten dieses Arbeitsblatt von Access mit einem zweiten Excel-Arbeitsblatt vergleichen, das Informationen zu den finanziellen Beiträgen für eine Kampagne enthält. Dieses zweite Arbeitsblatt enthält Namen, Adressen und Spenden von Personen. Mit Access können Sie verschiedene Spaltenüberschriften miteinander vergleichen. Sie können Namensüberschriften verknüpfen, um zu sehen, wo sich Personen mit demselben Namen in beiden Datenbanken befinden.
- Überprüfen Sie die Excel-Arbeitsblätter, um sicherzustellen, dass alle Datentypen gleich behandelt werden, und bereinigen Sie sie, bevor Sie sie in Access importieren. Sie müssen, wie Access es nennt, "relational" sein. Wenn die hypothetische Gehaltskalkulation beispielsweise den Vornamen, den Nachnamen und die mittlere Initiale in einer Spalte enthält, die zweite Tabelle jedoch nur den Vor- und Nachnamen in separaten Spalten enthält, registriert Access dies als nicht übereinstimmend. Die Überschriften / Spaltenfelder müssen identisch sein.
 Informationen in einer Spalte in Excel aufteilen. Um dieses Problem zu lösen, können Sie Daten in einer Spalte in Excel so aufteilen, dass sie in Access nicht als "keine Übereinstimmung" markiert sind.
Informationen in einer Spalte in Excel aufteilen. Um dieses Problem zu lösen, können Sie Daten in einer Spalte in Excel so aufteilen, dass sie in Access nicht als "keine Übereinstimmung" markiert sind. - Beispielsweise können Sie den Vornamen in eine eigene Spalte, die mittlere Initiale in eine eigene Spalte und den Nachnamen in eine eigene Spalte aufteilen. Wenn dies im zweiten Arbeitsblatt auf die gleiche Weise erfolgt, sollte eine Verknüpfung zwischen beispielsweise Nachname und Nachname in Access eine Übereinstimmung generieren, wenn die Namen identisch sind.
- Um eine Spalte in Excel zu teilen, markieren Sie die Datenspalte, die Sie teilen möchten. Klicken Sie im Excel-Hauptmenü auf "Daten". Klicken Sie auf "Text in Spalten". Im Allgemeinen wählen Sie die Option "Geschieden". Klicken Sie auf Weiter.
 Teilen Sie zusammengeführte Spalten mit dem Assistenten weiter. Jetzt können Sie den Vorgang des Aufteilens zusammengeführter Daten in einer Spalte in mehrere Spalten abschließen.
Teilen Sie zusammengeführte Spalten mit dem Assistenten weiter. Jetzt können Sie den Vorgang des Aufteilens zusammengeführter Daten in einer Spalte in mehrere Spalten abschließen. - Wählen Sie aus, wie die Daten in der Spalte "getrennt" werden sollen. Dies bedeutet, dass jede Information in der Spalte durch etwas getrennt ist. Die gebräuchlichsten Optionen sind ein Leerzeichen, ein Komma oder ein Semikolon. Die Informationen werden oft nur durch ein Leerzeichen getrennt. Wie im folgenden Beispiel: Der Name "John A. Doe" wird in einer Spalte angezeigt. Der Vorname John ist durch ein Leerzeichen vom mittleren ersten A getrennt. Der Familienname Doe ist durch ein Leerzeichen vom mittleren ersten A getrennt. Wählen Sie also Ihren Platz als Trennzeichen im Assistenten.
- Klicken Sie auf Weiter. Klicken Sie auf Fertig stellen. Das Programm teilt John, A. und Doe in drei Spalten auf. Anschließend können Sie den neuen Spalten neue Kopfzeilennamen geben, um anzugeben, welche Daten sie enthalten (Nachname, Vorname usw.). Es ist eine gute Idee, vorher mehrere leere Spalten rechts von den Daten zu erstellen, die Sie teilen, da dadurch die Daten in die neuen leeren Spalten verschoben werden (anstelle von Spalten, die bereits Daten enthalten).
Teil 2 von 3: Excel in Access importieren
 Öffnen Sie das Access-Programm auf Ihrem Computer. Gehen Sie zum Startmenü, wählen Sie Microsoft Office und klicken Sie auf Microsoft Access. Sie müssen eine neue leere Access-Datenbank öffnen, um das Excel-Arbeitsblatt darin zu importieren.
Öffnen Sie das Access-Programm auf Ihrem Computer. Gehen Sie zum Startmenü, wählen Sie Microsoft Office und klicken Sie auf Microsoft Access. Sie müssen eine neue leere Access-Datenbank öffnen, um das Excel-Arbeitsblatt darin zu importieren. - Wählen Sie "Leere Desktop-Datenbank", um eine neue Datenbank aus dem Access-Programm zu erstellen.
- Benennen Sie es um, wenn Sie möchten. Klicken Sie auf "Erstellen".
 Importieren Sie ein Excel-Arbeitsblatt in Access. Der nächste Schritt besteht darin, das Excel-Arbeitsblatt (oder mehrere) in der Access-Datenbank abzurufen.
Importieren Sie ein Excel-Arbeitsblatt in Access. Der nächste Schritt besteht darin, das Excel-Arbeitsblatt (oder mehrere) in der Access-Datenbank abzurufen. - Klicken Sie in der Symbolleiste des Access-Datenbankmanagers auf "Externe Daten". Wählen Sie "Excel". In einigen Versionen von Access finden Sie diese Funktion, indem Sie im Hauptmenü auf "Datei" und dann auf "Externe Daten abrufen" klicken.
- Wenn "Dateiname" angezeigt wird, klicken Sie auf "Durchsuchen". Auf diese Weise können Sie das Excel-Arbeitsblatt auf Ihrem Computer finden.
- Lassen Sie das Kontrollkästchen "Quelldaten in eine neue Tabelle in der aktuellen Datenbank importieren" aktiviert. Dies ist standardmäßig aktiviert.
- Wenn Sie das Excel-Arbeitsblatt finden, das Sie auf Ihren Computer importieren möchten, klicken Sie darauf. Klicken Sie auf "OK". Der Excel für den Zugriff auf den Importassistenten wird geöffnet.
Teil 3 von 3: Verwenden des Assistenten zum Abschließen des Imports
 Befolgen Sie die Schritte im Assistenten in Access. Um den Import Ihres Arbeitsblatts abzuschließen, müssen Sie die Schritte im Assistenten ausführen.
Befolgen Sie die Schritte im Assistenten in Access. Um den Import Ihres Arbeitsblatts abzuschließen, müssen Sie die Schritte im Assistenten ausführen. - Wählen Sie das Arbeitsblatt in der Excel-Arbeitsmappe aus, das Sie importieren möchten. Manchmal ist dies einfach, da das Excel-Arbeitsblatt nur ein Blatt ist. Manchmal erstellen Benutzer jedoch mehrere Arbeitsblätter in einem Excel-Arbeitsblatt, die Sie anzeigen können, indem Sie auf die Registerkarten am unteren Rand des Arbeitsblatts klicken. In diesem Fall sollten Sie dem Zugriffsassistenten mitteilen, welche Tabelle Sie auswählen sollen. Klicken Sie auf Weiter.
- Auf der nächsten Seite wird in einem Feld gefragt, ob die erste Zeile in der Excel-Tabelle Spaltenüberschriften enthält. Dies ist die Zeile in einem Arbeitsblatt, in der die Daten in jeder Spalte angegeben sind (z. B. Nachname, Adresse, Gehalt usw.). Es ist eine gute Idee, zuerst das Excel-Arbeitsblatt zu bereinigen, um sicherzustellen, dass die erste Zeile der Spaltenüberschriften klare Spaltenüberschriften enthält. Aktivieren Sie dann "Ja", um sicherzustellen, dass die erste Zeile Spaltenüberschriften enthält. Dies ist der einfachste Ansatz. Klicken Sie auf Weiter.
- Wenn die erste Zeile keine Spaltenüberschriften enthält, werden Sie im nächsten Fenster gefragt, ob Sie die Felder in Access umbenennen möchten (dies sind die Spaltenüberschriften). Wenn Sie noch nicht vor dem Import jedem Feld einen eindeutigen und leicht identifizierbaren Namen gegeben haben (empfohlen), können Sie dies hier tun.
 Schließen Sie den Import ab. Beim Importieren sind nur noch wenige Schritte erforderlich. Im nächsten Fenster des Assistenten werden Sie gefragt, ob Sie einen Primärschlüssel angeben möchten.
Schließen Sie den Import ab. Beim Importieren sind nur noch wenige Schritte erforderlich. Im nächsten Fenster des Assistenten werden Sie gefragt, ob Sie einen Primärschlüssel angeben möchten. - Sie müssen dies nicht tun, aber es ist möglich. Ein Primärschlüssel bedeutet, dass Access jeder Datenzeile eine eindeutige Nummer zuweist. Dies kann später nützlich sein, wenn Sie die Daten sortieren. Klicken Sie auf Weiter.
- Der letzte Bildschirm des Assistenten enthält einen Platz für einen Standardnamen. Sie können den Namen der Excel-Tabelle ändern, die Sie importieren möchten (nach dem Import wird sie in Access auf der linken Seite der Seite zu einer "Tabelle").
- Klicken Sie auf "Importieren". Klicken Sie auf "Schließen". Sie sehen Ihre Tabelle auf der linken Seite des Bildschirms. Es wird jetzt in Access importiert.
- Wenn Sie eine Verknüpfung zu mehr als einer Datengrundlage herstellen möchten, wiederholen Sie diesen Vorgang mit einem anderen oder mehreren Excel-Arbeitsblättern. Jetzt können Sie die Daten in den Arbeitsblättern in Access vergleichen.
Warnungen
- Wenn die Excel-Datei aus einer anderen Version von Office als Access stammt, können Probleme beim reibungslosen Importieren von Dateien auftreten.
- Es kann nicht genug unterstrichen werden: Sie müssen Ihr Excel-Arbeitsblatt bereinigen, bevor Sie es importieren. Dies bedeutet teilweise, dass Sie Ihre Daten auf Probleme analysieren.
- Bewahren Sie immer eine Kopie Ihrer Original-Tabellen auf, damit Sie den Vorgang wiederholen können, wenn Sie Probleme haben.
- Sie können nicht mehr als 255 Felder in Access importieren.