Autor:
Judy Howell
Erstelldatum:
5 Juli 2021
Aktualisierungsdatum:
1 Juli 2024
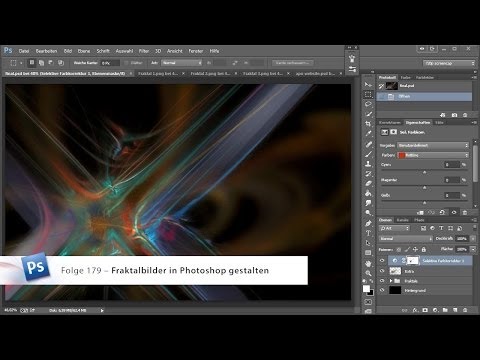
Inhalt
- Schreiten
- Methode 1 von 3: Die Grundlagen
- Methode 2 von 3: Fügen Sie dem Text Feuer hinzu
- Methode 3 von 3: Flüssiges Feuer
- Tipps
Wenn Sie Ihren Bildern schon immer ein kleines Feuer hinzufügen wollten, ist Photoshop ein großartiger Ort, um dies zu tun. Wir zeigen Ihnen einige Möglichkeiten, um das gewünschte Bild zu erhalten. Es ist einfach zu machen und macht Spaß, damit zu spielen.
Schreiten
Methode 1 von 3: Die Grundlagen
 Öffnen Sie Adobe Photoshop. Stellen Sie die Hintergrundfarbe auf Schwarz und die Vordergrundfarbe auf Orange ein.
Öffnen Sie Adobe Photoshop. Stellen Sie die Hintergrundfarbe auf Schwarz und die Vordergrundfarbe auf Orange ein.  Erstellen Sie ein neues Dokument. Stellen Sie die gewünschte Seitengröße ein und wählen Sie Hintergrundfarbe im Fenster Hintergrundinhalt:. OK klicken.
Erstellen Sie ein neues Dokument. Stellen Sie die gewünschte Seitengröße ein und wählen Sie Hintergrundfarbe im Fenster Hintergrundinhalt:. OK klicken.  Wolken rendern. Gehen Sie im Hauptmenü zum Abschnitt "Filter" und wählen Sie "Rendern"> Wolken.
Wolken rendern. Gehen Sie im Hauptmenü zum Abschnitt "Filter" und wählen Sie "Rendern"> Wolken.  Rette dein Feuer. Dieser Filter erstellt Gaußsche Wolken unter Verwendung der Vordergrund- und Hintergrundfarben. Das Auftragen verschiedener Farben kann zu einer Reihe interessanter Effekte führen.
Rette dein Feuer. Dieser Filter erstellt Gaußsche Wolken unter Verwendung der Vordergrund- und Hintergrundfarben. Das Auftragen verschiedener Farben kann zu einer Reihe interessanter Effekte führen. - Bereit für mehr? Schauen Sie sich dann die unten stehende erweiterte Methode an.
Methode 2 von 3: Fügen Sie dem Text Feuer hinzu
 Öffnen Sie ein Dokument mit einer Textebene oder erstellen Sie ein neues Dokument. Als Beispiel verwenden wir hier einen einfachen schwarzen Hintergrund mit dem Wort "FEUER!" in Arial Black auf einer zweiten Schicht. Es ist wichtig, dass sich der Text auf einer anderen Ebene als der Hintergrund befindet.
Öffnen Sie ein Dokument mit einer Textebene oder erstellen Sie ein neues Dokument. Als Beispiel verwenden wir hier einen einfachen schwarzen Hintergrund mit dem Wort "FEUER!" in Arial Black auf einer zweiten Schicht. Es ist wichtig, dass sich der Text auf einer anderen Ebene als der Hintergrund befindet. - Wenn Sie mit einem vorhandenen Dokument arbeiten, erstellen Sie eine Kopie des Originals.
 Duplizieren Sie den Text. Ziehen Sie die ursprüngliche Textebene auf das neue Ebenensymbol am unteren Rand des Ebenenfensters.
Duplizieren Sie den Text. Ziehen Sie die ursprüngliche Textebene auf das neue Ebenensymbol am unteren Rand des Ebenenfensters.  Fügen Sie Glow Outside hinzu. Wenn die Ebene dupliziert ist, klicken Sie unten im Menü Ebenen auf das Menü Fx und wählen Sie Äußeres Leuchten. Ändern Sie im daraufhin angezeigten Stilfenster die Farbe von Gelb in Weiß und stellen Sie die Deckkraft wie gezeigt auf 100% ein:
Fügen Sie Glow Outside hinzu. Wenn die Ebene dupliziert ist, klicken Sie unten im Menü Ebenen auf das Menü Fx und wählen Sie Äußeres Leuchten. Ändern Sie im daraufhin angezeigten Stilfenster die Farbe von Gelb in Weiß und stellen Sie die Deckkraft wie gezeigt auf 100% ein: - OK klicken. Ihr Bild sollte jetzt ungefähr so aussehen:
 Wenden Sie Gaußsche Unschärfe an. In dem FilterMenü auswählen Verblassen > Gaußsche Unschärfe ... In Photoshop wird eine Warnung angezeigt, dass Sie mit dieser Aktion die Textebene rastern und den Text anschließend nicht mehr ändern können. Klicken Sie auf OK und stellen Sie "Weichzeichnen" so ein, dass es ungefähr so aussieht:
Wenden Sie Gaußsche Unschärfe an. In dem FilterMenü auswählen Verblassen > Gaußsche Unschärfe ... In Photoshop wird eine Warnung angezeigt, dass Sie mit dieser Aktion die Textebene rastern und den Text anschließend nicht mehr ändern können. Klicken Sie auf OK und stellen Sie "Weichzeichnen" so ein, dass es ungefähr so aussieht: - Beachten Sie, dass sich die tatsächliche Radius- / Radiuseinstellung abwechselt, wenn Ihre Textebene größer oder kleiner als in unserem Beispiel ist. In diesem Beispiel wird ein 72-Punkte-Typ angenommen.
 Richten Sie das Wischwerkzeug ein. Klicken Sie auf das Wischwerkzeug (unter dem Verlaufswerkzeug) und dann auf die Pinseleinstellungen oben im Fenster. Verwenden Sie im daraufhin angezeigten Fenster mit den Einstellungen des Smudge-Tools die folgenden Einstellungen:
Richten Sie das Wischwerkzeug ein. Klicken Sie auf das Wischwerkzeug (unter dem Verlaufswerkzeug) und dann auf die Pinseleinstellungen oben im Fenster. Verwenden Sie im daraufhin angezeigten Fenster mit den Einstellungen des Smudge-Tools die folgenden Einstellungen: - Mit diesen Einstellungen "zeichnen" Sie das Feuer. Wie bei allen Pinselstrichen in Photoshop oder anderen Grafikanwendungen wird die Verwendung eines Tablets empfohlen.
 Erstelle die Flammen. Malen Sie mit dem Wischwerkzeug von den Buchstaben nach außen, um eine Vorstellung von Flammen zu erhalten. Kurze, schnelle Striche erzielen die besten Ergebnisse. Wenn Sie einen Pinsel verwenden, variieren Sie die Dicke durch Einstellen des Drucks. Dein Feuer sollte jetzt so aussehen:
Erstelle die Flammen. Malen Sie mit dem Wischwerkzeug von den Buchstaben nach außen, um eine Vorstellung von Flammen zu erhalten. Kurze, schnelle Striche erzielen die besten Ergebnisse. Wenn Sie einen Pinsel verwenden, variieren Sie die Dicke durch Einstellen des Drucks. Dein Feuer sollte jetzt so aussehen: - Wenn Sie fertig sind, duplizieren Sie die gelöschte Ebene.
 Radiale Unschärfe anwenden. Von dem FilterMenü auswählen Verblassen' > Kreisförmige Unschärfe ...und ändern Sie im daraufhin angezeigten Fenster die Einstellungen wie folgt:
Radiale Unschärfe anwenden. Von dem FilterMenü auswählen Verblassen' > Kreisförmige Unschärfe ...und ändern Sie im daraufhin angezeigten Fenster die Einstellungen wie folgt: - Obwohl dies ein subtiler Effekt ist, verleiht dies Ihrem Feuer einen zusätzlichen Energieschub.
 Konvertieren Sie Ihr Bild in Graustufen. Wählen Sie Graustufen in der BildSpeisekarte. Photoshop warnt Sie erneut, dass das Bild abgeflacht wird, was sich möglicherweise unerwünscht auf Ihr Bild auswirkt. Klicken Sie auf die Option Bilden Sie eine Schicht um fortzufahren.
Konvertieren Sie Ihr Bild in Graustufen. Wählen Sie Graustufen in der BildSpeisekarte. Photoshop warnt Sie erneut, dass das Bild abgeflacht wird, was sich möglicherweise unerwünscht auf Ihr Bild auswirkt. Klicken Sie auf die Option Bilden Sie eine Schicht um fortzufahren.  Konvertieren Sie das Bild in indizierte Farbe. Geh dorthin BildMenü und wählen Modus > Indizierte Farbe. Wählen Sie dann im selben Menü Farbtabelle.
Konvertieren Sie das Bild in indizierte Farbe. Geh dorthin BildMenü und wählen Modus > Indizierte Farbe. Wählen Sie dann im selben Menü Farbtabelle. - Wählen Sie im Menü oben im Fenster Farbtabelle die Option Schwarzer Körper.
 Herzlichen Glückwunsch, du hast ein Feuer gemacht! Ihr Bild sollte jetzt ungefähr so aussehen:
Herzlichen Glückwunsch, du hast ein Feuer gemacht! Ihr Bild sollte jetzt ungefähr so aussehen:
Methode 3 von 3: Flüssiges Feuer
 Öffnen Sie Adobe Photoshop. Stellen Sie die Vordergrundfarbe auf Weiß und die Hintergrundfarbe auf Schwarz ein. Ein schneller Weg, dies zu tun, ist über die D-Taste (steht für Standard - die Standardfarbe) und die X-Taste (Umschalten der Vordergrund- und Hintergrundfarbe).
Öffnen Sie Adobe Photoshop. Stellen Sie die Vordergrundfarbe auf Weiß und die Hintergrundfarbe auf Schwarz ein. Ein schneller Weg, dies zu tun, ist über die D-Taste (steht für Standard - die Standardfarbe) und die X-Taste (Umschalten der Vordergrund- und Hintergrundfarbe).  Erstellen Sie ein neues Photoshop-Bild. Machen Sie den Inhalt des Hintergrunds auf die gleiche Weise wie bei der obigen Methode zur Hintergrundfarbe.
Erstellen Sie ein neues Photoshop-Bild. Machen Sie den Inhalt des Hintergrunds auf die gleiche Weise wie bei der obigen Methode zur Hintergrundfarbe.  Erstellen Sie ein abgerundetes Rechteck, indem Sie auf das Formwerkzeug in der Symbolleiste auf der linken Seite des Bildschirms klicken. Zeichnen Sie eine rechteckige Form in die Bildmitte.
Erstellen Sie ein abgerundetes Rechteck, indem Sie auf das Formwerkzeug in der Symbolleiste auf der linken Seite des Bildschirms klicken. Zeichnen Sie eine rechteckige Form in die Bildmitte.  Legen Sie die Eigenschaften der Form fest. Wählen Sie oben im Fenster aus Füllen und wähle dein Weiß. Wählen Sie es aus LinieAttribut und setzen Sie es wie angegeben auf Keine.
Legen Sie die Eigenschaften der Form fest. Wählen Sie oben im Fenster aus Füllen und wähle dein Weiß. Wählen Sie es aus LinieAttribut und setzen Sie es wie angegeben auf Keine.  Gitter die Schicht. Klicken Sie mit der rechten Maustaste auf den Namen der neuen Formebene (Standard ist Abgerundetes Rechteck 1) und wählen Sie Ebene in Pixel konvertieren aus dem Kontextmenü.
Gitter die Schicht. Klicken Sie mit der rechten Maustaste auf den Namen der neuen Formebene (Standard ist Abgerundetes Rechteck 1) und wählen Sie Ebene in Pixel konvertieren aus dem Kontextmenü.  Fügen Sie den Wind hinzu. Stellen Sie sicher, dass die Formebene noch ausgewählt ist. Geh dorthin FilterMenü und wählen Stilisieren, und danach Wind.
Fügen Sie den Wind hinzu. Stellen Sie sicher, dass die Formebene noch ausgewählt ist. Geh dorthin FilterMenü und wählen Stilisieren, und danach Wind.  Passen Sie die Windeinstellungen an. Wählen Sie im Windfenster die folgenden Einstellungen: Wind und Von rechts, dann klick OK.
Passen Sie die Windeinstellungen an. Wählen Sie im Windfenster die folgenden Einstellungen: Wind und Von rechts, dann klick OK.  Drücken Sie Befehlstaste + F (PC: Strg + F) zweimal. Dies fügt den Windeffekt hinzu. Ihr Rechteck sollte jetzt ungefähr so aussehen:
Drücken Sie Befehlstaste + F (PC: Strg + F) zweimal. Dies fügt den Windeffekt hinzu. Ihr Rechteck sollte jetzt ungefähr so aussehen:  Drehen Sie das Bild. Klick es an BildMenü dann Bild drehen und dann weiter 90 ° CW.
Drehen Sie das Bild. Klick es an BildMenü dann Bild drehen und dann weiter 90 ° CW.  Gehen Sie zum Menü Filter und wählen Sie Verflüssigen. Ein Fenster wird geöffnet. Stellen Sie die Pinselgröße auf ungefähr 25 ein (um zu beginnen) und ziehen Sie dann über die durch den Windeffekt erzeugten Linien, um sie so zu verzerren, dass sie einer Flamme ähneln. Variieren Sie die Pinselgröße, damit die Flammen realistischer aussehen. Wenn Sie fertig sind, klicken Sie auf OK.
Gehen Sie zum Menü Filter und wählen Sie Verflüssigen. Ein Fenster wird geöffnet. Stellen Sie die Pinselgröße auf ungefähr 25 ein (um zu beginnen) und ziehen Sie dann über die durch den Windeffekt erzeugten Linien, um sie so zu verzerren, dass sie einer Flamme ähneln. Variieren Sie die Pinselgröße, damit die Flammen realistischer aussehen. Wenn Sie fertig sind, klicken Sie auf OK.  Verwischen Sie das Bild. klicke auf Filter, danach Verblassen, danach Gaußsche Unschärfeund stellen Sie dann den Radius auf 1 Pixel ein.
Verwischen Sie das Bild. klicke auf Filter, danach Verblassen, danach Gaußsche Unschärfeund stellen Sie dann den Radius auf 1 Pixel ein. - Dupliziere die Ebene zweimal. Sie können dies tun, indem Sie die erste Ebene über das neue Ebenensymbol am unteren Rand des Ebenenfensters ziehen oder zweimal Befehlstaste + J (PC: Strg + J) drücken.
- Machen Sie die beiden obersten Ebenen unsichtbar, indem Sie auf das Auge klicken.
 Klicken Sie auf die ursprüngliche (untere) Rechteckebene. Wählen Sie im Korrekturfenster das Symbol Farbton / Sättigung aus.
Klicken Sie auf die ursprüngliche (untere) Rechteckebene. Wählen Sie im Korrekturfenster das Symbol Farbton / Sättigung aus.  Machen Sie die Farbton- / Sättigungsschicht zu einer Beschneidungsschicht. Klicken Sie unten im Korrekturfenster auf das Symbol für die Beschneidungsschicht. Dies begrenzt den Effekt der Farbton- / Sättigungsschicht auf die Schicht unmittelbar darunter.
Machen Sie die Farbton- / Sättigungsschicht zu einer Beschneidungsschicht. Klicken Sie unten im Korrekturfenster auf das Symbol für die Beschneidungsschicht. Dies begrenzt den Effekt der Farbton- / Sättigungsschicht auf die Schicht unmittelbar darunter.  Stellen Sie den Farbton / die Sättigung wie in der Abbildung oben gezeigt ein. Stellen Sie sicher, dass Sie zuerst das Kontrollkästchen Kolorieren aktivieren. Der Farbton ist 0, die Sättigung ist 100 und die Helligkeit ist -50, was eine satte rote Farbe ergibt. Es sollte ungefähr so aussehen:
Stellen Sie den Farbton / die Sättigung wie in der Abbildung oben gezeigt ein. Stellen Sie sicher, dass Sie zuerst das Kontrollkästchen Kolorieren aktivieren. Der Farbton ist 0, die Sättigung ist 100 und die Helligkeit ist -50, was eine satte rote Farbe ergibt. Es sollte ungefähr so aussehen:  Aktivieren Sie die oberste Ebene erneut. Fügen Sie auf die gleiche Weise eine weitere Einstellungsebene für Farbton / Sättigung hinzu und stellen Sie das Ausschneiden auf die gleiche Weise wie für die unterste Ebene ein. Ändern Sie die Eigenschaften der oberen Einstellungsebene in Farbton: 50, Sättigung: 100, Helligkeit: -50. Dies macht es eine gelbe Farbe.
Aktivieren Sie die oberste Ebene erneut. Fügen Sie auf die gleiche Weise eine weitere Einstellungsebene für Farbton / Sättigung hinzu und stellen Sie das Ausschneiden auf die gleiche Weise wie für die unterste Ebene ein. Ändern Sie die Eigenschaften der oberen Einstellungsebene in Farbton: 50, Sättigung: 100, Helligkeit: -50. Dies macht es eine gelbe Farbe.  Wählen Sie die verbleibende weiße Form (mittlere Ebene). klicke auf Filter, danach Verblassen und danach Gaußsche Unschärfe. Stellen Sie den Radius auf 7 Pixel ein. Ihr Bild sollte jetzt ungefähr so aussehen:
Wählen Sie die verbleibende weiße Form (mittlere Ebene). klicke auf Filter, danach Verblassen und danach Gaußsche Unschärfe. Stellen Sie den Radius auf 7 Pixel ein. Ihr Bild sollte jetzt ungefähr so aussehen:  Ändern Sie die Abdeckungsmethode. Wählen Sie die oberste Ebene aus und ändern Sie den Ebenentyp, indem Sie (normalerweise) auf das Dropdown-Menü klicken Normal) und wählen Sie Startseite.
Ändern Sie die Abdeckungsmethode. Wählen Sie die oberste Ebene aus und ändern Sie den Ebenentyp, indem Sie (normalerweise) auf das Dropdown-Menü klicken Normal) und wählen Sie Startseite.  Sie können sich gratulieren! Die Arbeit ist erledigt und Ihr Meisterwerk ist fertig!
Sie können sich gratulieren! Die Arbeit ist erledigt und Ihr Meisterwerk ist fertig!
Tipps
- Über die "From-the-Ground-Methode"
- Eine gute Größe für den Hintergrund ist 14 cm x 14 cm. Oder 400 x 400 Pixel, das ist auch in Ordnung.
- Diese Methode kann auch für Text verwendet werden.



