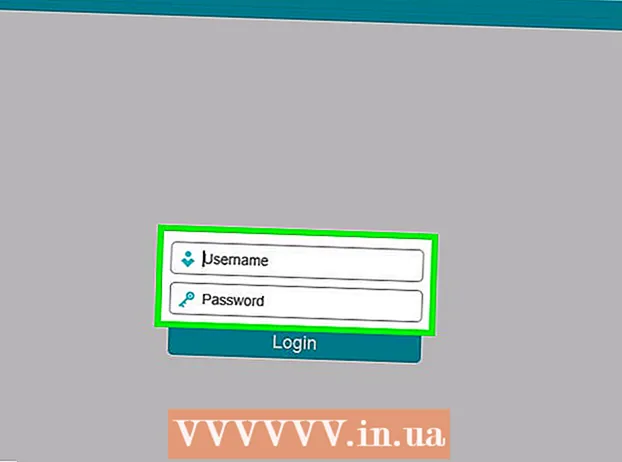Autor:
Christy White
Erstelldatum:
4 Kann 2021
Aktualisierungsdatum:
1 Juli 2024
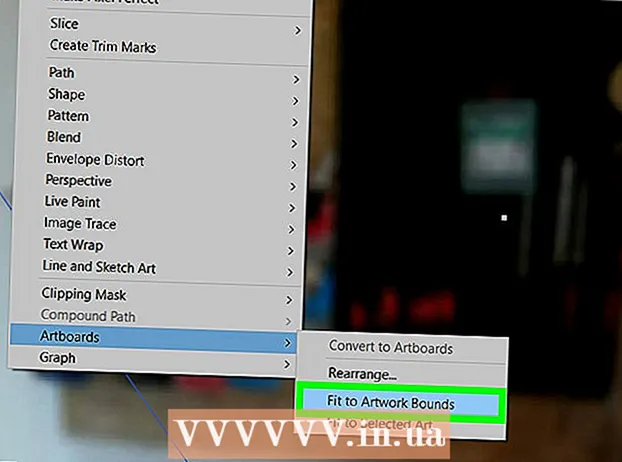
Inhalt
- Schreiten
- Methode 1 von 3: Ändern Sie die Größe einer Zeichenfläche
- Methode 2 von 3: Ändern Sie die Größe mehrerer Zeichenflächen
- Methode 3 von 3: Passen Sie Ihre Zeichenfläche an ein Bild an
- Tipps
- Warnungen
In diesem Artikel erfahren Sie, wie Sie die Größe Ihrer Zeichenfläche in Adobe Illustrator ändern.
Schreiten
Methode 1 von 3: Ändern Sie die Größe einer Zeichenfläche
 Öffnen Sie Ihr Dokument in Illustrator. Doppelklicken Sie auf das Illustrator-Projekt, um es zu öffnen. Sie müssen das Projekt zuerst in Illustrator öffnen, bevor Sie die Zeichenfläche anpassen können.
Öffnen Sie Ihr Dokument in Illustrator. Doppelklicken Sie auf das Illustrator-Projekt, um es zu öffnen. Sie müssen das Projekt zuerst in Illustrator öffnen, bevor Sie die Zeichenfläche anpassen können. 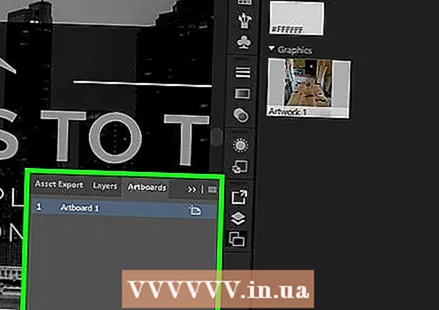 Suchen Sie die Zeichenfläche, die Sie anpassen möchten. Suchen Sie im Zeichenflächenbedienfeld rechts auf der Seite nach dem Namen Ihrer Zeichenfläche.
Suchen Sie die Zeichenfläche, die Sie anpassen möchten. Suchen Sie im Zeichenflächenbedienfeld rechts auf der Seite nach dem Namen Ihrer Zeichenfläche. - Wenn Sie dieses Fenster nicht sehen, klicken Sie auf Fenster oben auf dem Bildschirm, dann weiter Zeichenflächen im Dropdown-Menü.
 Doppelklicken Sie auf das Symbol "Zeichenfläche". Dies ist das Rechteck mit einem Pluszeichen (+) rechts neben dem Namen des Zeichenbereichs. Dies öffnet ein Popup-Fenster.
Doppelklicken Sie auf das Symbol "Zeichenfläche". Dies ist das Rechteck mit einem Pluszeichen (+) rechts neben dem Namen des Zeichenbereichs. Dies öffnet ein Popup-Fenster.  Ändern Sie die Breite des Zeichenbereichs. Sie tun dies, indem Sie die Zahl im Textfeld "Breite" anpassen.
Ändern Sie die Breite des Zeichenbereichs. Sie tun dies, indem Sie die Zahl im Textfeld "Breite" anpassen. 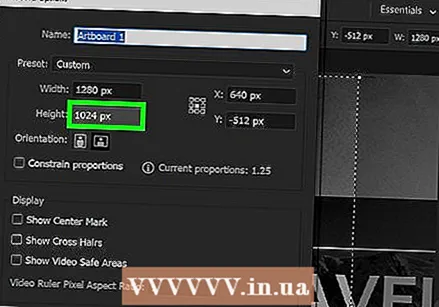 Ändern Sie die Höhe des Zeichenbereichs. Sie tun dies, indem Sie die Zahl im Textfeld "Höhe" anpassen.
Ändern Sie die Höhe des Zeichenbereichs. Sie tun dies, indem Sie die Zahl im Textfeld "Höhe" anpassen. 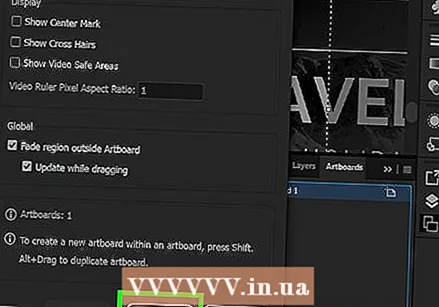 klicke auf OK. Diese Schaltfläche befindet sich unten im Fenster. Dadurch werden die Änderungen gespeichert und die Größe Ihrer Zeichenfläche geändert.
klicke auf OK. Diese Schaltfläche befindet sich unten im Fenster. Dadurch werden die Änderungen gespeichert und die Größe Ihrer Zeichenfläche geändert. - Um die Position eines Bildes in Ihrer Zeichenfläche anzupassen, wählen Sie das Bild aus und ziehen Sie die gepunktete Linie, die angezeigt wird.
Methode 2 von 3: Ändern Sie die Größe mehrerer Zeichenflächen
 Öffnen Sie Ihr Dokument in Illustrator. Doppelklicken Sie auf das Illustrator-Projekt, um es zu öffnen. Sie müssen das Projekt zuerst in Illustrator öffnen, bevor Sie die Zeichenfläche anpassen können.
Öffnen Sie Ihr Dokument in Illustrator. Doppelklicken Sie auf das Illustrator-Projekt, um es zu öffnen. Sie müssen das Projekt zuerst in Illustrator öffnen, bevor Sie die Zeichenfläche anpassen können. 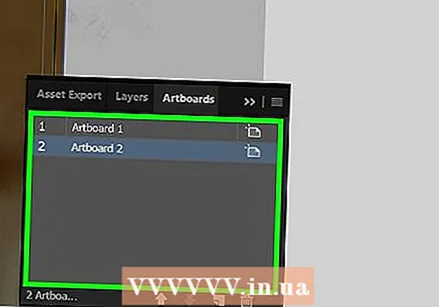 Wählen Sie Zeichenflächen zum Anpassen aus. Im Zeichenflächenbedienfeld auf der rechten Seite sehen Sie eine Liste aller Zeichenflächen. bitte halten Strg (Windows) oder ⌘ Befehl (Mac) und klicken Sie auf jede Zeichenfläche, die Sie anpassen möchten.
Wählen Sie Zeichenflächen zum Anpassen aus. Im Zeichenflächenbedienfeld auf der rechten Seite sehen Sie eine Liste aller Zeichenflächen. bitte halten Strg (Windows) oder ⌘ Befehl (Mac) und klicken Sie auf jede Zeichenfläche, die Sie anpassen möchten. - Wenn das Zeichenflächenbedienfeld nicht angezeigt wird, klicken Sie auf Fenster Klicken Sie oben auf dem Bildschirm auf Zeichenflächen im Dropdown-Menü.
 klicke auf ⇧ Shift+Ö. Dadurch werden die Zeichenflächen ausgewählt, auf die Sie geklickt haben, und ihre Größen oben im Illustrator-Fenster geöffnet.
klicke auf ⇧ Shift+Ö. Dadurch werden die Zeichenflächen ausgewählt, auf die Sie geklickt haben, und ihre Größen oben im Illustrator-Fenster geöffnet. 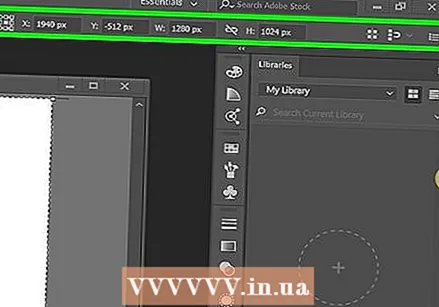 Ändern Sie die Größe der Zeichenflächen. Sie können die gewünschten Größen in die Textfelder "B" und "H" oben auf der Seite eingeben.
Ändern Sie die Größe der Zeichenflächen. Sie können die gewünschten Größen in die Textfelder "B" und "H" oben auf der Seite eingeben. - Um die Position eines Bildes in jeder Zeichenfläche anzupassen, wählen Sie das Bild aus und ziehen Sie die gepunktete Linie, die angezeigt wird.
Methode 3 von 3: Passen Sie Ihre Zeichenfläche an ein Bild an
 Öffnen Sie Ihr Dokument in Illustrator. Doppelklicken Sie auf das Illustrator-Projekt, um es zu öffnen. Sie müssen das Projekt zuerst in Illustrator öffnen, bevor Sie die Zeichenfläche anpassen können.
Öffnen Sie Ihr Dokument in Illustrator. Doppelklicken Sie auf das Illustrator-Projekt, um es zu öffnen. Sie müssen das Projekt zuerst in Illustrator öffnen, bevor Sie die Zeichenfläche anpassen können. 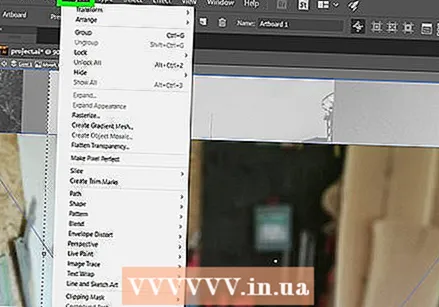 klicke auf Objekt. Dies ist ein Menüpunkt, der sich entweder oben im Illustrator-Fenster (Windows) oder oben auf dem Bildschirm (Mac) befindet. Dies öffnet ein Dropdown-Menü.
klicke auf Objekt. Dies ist ein Menüpunkt, der sich entweder oben im Illustrator-Fenster (Windows) oder oben auf dem Bildschirm (Mac) befindet. Dies öffnet ein Dropdown-Menü.  Wählen Zeichenflächen. Diese Option finden Sie unten im Dropdown-Menü. Ein Menü wird nun angezeigt.
Wählen Zeichenflächen. Diese Option finden Sie unten im Dropdown-Menü. Ein Menü wird nun angezeigt. 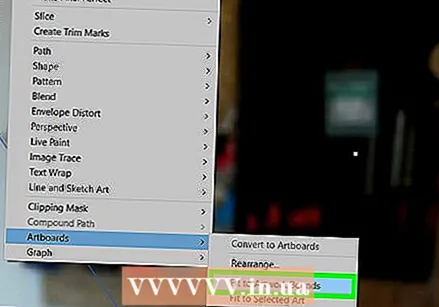 klicke auf An Bildgrenzen anpassen. Sie finden dies im Menü. Passt die Größe der Zeichenfläche an die Größe des Bildmaterials an.
klicke auf An Bildgrenzen anpassen. Sie finden dies im Menü. Passt die Größe der Zeichenfläche an die Größe des Bildmaterials an. - Wenn Sie mehrere Zeichenflächen haben, wird jede Zeichenfläche angepasst.
Tipps
- Die Zeichenfläche unterscheidet sich von Ihrem Arbeitsbereich. Auch der Arbeitsbereich Segeltuch ist der Raum, der alle Ihre Zeichenflächen enthält.
Warnungen
- Im Gegensatz zu Zeichenflächen kann der Arbeitsbereich in Illustrator nicht von der Standardgröße von 227 x 227 Zoll vergrößert oder verkleinert werden.