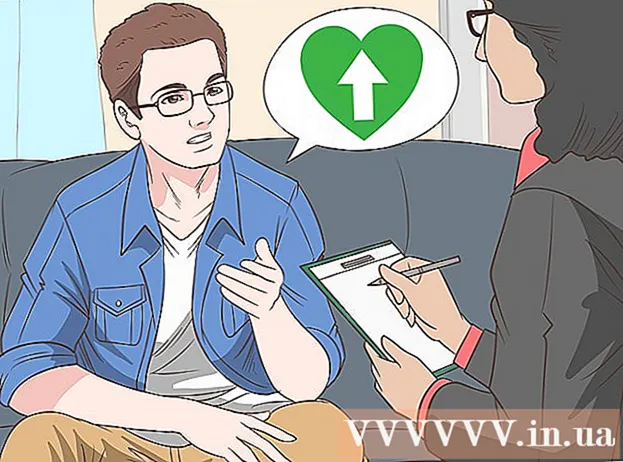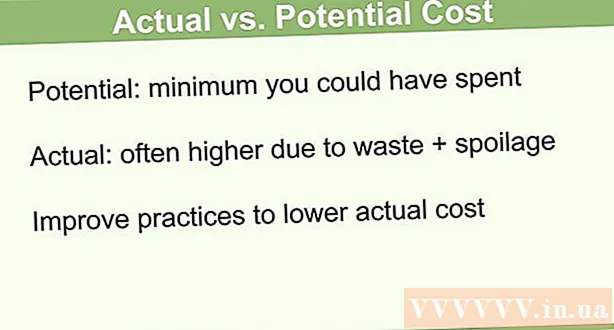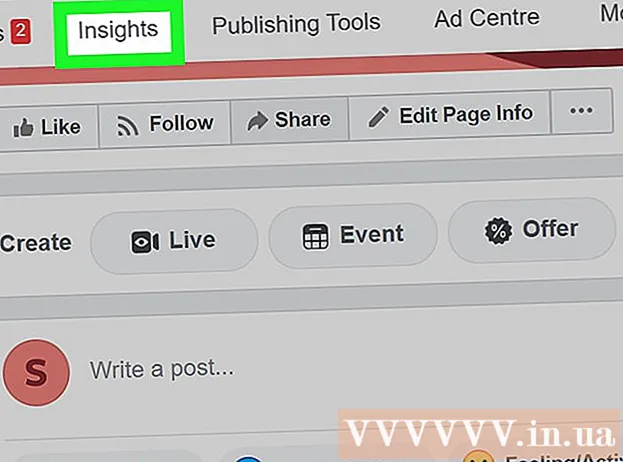Autor:
Frank Hunt
Erstelldatum:
19 Marsch 2021
Aktualisierungsdatum:
1 Juli 2024

Inhalt
- Schreiten
- Methode 1 von 7: Die verschiedenen Farben
- Methode 2 von 7: Windows 7
- Methode 3 von 7: Andere Windows
- Methode 4 von 7: Erneut defragmentieren
- Methode 5 von 7: Über die Befehlszeile
- Methode 6 von 7: Chargenmethode
- Methode 7 von 7: Apple Mac OS X.
- Tipps
- Warnungen
Beim Schreiben von Daten schafft es Ihr Computer nicht immer, alle Daten in einer Datei zusammenzufügen. Beispielsweise kann es sein, dass sich ein Teil einer Datei am Anfang der Festplatte und der Rest am Ende befindet. Dies kann dazu führen, dass Programme langsam werden, da Ihr Computer Zeit benötigt, um die Fragmente einer Datei abzugleichen. Durch die Defragmentierung Ihrer Festplatte werden die richtigen Daten wieder zusammengesetzt, damit eine Datei schneller gelesen werden kann. Es gibt verschiedene Möglichkeiten, eine Festplatte zu defragmentieren. Hier sind einige verschiedene Methoden.
Schreiten
- Beginnen: Es gibt Dinge, die Sie nicht tun sollten. Früher hat es anders funktioniert, hier ist eine Liste von Dingen, die (nicht mehr) notwendig sind:
- In der Vergangenheit mussten Sie Windows im abgesicherten Modus öffnen. Das ist nicht mehr nötig.

- Es ist nicht erforderlich, Programme zu entfernen, die Sie nicht mehr verwenden. Aber natürlich ist es immer gut, einen ordentlichen Computer zu haben.

- Sie müssen Programme nicht zuerst schließen.

- Sie müssen die temporären Dateien nicht löschen.

- In der Vergangenheit mussten Sie Windows im abgesicherten Modus öffnen. Das ist nicht mehr nötig.
 Wenn Windows Ihnen mitteilt, dass Ihre Festplatte defragmentiert werden muss, klicken Sie einfach auf "Festplatte defragmentieren". Einfach!
Wenn Windows Ihnen mitteilt, dass Ihre Festplatte defragmentiert werden muss, klicken Sie einfach auf "Festplatte defragmentieren". Einfach!
Methode 1 von 7: Die verschiedenen Farben
- Passt auf: Verschiedene Windows-Versionen bieten unterschiedliche Möglichkeiten, um anzuzeigen, welcher Speicherplatz frei und belegt ist. Im Allgemeinen werden jedoch die folgenden Farben verwendet:
| xxx | BLAUE Bereiche geben an, welche Abschnitte Dateien enthalten, deren Daten zusammenhängend sind. |
| WEISSE Bereiche werden nicht verwendet. | |
| ROTE Bereiche zeigen an, wo sich Fragmente von Dateien befinden. Durch Defragmentierung werden diese Stücke aufgenommen und zu einem oder möglichst wenigen Stücken zusammengefügt. |

Methode 2 von 7: Windows 7
 In Windows 7 erfolgt die Defragmentierung automatisch. Sie können jedoch die folgenden Schritte ausführen, wenn Sie dies manuell tun möchten.
In Windows 7 erfolgt die Defragmentierung automatisch. Sie können jedoch die folgenden Schritte ausführen, wenn Sie dies manuell tun möchten. Öffnen Sie die Systemsteuerung.
Öffnen Sie die Systemsteuerung. Öffnen Sie "System und Sicherheit".
Öffnen Sie "System und Sicherheit". Klicken Sie auf "Defragmentierer".
Klicken Sie auf "Defragmentierer". Wählen Sie unter "Aktueller Status" die Festplatte aus, die Sie defragmentieren möchten.
Wählen Sie unter "Aktueller Status" die Festplatte aus, die Sie defragmentieren möchten.- Klicken Sie auf "Datenträger analysieren", um festzustellen, ob der Datenträger defragmentiert werden muss. Wenn Windows die Festplatte analysiert hat, können Sie den Prozentsatz der Fragmentierung der Festplatte in der Spalte "Letzter Start" überprüfen. Wenn der Prozentsatz höher als 10% ist, wird empfohlen, die Festplatte zu defragmentieren.
- Klicken Sie auf "Defragmentierungsdiskette". Wenn Sie zur Eingabe des Administratorkennworts oder der Bestätigung aufgefordert werden, geben Sie das Kennwort ein oder geben Sie eine Bestätigung ein.
- Die Dauer der Defragmentierung hängt von der Größe der Platte und dem Fragmentierungsgrad (die roten Bereiche) ab.

- Es ist möglich, weiter zu arbeiten, während die Festplatte defragmentiert ist, aber das System ist sehr langsam. Es ist eine gute Idee, die Defragmentierung nachts durchzuführen.

- Wenn Sie mit der Defragmentierung begonnen haben und wirklich arbeiten müssen, können Sie eine Pause einlegen.

- Die Dauer der Defragmentierung hängt von der Größe der Platte und dem Fragmentierungsgrad (die roten Bereiche) ab.
- Wenn Sie bestimmen möchten, wann die Defragmentierung stattfindet, können Sie dies festlegen. Ändern Sie den Defragmentierungsplan wie folgt:
- Klicken Sie auf "Zeitplan festlegen".

- Öffnen Sie das Menü "Tag".

- Wählen Sie einen Tag (z. B. Sonntag).

- Klicken Sie auf "OK".

- Klicken Sie auf "Schließen".

- Klicken Sie auf "Zeitplan festlegen".
Methode 3 von 7: Andere Windows
 Klicken Sie auf "Arbeitsplatz". Klicken Sie mit der rechten Maustaste auf die zu defragmentierende Festplatte, z. B. "C:". Klicken Sie auf Eigenschaften, ein Fenster wird geöffnet.
Klicken Sie auf "Arbeitsplatz". Klicken Sie mit der rechten Maustaste auf die zu defragmentierende Festplatte, z. B. "C:". Klicken Sie auf Eigenschaften, ein Fenster wird geöffnet.  Klicken Sie auf "System Tools".
Klicken Sie auf "System Tools". Klicken Sie auf "Jetzt defragmentieren".
Klicken Sie auf "Jetzt defragmentieren".
Methode 4 von 7: Erneut defragmentieren
 Ziehen Sie eine erneute Defragmentierung in Betracht. Manchmal kann es helfen, es zweimal zu tun. Teile von Dateien, die beim ersten Mal übersprungen wurden, werden häufig beim zweiten Mal bereinigt.
Ziehen Sie eine erneute Defragmentierung in Betracht. Manchmal kann es helfen, es zweimal zu tun. Teile von Dateien, die beim ersten Mal übersprungen wurden, werden häufig beim zweiten Mal bereinigt.  Übersicht anzeigen. Überprüfen Sie, ob Sie Dateien mit (mehr als) 20 Fragmenten verwenden. Es hat keinen Sinn, Dateien zu defragmentieren, die Sie nie verwenden!
Übersicht anzeigen. Überprüfen Sie, ob Sie Dateien mit (mehr als) 20 Fragmenten verwenden. Es hat keinen Sinn, Dateien zu defragmentieren, die Sie nie verwenden!  Defragmentieren Sie ggf. einzelne Dateien. Mit dem Programm, das Sie hier finden, können Sie Daten aus einzelnen Dateien zusammenfassen. Dies ist ein "Befehlszeilen" -Programm, also starten Sie es über Start> Ausführen.
Defragmentieren Sie ggf. einzelne Dateien. Mit dem Programm, das Sie hier finden, können Sie Daten aus einzelnen Dateien zusammenfassen. Dies ist ein "Befehlszeilen" -Programm, also starten Sie es über Start> Ausführen.
Methode 5 von 7: Über die Befehlszeile
 Starten Sie den Defragmentierer über die Befehlszeile.
Starten Sie den Defragmentierer über die Befehlszeile. Gehen Sie zu Start> Ausführen und geben Sie (ohne Anführungszeichen) "dfrg.msc" ein. Oder gehen Sie zu Start> Alle Programme> Zubehör> Systemprogramme> Defragmentierung.
Gehen Sie zu Start> Ausführen und geben Sie (ohne Anführungszeichen) "dfrg.msc" ein. Oder gehen Sie zu Start> Alle Programme> Zubehör> Systemprogramme> Defragmentierung.  Klicken Sie auf "Datenträger analysieren" und zeigen Sie das Ergebnis an. Klicken Sie ggf. auf "Defragmentierungsdiskette".
Klicken Sie auf "Datenträger analysieren" und zeigen Sie das Ergebnis an. Klicken Sie ggf. auf "Defragmentierungsdiskette".  Bitte warten Sie, bis der Vorgang abgeschlossen ist.
Bitte warten Sie, bis der Vorgang abgeschlossen ist.
Methode 6 von 7: Chargenmethode
Wenn Sie Wörter anstelle der Farben bevorzugen, können Sie die folgende Methode verwenden.
 Erstellen Sie eine neue TXT-Anwendung. Verwenden Sie den Editor, um das Dokument zu bearbeiten.
Erstellen Sie eine neue TXT-Anwendung. Verwenden Sie den Editor, um das Dokument zu bearbeiten. - Geben Sie den folgenden Code ein:
- "defragmentieren"

- Geben Sie den Buchstaben des Laufwerks ein, das Sie defragmentieren möchten. Zum Beispiel "defragmentieren Sie c:".

- Geben Sie "-v" ein, wenn Sie zusätzliche Daten anzeigen möchten.

- Geben Sie "-a" ein, wenn Sie nur die Daten möchten.

- "defragmentieren"
 Speichern Sie das Dokument. Geben Sie der Datei die Erweiterung .bat. Ihre Datei ist jetzt eine Batchdatei. Klicken Sie auf diese Datei.
Speichern Sie das Dokument. Geben Sie der Datei die Erweiterung .bat. Ihre Datei ist jetzt eine Batchdatei. Klicken Sie auf diese Datei.  Warte einfach! Der Computer wird nun defragmentiert. Dies kann einige Minuten bis einige Stunden dauern.
Warte einfach! Der Computer wird nun defragmentiert. Dies kann einige Minuten bis einige Stunden dauern.
Methode 7 von 7: Apple Mac OS X.
 Auf einem Mac muss keine Defragmentierung durchgeführt werden. OSX defragmentiert Dateien automatisch, sodass Sie dies nie manuell tun müssen.
Auf einem Mac muss keine Defragmentierung durchgeführt werden. OSX defragmentiert Dateien automatisch, sodass Sie dies nie manuell tun müssen.
Tipps
- Es kann nützlich sein, den Browser-Cache auf einem anderen Laufwerk als die Systemdateien zu platzieren. Ein Webbrowser schreibt ständig Daten, die anderen Daten im Wege stehen können.
- Je mehr Sie defragmentieren, desto schneller geht es.
- Es gibt Defragmentierer auf dem Markt, die alle behaupten, besser als Windows zu defragmentieren. Diese Programme kosten jedoch Geld.
- Linux-Systeme sind so konzipiert, dass sie fast nie defragmentiert werden müssen.
Warnungen
- Dieser Vorgang betrifft auch andere Benutzer des Laufwerks.