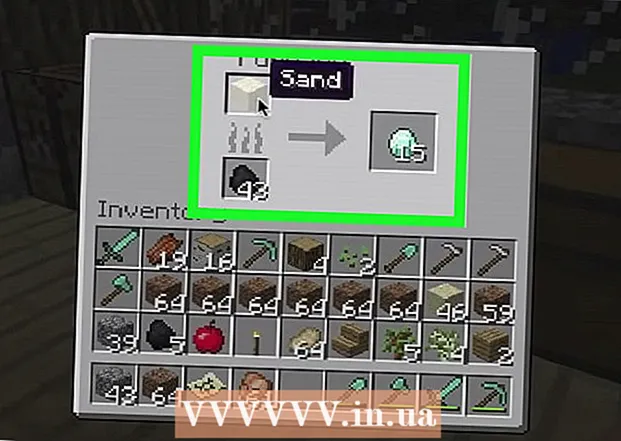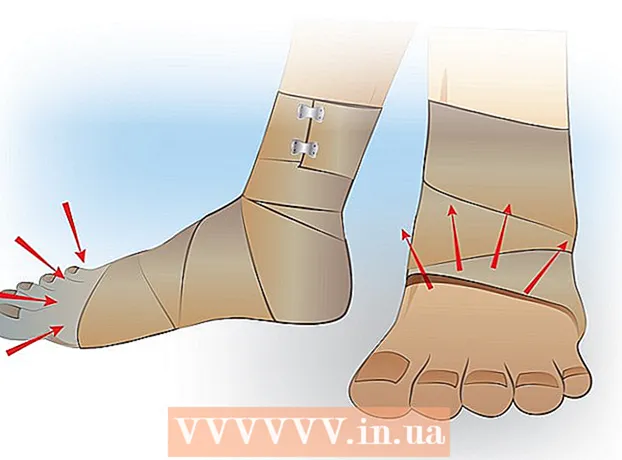Autor:
Eugene Taylor
Erstelldatum:
16 August 2021
Aktualisierungsdatum:
1 Juli 2024

Inhalt
- Schreiten
- Teil 1 von 3: Starten der Eingabeaufforderung
- Teil 2 von 3: Öffnen eines Programms über die Eingabeaufforderung
- Teil 3 von 3: Programmdateien für die Eingabeaufforderung sichtbar machen
In Windows können Sie über die Eingabeaufforderung Anweisungen an einen Teil des Betriebssystems geben, der nicht über die grafische Oberfläche verfügbar ist. Das Ausführen eines Programms an der Eingabeaufforderung kann schneller sein, da Sie nicht nach dem Programmsymbol suchen müssen, um es zu öffnen. Dieser Artikel zeigt Ihnen, wie Sie die Eingabeaufforderung unter Windows XP, Windows Vista, Windows 7 und Windows 8 verwenden.
Schreiten
Teil 1 von 3: Starten der Eingabeaufforderung
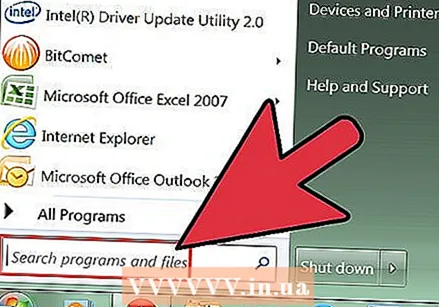 Klicken Sie auf das Startmenü und dann auf Ausführen.
Klicken Sie auf das Startmenü und dann auf Ausführen.- Klicken Sie in Windows 8 mit der rechten Maustaste auf das Startmenü und dann auf Ausführen. Sie können auf dieses Menü auch zugreifen, indem Sie die Tasten WIN + X drücken.
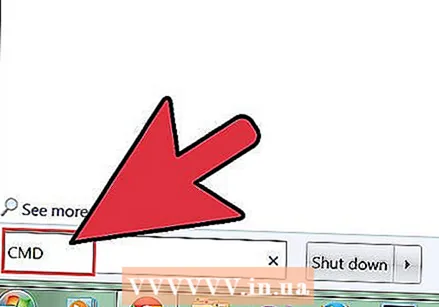 Geben Sie im Dialogfeld Ausführen ein cmd.
Geben Sie im Dialogfeld Ausführen ein cmd.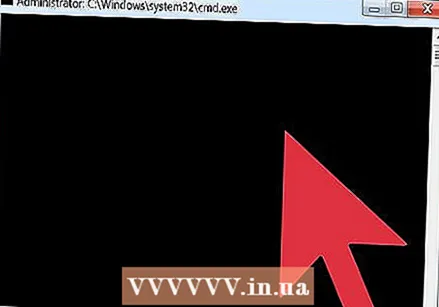 Das Eingabeaufforderungsfenster wird geöffnet.
Das Eingabeaufforderungsfenster wird geöffnet.- Die Eingabeaufforderung ist ein Programm, mit dem Sie Ihren Computer mit Befehlen steuern können.
Teil 2 von 3: Öffnen eines Programms über die Eingabeaufforderung
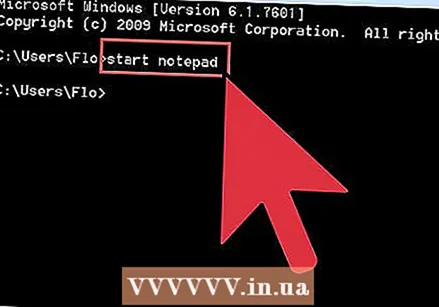 Geben Sie im Eingabeaufforderungsfenster Folgendes ein Notizblock starten. Der Editor wird jetzt geöffnet.
Geben Sie im Eingabeaufforderungsfenster Folgendes ein Notizblock starten. Der Editor wird jetzt geöffnet. - Notepad ist ein Textverarbeitungsprogramm, das in jeder Windows-Version verfügbar ist.
- Der Befehl Start weist den Computer an, ein Programm zu öffnen.
- Damit dies funktioniert, müssen Sie den Dateinamen der Software, die Sie öffnen möchten, genau kennen.
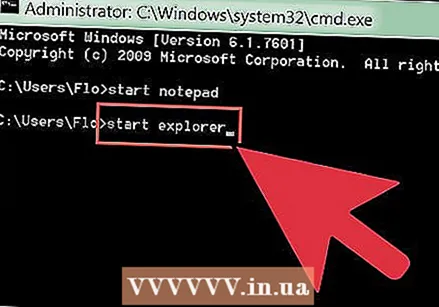 Geben Sie im Eingabeaufforderungsfenster Folgendes ein Starten Sie den Explorer. Dadurch wird der Windows-Datei-Explorer geöffnet.
Geben Sie im Eingabeaufforderungsfenster Folgendes ein Starten Sie den Explorer. Dadurch wird der Windows-Datei-Explorer geöffnet.  Wechseln Sie zum Ordner "Programme" und öffnen Sie den Ordner "Internet Explorer".
Wechseln Sie zum Ordner "Programme" und öffnen Sie den Ordner "Internet Explorer".- Sie können auch einen Ordner anderer Software öffnen.
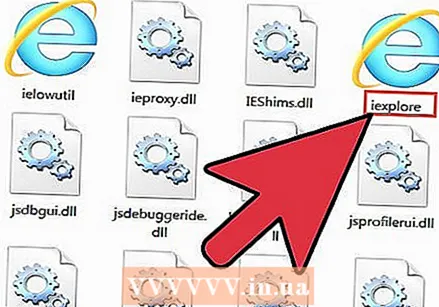 Suchen Sie die Datei iexplore.exe. Dies ist der Name der Internet Explorer-Datei.
Suchen Sie die Datei iexplore.exe. Dies ist der Name der Internet Explorer-Datei. 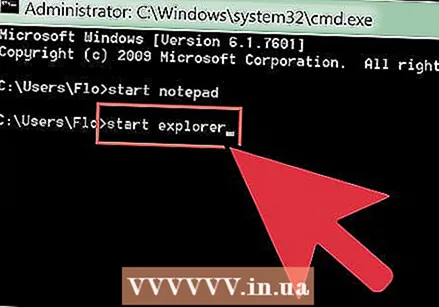 Geben Sie im Befehlsfenster Folgendes ein beginne zu erkunden.
Geben Sie im Befehlsfenster Folgendes ein beginne zu erkunden.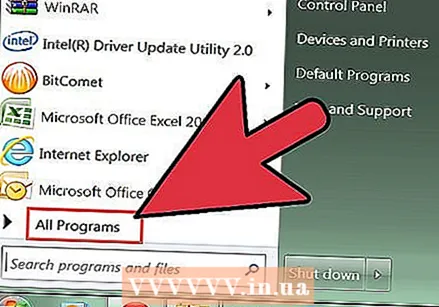 Suchen Sie nach anderen Programmen, die Sie häufig verwenden, und notieren Sie sich die Dateinamen. Versuchen Sie, die Dateien mit dem Befehl start zu öffnen.
Suchen Sie nach anderen Programmen, die Sie häufig verwenden, und notieren Sie sich die Dateinamen. Versuchen Sie, die Dateien mit dem Befehl start zu öffnen. - Diese Schritte funktionieren nur, wenn sich Programme im Ordner "Programme" von Windows befinden. Wenn Sie möchten, dass ein Programm auch außerhalb dieses Ordners gestartet wird, lesen Sie weiter, um Anweisungen dazu zu erhalten.
Teil 3 von 3: Programmdateien für die Eingabeaufforderung sichtbar machen
 Geben Sie im Befehlsfenster Folgendes ein Pfad. Auf dem Bildschirm wird eine Reihe von Dateipfaden gedruckt, die jeweils durch ein Semikolon getrennt sind. Dies ist der Pfad. Wenn Sie den Befehl start verwenden, sucht die Eingabeaufforderung in all diesen Verzeichnissen nach dem von Ihnen eingegebenen Dateinamen.
Geben Sie im Befehlsfenster Folgendes ein Pfad. Auf dem Bildschirm wird eine Reihe von Dateipfaden gedruckt, die jeweils durch ein Semikolon getrennt sind. Dies ist der Pfad. Wenn Sie den Befehl start verwenden, sucht die Eingabeaufforderung in all diesen Verzeichnissen nach dem von Ihnen eingegebenen Dateinamen.  Verschieben Sie nach Möglichkeit den Ordner eines Programms in den Ordner "Programme". Dadurch kann die Eingabeaufforderung die ausführbare Programmdatei finden.
Verschieben Sie nach Möglichkeit den Ordner eines Programms in den Ordner "Programme". Dadurch kann die Eingabeaufforderung die ausführbare Programmdatei finden. - Wenn Sie die Programmdateien lieber nicht verschieben möchten, können Sie PATH aktualisieren und neue Dateipfade hinzufügen.
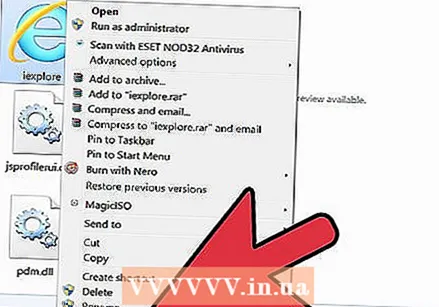 Öffnen Sie die Eigenschaften des Programms. Suchen Sie das Programm mit der Erweiterung .exe, das Sie mit der Eingabeaufforderung öffnen möchten. Klicken Sie mit der rechten Maustaste auf die Programmdatei und klicken Sie dann auf Eigenschaften.
Öffnen Sie die Eigenschaften des Programms. Suchen Sie das Programm mit der Erweiterung .exe, das Sie mit der Eingabeaufforderung öffnen möchten. Klicken Sie mit der rechten Maustaste auf die Programmdatei und klicken Sie dann auf Eigenschaften. 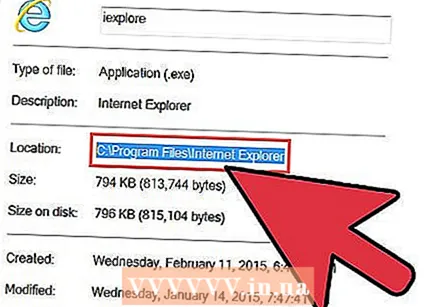 Notieren Sie im Eigenschaftenfenster neben Standort den vollständigen Pfad.
Notieren Sie im Eigenschaftenfenster neben Standort den vollständigen Pfad.- Kopieren und Einfügen funktioniert im Befehlsfenster nicht.
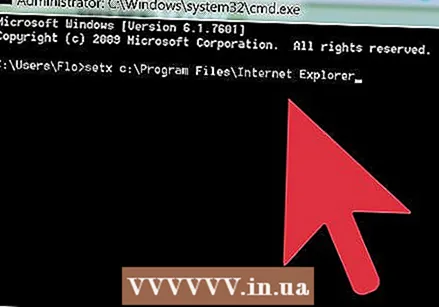 Verwenden Sie den Befehl setx. Der Befehl setx bewirkt, dass ein Pfad zu PATH hinzugefügt wird. Art setx path "% path%;Geben Sie den Dateipfad ein, den Sie vor kurzem notiert haben, und geben Sie dann ein, um den Vorgang abzuschließen ’. Drücken Sie die Eingabetaste.
Verwenden Sie den Befehl setx. Der Befehl setx bewirkt, dass ein Pfad zu PATH hinzugefügt wird. Art setx path "% path%;Geben Sie den Dateipfad ein, den Sie vor kurzem notiert haben, und geben Sie dann ein, um den Vorgang abzuschließen ’. Drücken Sie die Eingabetaste.  Art Pfad. Der Dateipfad wurde zu PATH hinzugefügt.
Art Pfad. Der Dateipfad wurde zu PATH hinzugefügt. 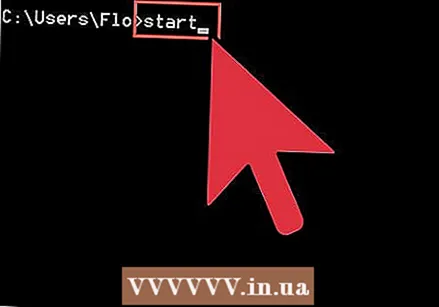 Art Start und dann den Dateinamen, wie er in dem Verzeichnis zu finden ist, das Sie PATH hinzugefügt haben.
Art Start und dann den Dateinamen, wie er in dem Verzeichnis zu finden ist, das Sie PATH hinzugefügt haben.