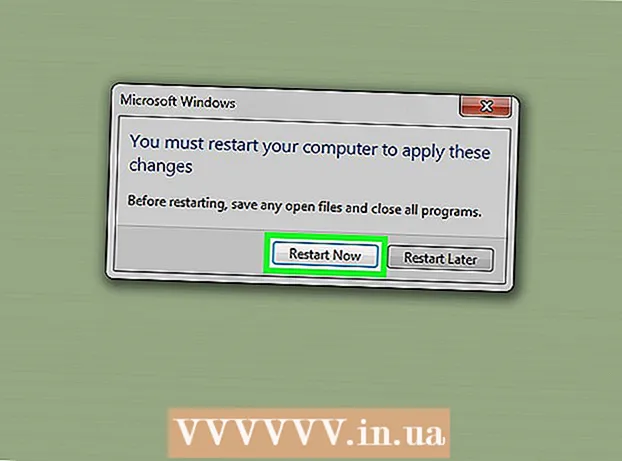Autor:
Roger Morrison
Erstelldatum:
4 September 2021
Aktualisierungsdatum:
1 Juli 2024

Inhalt
- Schreiten
- Methode 1 von 2: Verwenden von Word 2013
- Methode 2 von 2: Verwenden älterer Versionen von Word
- Tipps
Microsoft Word 2013 ist die erste Word-Version, mit der Sie PDF-Dateien öffnen und bearbeiten können. Wenn Sie mit Microsoft Word 2013 arbeiten, ist dieser Vorgang recht einfach. Wenn nicht, benötigen Sie zusätzliche Software für die Konvertierung.
Schreiten
Methode 1 von 2: Verwenden von Word 2013
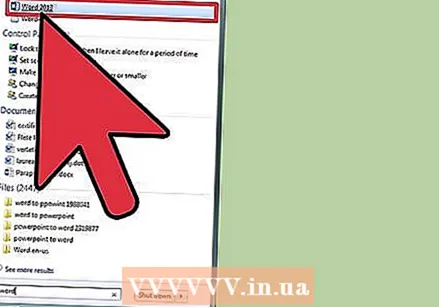 Öffnen Sie Microsoft Word. Drücken Sie die Windows-Taste (links von der Alt-Taste), geben Sie "word" ein und drücken Sie ↵ Geben Sie ein.
Öffnen Sie Microsoft Word. Drücken Sie die Windows-Taste (links von der Alt-Taste), geben Sie "word" ein und drücken Sie ↵ Geben Sie ein. 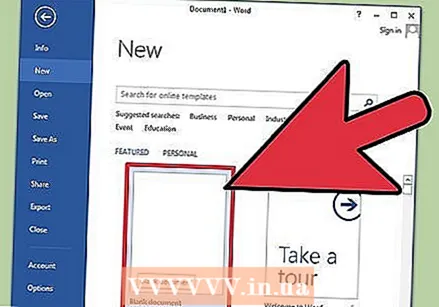 Klicken Sie auf "Leeres Dokument". Wenn Sie Word zum ersten Mal öffnen, werden Ihnen verschiedene Optionen für Vorlagen und spezielle Formatierungen angezeigt. Für dieses Tutorial wählen wir jedoch die Option "leeres Dokument".
Klicken Sie auf "Leeres Dokument". Wenn Sie Word zum ersten Mal öffnen, werden Ihnen verschiedene Optionen für Vorlagen und spezielle Formatierungen angezeigt. Für dieses Tutorial wählen wir jedoch die Option "leeres Dokument".  Klicken Sie auf "Datei". Klicken Sie in der oberen linken Ecke des Fensters auf die Registerkarte Datei. Dadurch wird auf der linken Seite des Fensters ein Dropdown-Menü mit einigen verschiedenen Optionen geöffnet.
Klicken Sie auf "Datei". Klicken Sie in der oberen linken Ecke des Fensters auf die Registerkarte Datei. Dadurch wird auf der linken Seite des Fensters ein Dropdown-Menü mit einigen verschiedenen Optionen geöffnet. 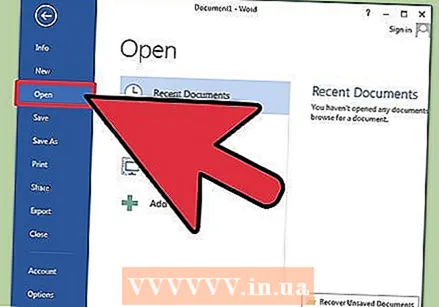 Klicken Sie auf "Öffnen". Suchen Sie die Option Öffnen und klicken Sie darauf. Dies sollte eine der ersten Möglichkeiten sein, die Sie haben. Dadurch wird ein zusätzliches Menü mit Quellen geöffnet, aus denen Sie ein Dokument öffnen können.
Klicken Sie auf "Öffnen". Suchen Sie die Option Öffnen und klicken Sie darauf. Dies sollte eine der ersten Möglichkeiten sein, die Sie haben. Dadurch wird ein zusätzliches Menü mit Quellen geöffnet, aus denen Sie ein Dokument öffnen können. 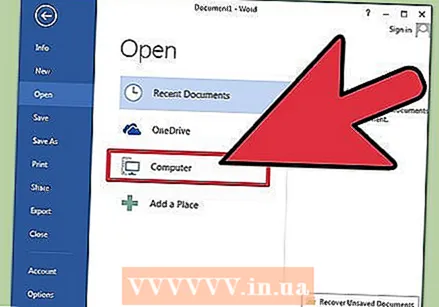 Klicken Sie auf die richtige Quelle. Wenn sich das PDF auf Ihrem Computer befindet, klicken Sie auf Computer. Wenn sich Ihre PDF-Datei auf einem Flash-Laufwerk oder einem anderen externen Laufwerk befindet, klicken Sie auf dieses Laufwerk.
Klicken Sie auf die richtige Quelle. Wenn sich das PDF auf Ihrem Computer befindet, klicken Sie auf Computer. Wenn sich Ihre PDF-Datei auf einem Flash-Laufwerk oder einem anderen externen Laufwerk befindet, klicken Sie auf dieses Laufwerk. 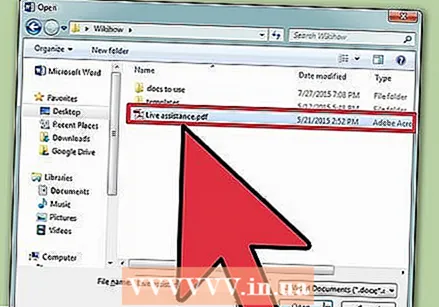 Wählen Sie das PDF aus. Suchen und öffnen Sie das richtige PDF des Speicherorts auf Ihrem Computer.
Wählen Sie das PDF aus. Suchen und öffnen Sie das richtige PDF des Speicherorts auf Ihrem Computer. 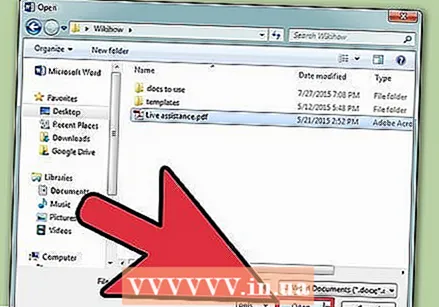 Klicken Sie im Dialogfeld auf "OK". Nach dem Öffnen der PDF-Datei erhalten Sie möglicherweise eine Benachrichtigung, dass der Vorgang einige Zeit dauern kann. Abhängig von der Größe der PDF-Datei und der Anzahl der Bilder in der Datei kann der Vorgang etwas länger dauern.
Klicken Sie im Dialogfeld auf "OK". Nach dem Öffnen der PDF-Datei erhalten Sie möglicherweise eine Benachrichtigung, dass der Vorgang einige Zeit dauern kann. Abhängig von der Größe der PDF-Datei und der Anzahl der Bilder in der Datei kann der Vorgang etwas länger dauern. - Beachten Sie, dass Word möglicherweise viele Dokumente nicht korrekt formatieren kann, wenn die PDF-Datei viele Bilder enthält. Es wird weiterhin geöffnet, sieht jedoch möglicherweise nicht wie das Original aus.
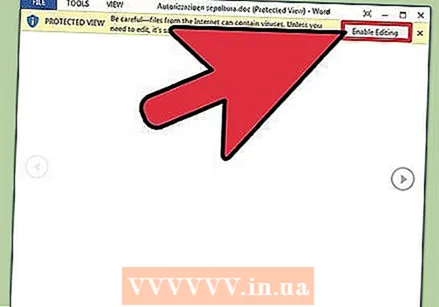 Bearbeitung aktivieren. Wenn Sie die Datei aus dem Internet heruntergeladen haben, wird möglicherweise die Meldung angezeigt, dass die Bearbeitung nicht möglich ist. Dies ist eine Sicherheitsmaßnahme, die Word ergreift, um zu verhindern, dass Ihr Computer von einem Virus infiziert wird.
Bearbeitung aktivieren. Wenn Sie die Datei aus dem Internet heruntergeladen haben, wird möglicherweise die Meldung angezeigt, dass die Bearbeitung nicht möglich ist. Dies ist eine Sicherheitsmaßnahme, die Word ergreift, um zu verhindern, dass Ihr Computer von einem Virus infiziert wird. - Wenn Sie der Quelle vertrauen, klicken Sie oben links im Fenster auf Datei und dann im gelben Feld auf "Bearbeitung zulassen".
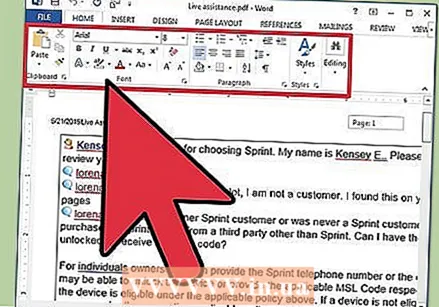 Bearbeiten Sie das Dokument. Sie können das Dokument wie jedes andere Word-Dokument bearbeiten.
Bearbeiten Sie das Dokument. Sie können das Dokument wie jedes andere Word-Dokument bearbeiten. 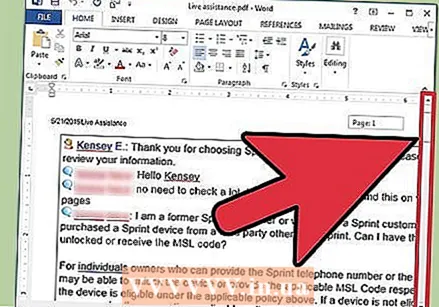 Zeigen Sie das Dokument an. Verwenden Sie die Pfeile auf der linken und rechten Seite des Fensters, um die Seiten der PDF-Datei anzuzeigen, oder scrollen Sie einfach wie gewohnt.
Zeigen Sie das Dokument an. Verwenden Sie die Pfeile auf der linken und rechten Seite des Fensters, um die Seiten der PDF-Datei anzuzeigen, oder scrollen Sie einfach wie gewohnt.
Methode 2 von 2: Verwenden älterer Versionen von Word
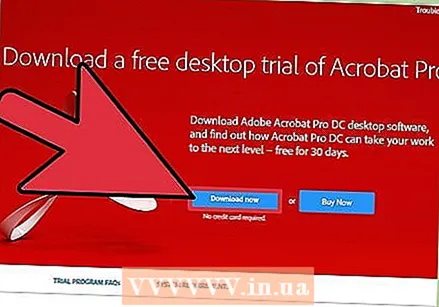 Laden Sie Adobe Acrobat herunter. Es gibt Onlinedienste, die die Datei für Sie konvertieren können, aber es ist schwierig festzustellen, wie sicher diese Websites sind. Adobe Acrobat ist nicht nur ein gutes Konvertierungswerkzeug, sondern bietet auch Funktionen zum Markieren von Dokumenten. Adobe Acrobat kostet Geld, aber Sie können eine 30-Tage-Testversion über diesen Link herunterladen: https://www.acrobat.com/en_us/free-trial-download.html?promoid=KQZBU#. Befolgen Sie die Schritte, um das Programm zu installieren.
Laden Sie Adobe Acrobat herunter. Es gibt Onlinedienste, die die Datei für Sie konvertieren können, aber es ist schwierig festzustellen, wie sicher diese Websites sind. Adobe Acrobat ist nicht nur ein gutes Konvertierungswerkzeug, sondern bietet auch Funktionen zum Markieren von Dokumenten. Adobe Acrobat kostet Geld, aber Sie können eine 30-Tage-Testversion über diesen Link herunterladen: https://www.acrobat.com/en_us/free-trial-download.html?promoid=KQZBU#. Befolgen Sie die Schritte, um das Programm zu installieren. - Sie müssen bestimmte Informationen wie Ihren Namen, Ihre E-Mail-Adresse und Ihr Geburtsdatum eingeben. Deaktivieren Sie die Option zum Empfangen von E-Mails zu Adobe-Produkten und -Nachrichten, wenn Sie solche E-Mails nicht erhalten möchten.
- Wenn Sie sich nicht für ein Konto anmelden möchten oder bereits eine 30-Tage-Testversion verwendet haben, gibt es auch Onlinedienste, mit denen Sie Ihre Dokumente kostenlos konvertieren können. Besuchen Sie https://www.pdftoword.com/ oder http://www.pdfonline.com/pdf-to-word-converter/ und folgen Sie den Anweisungen auf der Seite. Beachten Sie unsichere Situationen, wenn Sie diese Online-Programme verwenden.
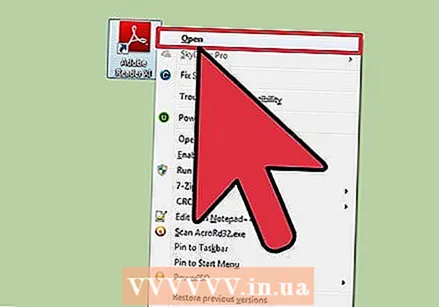 Öffnen Sie den Acrobat Reader. Dieser Vorgang ist auf einem PC anders als auf einem Mac.
Öffnen Sie den Acrobat Reader. Dieser Vorgang ist auf einem PC anders als auf einem Mac. - PC: Klicken Sie auf die Windows-Taste, geben Sie "Acrobat Reader" ein und drücken Sie ↵ Geben Sie ein.
- Mac: Öffnen Sie den Finder in Ihrem Dashboard, suchen Sie in der Suchleiste nach "Acrobat Reader" und öffnen Sie das Programm.
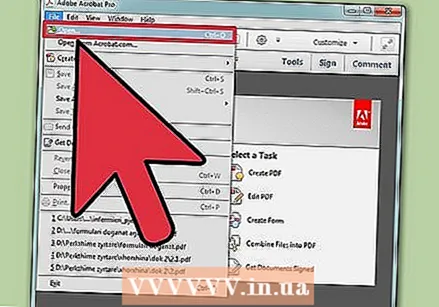 Laden Sie ein Dokument hoch. Um ein PDF-Dokument zu konvertieren, müssen Sie es zuerst in Acrobat Reader öffnen. Suchen Sie auf der linken Seite des Fensters unter der Überschrift "Dateien" nach "Arbeitsplatz". Klicken Sie dann auf die blaue Schaltfläche "Durchsuchen" und öffnen Sie die PDF-Datei.
Laden Sie ein Dokument hoch. Um ein PDF-Dokument zu konvertieren, müssen Sie es zuerst in Acrobat Reader öffnen. Suchen Sie auf der linken Seite des Fensters unter der Überschrift "Dateien" nach "Arbeitsplatz". Klicken Sie dann auf die blaue Schaltfläche "Durchsuchen" und öffnen Sie die PDF-Datei. 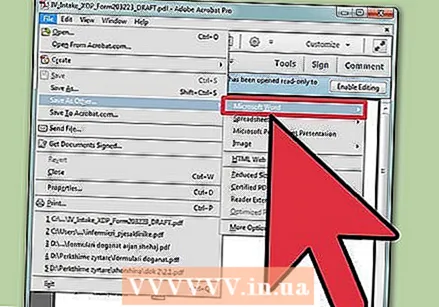 Konvertieren Sie das Dokument. Sie können dies auf zwei verschiedene Arten tun. Mit beiden erstellen Sie ein Word-Dokument aus Ihrem PDF-Dokument.
Konvertieren Sie das Dokument. Sie können dies auf zwei verschiedene Arten tun. Mit beiden erstellen Sie ein Word-Dokument aus Ihrem PDF-Dokument. - Option 1: Klicken Sie oben links im Reader-Hauptmenü auf Datei. Klicken Sie dann im Dropdown-Menü auf "Als andere Datei speichern". Klicken Sie dann auf "Word oder Excel Online".
- Wählen Sie die Optionen für "Konvertieren in" und "Dokumentensprache". Stellen Sie sicher, dass Sie in Ihre eigene Version von Word konvertieren und Ihre bevorzugte Sprache verwenden. Klicken Sie dann auf die blaue Schaltfläche "In Word exportieren".
- Option 2: Klicken Sie rechts im Fenster auf "PDF exportieren", wählen Sie Ihre Word-Version aus und klicken Sie dann auf die blaue Schaltfläche "Konvertieren".
- Option 1: Klicken Sie oben links im Reader-Hauptmenü auf Datei. Klicken Sie dann im Dropdown-Menü auf "Als andere Datei speichern". Klicken Sie dann auf "Word oder Excel Online".
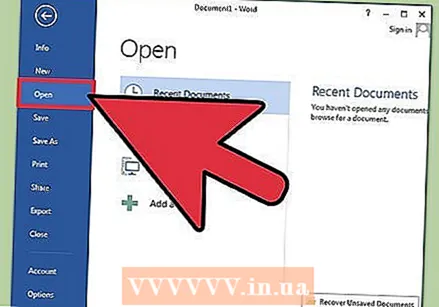 Öffnen Sie Ihr neues Word-Dokument. Suchen Sie den Ort, an dem Sie das Word-Dokument gespeichert haben, um es zu öffnen.
Öffnen Sie Ihr neues Word-Dokument. Suchen Sie den Ort, an dem Sie das Word-Dokument gespeichert haben, um es zu öffnen.
Tipps
- Stellen Sie sicher, dass Sie die PDF-Datei in das für Sie richtige Word-Format konvertieren. Ältere Word-Dateien (vor 2007) haben im Allgemeinen eine doc-Erweiterung, während die neuen eine docx-Erweiterung haben.