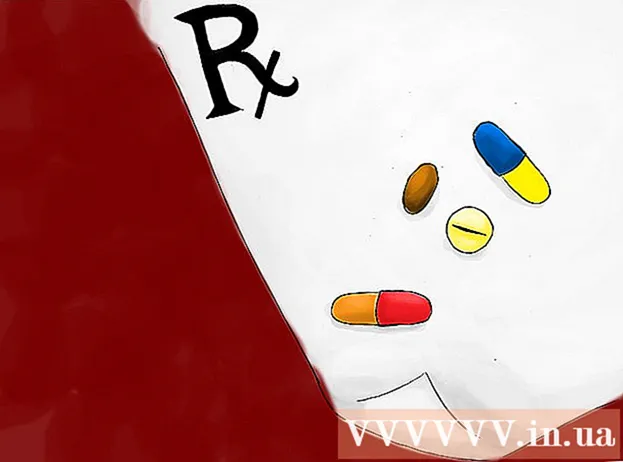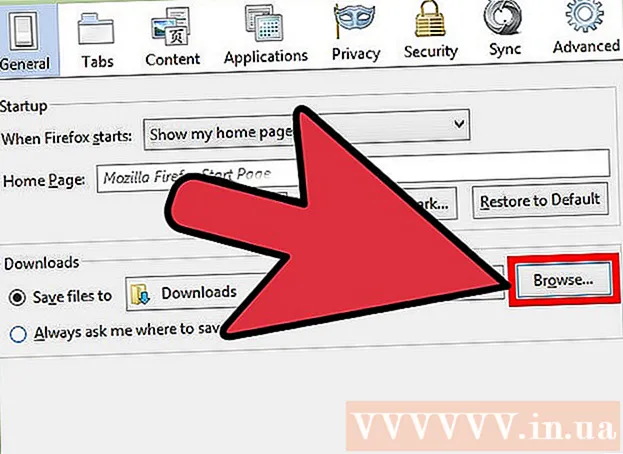Autor:
John Pratt
Erstelldatum:
11 Februar 2021
Aktualisierungsdatum:
1 Juli 2024

Inhalt
- Schreiten
- Teil 1 von 4: Gehäuse reinigen
- Teil 2 von 4: Reinigen der Tastatur
- Teil 3 von 4: Reinigung der Maus
- Teil 4 von 4: Reinigen des Monitors
- Tipps
Staub und Schmutz sind die schlimmsten Feinde Ihres PCs. Während sich Staub auf dem Lüfter und den Komponenten ansammelt, wird Ihr PC immer mehr Probleme beim Atmen haben und kühl bleiben. Dies belastet die Hardware zunehmend, was zu einer kürzeren Lebensdauer führt. Regelmäßige Reinigung verlängert die Lebensdauer Ihres Computers erheblich. Wenn Sie so weitermachen, dauert die Reinigung jeweils nur wenige Minuten.
Schreiten
Teil 1 von 4: Gehäuse reinigen
 Bereiten Sie einen Ort vor, an dem Sie Staub blasen können. Sie verwenden Druckluft und einen Staubsauger, um den größten Teil des Staubes in Ihrem Computer zu entfernen. Bereiten Sie daher einen Ort vor, an dem Sie Staub ausblasen können, ohne sich Sorgen machen zu müssen, dass andere Dinge schmutzig werden. Eine Garage oder eine Werkbank sind eine gute Wahl, oder Sie können nach draußen gehen, wenn das Wetter es zulässt.
Bereiten Sie einen Ort vor, an dem Sie Staub blasen können. Sie verwenden Druckluft und einen Staubsauger, um den größten Teil des Staubes in Ihrem Computer zu entfernen. Bereiten Sie daher einen Ort vor, an dem Sie Staub ausblasen können, ohne sich Sorgen machen zu müssen, dass andere Dinge schmutzig werden. Eine Garage oder eine Werkbank sind eine gute Wahl, oder Sie können nach draußen gehen, wenn das Wetter es zulässt. - Stellen Sie einen Tisch auf, an dem Sie den Computer leicht erreichen können, ohne sich bücken oder auf den Boden stellen zu müssen.
 Sammle alle Vorräte. Sie benötigen: einen Kreuzschlitzschraubendreher, Druckluft (im Kanister oder von einem Kompressor), einen kleinen Staubsauger, der in enge Spalten passt, eine Zahnbürste und 99% Isopropylalkohol.
Sammle alle Vorräte. Sie benötigen: einen Kreuzschlitzschraubendreher, Druckluft (im Kanister oder von einem Kompressor), einen kleinen Staubsauger, der in enge Spalten passt, eine Zahnbürste und 99% Isopropylalkohol. - Verwenden Sie keinen alten Staubsauger mit Metallspitze, da diese normalerweise schlecht geerdet sind und die Komponenten beschädigen können. Die beste Option ist ein neuerer Handstaubsauger mit einem ausziehbaren Kunststoffschlauch.
- Die Zahnbürste sollte neu sein und weiche Borsten haben.
 Schalten Sie den Computer aus und trennen Sie alle Peripheriegeräte. Schalten Sie Ihren Computer aus und ziehen Sie alle Kabel von der Rückseite ab. Stellen Sie sicher, dass der Monitor nicht angeschlossen ist und die USB-Kabel, Ethernet-Kabel, Lautsprecherkabel und andere Elemente nicht angeschlossen sind. Legen Sie den Schalter am Netzteil um und entfernen Sie das Netzkabel.
Schalten Sie den Computer aus und trennen Sie alle Peripheriegeräte. Schalten Sie Ihren Computer aus und ziehen Sie alle Kabel von der Rückseite ab. Stellen Sie sicher, dass der Monitor nicht angeschlossen ist und die USB-Kabel, Ethernet-Kabel, Lautsprecherkabel und andere Elemente nicht angeschlossen sind. Legen Sie den Schalter am Netzteil um und entfernen Sie das Netzkabel.  Drehen Sie den Computer auf die Seite. Stellen Sie den Computer auf die Seite auf den Tisch oder die Werkbank. Stellen Sie sicher, dass die Anschlüsse auf der Rückseite der Oberfläche am nächsten sind. Die Anschlüsse sind an der Hauptplatine angebracht und können Ihnen dabei helfen, sicherzustellen, dass Sie die richtige Seitenwand entfernen.
Drehen Sie den Computer auf die Seite. Stellen Sie den Computer auf die Seite auf den Tisch oder die Werkbank. Stellen Sie sicher, dass die Anschlüsse auf der Rückseite der Oberfläche am nächsten sind. Die Anschlüsse sind an der Hauptplatine angebracht und können Ihnen dabei helfen, sicherzustellen, dass Sie die richtige Seitenwand entfernen.  Entfernen Sie die Seitenwand. Entfernen Sie die Schrauben, mit denen die Seitenwand befestigt ist. Diese Schrauben befinden sich auf der Rückseite des Computers. Die meisten modernen Gehäuse verfügen über Rändelschrauben, die Sie ohne Werkzeug entfernen können. Bei älteren Gehäusen und Rändelschrauben, die sich als zu fest herausstellen, müssen Sie möglicherweise einen Schraubendreher verwenden.
Entfernen Sie die Seitenwand. Entfernen Sie die Schrauben, mit denen die Seitenwand befestigt ist. Diese Schrauben befinden sich auf der Rückseite des Computers. Die meisten modernen Gehäuse verfügen über Rändelschrauben, die Sie ohne Werkzeug entfernen können. Bei älteren Gehäusen und Rändelschrauben, die sich als zu fest herausstellen, müssen Sie möglicherweise einen Schraubendreher verwenden. - Legen Sie die Schrauben beiseite, damit Sie sie nicht verlieren.
 Machen Sie ein erstes Vakuum. Abhängig davon, wie lange es her ist und von Ihrer Umgebung, könnten Sie von einem ziemlich grässlichen Bild begrüßt werden. Staub neigt dazu, sich auf den Bauteilen anzusammeln und zusammenzubacken, und der gesamte Innenraum kann mit einer feinen grauen Beschichtung bedeckt sein. Gehen Sie mit Ihrem Staubsauger über das Innere und saugen Sie die großen Staubstücke auf den Bauteilen und Spalten auf.
Machen Sie ein erstes Vakuum. Abhängig davon, wie lange es her ist und von Ihrer Umgebung, könnten Sie von einem ziemlich grässlichen Bild begrüßt werden. Staub neigt dazu, sich auf den Bauteilen anzusammeln und zusammenzubacken, und der gesamte Innenraum kann mit einer feinen grauen Beschichtung bedeckt sein. Gehen Sie mit Ihrem Staubsauger über das Innere und saugen Sie die großen Staubstücke auf den Bauteilen und Spalten auf. - Achten Sie darauf, dass Sie die Komponenten nicht mit der Spitze des Staubsaugers treffen, während Sie ihn nach innen bewegen. Viele Komponenten sind innen sehr zerbrechlich, und verbogene Stifte und Anschlüsse können Ihre Hardware unbrauchbar machen.
 Verwenden Sie Druckluft, um Staub aus Spalten zu blasen. Nehmen Sie Ihren Druckluftwagen oder den Luftkompressor und blasen Sie ihn aus den schwer zugänglichen Spalten. Verwenden Sie den Staubsauger, um die Staubmenge zu reduzieren, die durch die Schläge verteilt wird.
Verwenden Sie Druckluft, um Staub aus Spalten zu blasen. Nehmen Sie Ihren Druckluftwagen oder den Luftkompressor und blasen Sie ihn aus den schwer zugänglichen Spalten. Verwenden Sie den Staubsauger, um die Staubmenge zu reduzieren, die durch die Schläge verteilt wird. - Verwenden Sie keine anhaltenden Schläge, da der Druckluftbehälter zu kalt werden würde, um richtig zu halten.
- Blasen Sie keine Druckluft direkt auf die Lüfter. Das Aufblasen der Lüfter kann dazu führen, dass sie sich schneller drehen als vorgesehen, wodurch sie möglicherweise beschädigt werden.
 Reinigen Sie die Lüfter mit dem Staubsauger und dem Alkohol. Entfernen Sie mit dem Staubsauger große Mengen Staub von den Lüfterflügeln. Tupfen Sie die Zahnbürste mit Alkohol ab und schrubben Sie den restlichen Stoff vorsichtig von den Klingen.
Reinigen Sie die Lüfter mit dem Staubsauger und dem Alkohol. Entfernen Sie mit dem Staubsauger große Mengen Staub von den Lüfterflügeln. Tupfen Sie die Zahnbürste mit Alkohol ab und schrubben Sie den restlichen Stoff vorsichtig von den Klingen. - Sie können wahrscheinlich leichter zu den Fans gelangen, wenn Sie sie zuerst herausnehmen. Dazu müssen Sie zuerst die Schrauben entfernen, mit denen der Lüfter am Rahmen befestigt ist, und dann das Kabel abziehen, das den Lüfter mit dem Motherboard verbindet. Achten Sie genau darauf, wo der Lüfter angeschlossen ist, damit Sie ihn nach der Reinigung problemlos wieder anschließen können.
- Bringen Sie den Lüfter wieder in der gleichen Richtung an, in der er ursprünglich installiert wurde. Lüfter blasen in eine Richtung und eine Umkehrung des Luftstroms kann die Kühlung des Geräts erheblich beeinträchtigen. Die meisten Lüfter haben oben auf dem Gehäuse einen Pfeil, der angibt, in welche Richtung es bläst.
 Entfernen Sie für eine gründlichere Reinigung die Komponenten. Während Staubsaugen und Abstauben oft genug für eine Grundreinigung ist, ist es auch gut, die einzelnen Komponenten herauszunehmen, damit sie wieder richtig funkeln. Stellen Sie sicher, dass Sie ordnungsgemäß geerdet sind, bevor Sie die internen Komponenten berühren. Legen Sie die Komponenten beim Entfernen auf eine antistatische Oberfläche wie Holz oder Gummi.
Entfernen Sie für eine gründlichere Reinigung die Komponenten. Während Staubsaugen und Abstauben oft genug für eine Grundreinigung ist, ist es auch gut, die einzelnen Komponenten herauszunehmen, damit sie wieder richtig funkeln. Stellen Sie sicher, dass Sie ordnungsgemäß geerdet sind, bevor Sie die internen Komponenten berühren. Legen Sie die Komponenten beim Entfernen auf eine antistatische Oberfläche wie Holz oder Gummi. - Sie können die Grafikkarte herausnehmen, indem Sie die Schrauben entfernen, mit denen sie am Gehäuse befestigt ist, die darunter liegende Lasche lösen und sie dann vorsichtig auf einmal herausziehen. Sie müssen wahrscheinlich die Netzkabel abziehen, um sie vollständig herauszuholen. Legen Sie die Grafikkarte auf Ihre Arbeitsfläche und entfernen Sie hartnäckigen Staub mit Pinsel und Alkohol.
- Das Entfernen der Festplatte und aller optischen Laufwerke erleichtert die Reinigung, da sie häufig in schwer zugänglichen Steckplätzen versteckt sind. Um diese Laufwerke zu entfernen, müssen Sie normalerweise beide Seiten des Gehäuses öffnen, damit Sie auf die Schrauben zugreifen können, mit denen jede Seite des Laufwerks befestigt ist. Die meisten optischen Laufwerke werden an der Vorderseite des Gehäuses und nach dem Entfernen der Schrauben herausgenommen.
- Durch Entfernen des CPU-Kühlers können Sie die Risse in den Kühlkörpern entfernen und den Staub aus den Lüftern entfernen. Kühlkörper sind auf verschiedene Arten angebracht. Überprüfen Sie daher die Dokumentation, bevor Sie versuchen, sie zu entfernen. Bei einigen müssen Sie eine Halterung von der Rückseite des Motherboards entfernen. Wenn Sie den CPU-Kühler herausnehmen, müssen Sie eine neue Schicht Wärmeleitpaste auftragen, bevor Sie ihn wieder anbringen.
 Wischen Sie den Staub von den Gittern ab. Je nach Fall haben Sie wahrscheinlich einige Gitter für die Lüfter und den Luftstrom. Verwenden Sie die Druckluft, um Luft aus dem Inneren des Gehäuses zu blasen, und lassen Sie dann einen Staubwedel von außen über die Gitter laufen.
Wischen Sie den Staub von den Gittern ab. Je nach Fall haben Sie wahrscheinlich einige Gitter für die Lüfter und den Luftstrom. Verwenden Sie die Druckluft, um Luft aus dem Inneren des Gehäuses zu blasen, und lassen Sie dann einen Staubwedel von außen über die Gitter laufen.
Teil 2 von 4: Reinigen der Tastatur
 Ziehen Sie den Stecker aus der Tastatur. Wenn Sie nur mit dem Staubsauger über die Tastatur gehen, ist es wahrscheinlich eine gute Idee, zuerst den Netzstecker zu ziehen. Dies verringert das Risiko einer Beschädigung durch elektrostatische Entladung.
Ziehen Sie den Stecker aus der Tastatur. Wenn Sie nur mit dem Staubsauger über die Tastatur gehen, ist es wahrscheinlich eine gute Idee, zuerst den Netzstecker zu ziehen. Dies verringert das Risiko einer Beschädigung durch elektrostatische Entladung.  Verwenden Sie den Staubsauger. Sie können die Tastatur schnell reinigen, indem Sie die Spitze des Staubsaugers über die Tastatur führen. Drücken Sie die Tasten, um alle Schlitze zu erreichen.
Verwenden Sie den Staubsauger. Sie können die Tastatur schnell reinigen, indem Sie die Spitze des Staubsaugers über die Tastatur führen. Drücken Sie die Tasten, um alle Schlitze zu erreichen.  Schütteln Sie die Tastatur auf den Kopf. Halten Sie die Tastatur verkehrt herum auf eine leicht zu reinigende Oberfläche oder eine, die Sie nicht interessieren (z. B. draußen). Führen Sie Ihre Hand durch die Tasten, während Sie die Tastatur verkehrt herum halten, und schütteln Sie sie. Sie sollten viel Schmutz fallen sehen.
Schütteln Sie die Tastatur auf den Kopf. Halten Sie die Tastatur verkehrt herum auf eine leicht zu reinigende Oberfläche oder eine, die Sie nicht interessieren (z. B. draußen). Führen Sie Ihre Hand durch die Tasten, während Sie die Tastatur verkehrt herum halten, und schütteln Sie sie. Sie sollten viel Schmutz fallen sehen.  Entfernen Sie die Schlüssel. Wenn Sie Ihre Tastatur gründlich reinigen möchten, müssen Sie alle Tasten entfernen, damit sie gereinigt werden können und Sie auf das Innere der Tastatur zugreifen können. Das Entfernen der Tasten kann etwas schmerzhaft sein, aber es kann vorkommen, dass Sie Ihre Tastatur austauschen müssen, wenn sie sich abnutzt.
Entfernen Sie die Schlüssel. Wenn Sie Ihre Tastatur gründlich reinigen möchten, müssen Sie alle Tasten entfernen, damit sie gereinigt werden können und Sie auf das Innere der Tastatur zugreifen können. Das Entfernen der Tasten kann etwas schmerzhaft sein, aber es kann vorkommen, dass Sie Ihre Tastatur austauschen müssen, wenn sie sich abnutzt. - Drücken Sie die Taste gerade nach unten, um sie zu entfernen. Legen Sie einen flachen Gegenstand, z. B. einen Autoschlüssel oder einen flachen Schraubendreher, unter den Schlüssel, den Sie entfernen möchten. Hebeln Sie den Schlüssel vorsichtig auf, bis er sich löst. Wiederholen Sie diesen Vorgang, bis alle Schlüssel entfernt wurden.
- Die Leertaste kann etwas knifflig sein, und Sie möchten sie möglicherweise an Ort und Stelle belassen.
- Machen Sie vor dem Entfernen aller Tasten ein Bild von der Tastatur, damit Sie leicht erkennen können, wo sie hingehören.
 Nehmen Sie die Tastatur auseinander. Nachdem Sie alle Tasten entfernt haben, können Sie die Tastaturhülle zerlegen. Drehen Sie die Tastatur um und lösen Sie alle Schrauben, die sie zusammenhalten. Nehmen Sie die verschiedenen Teile auseinander und achten Sie genau darauf, wo alles angeschlossen war.
Nehmen Sie die Tastatur auseinander. Nachdem Sie alle Tasten entfernt haben, können Sie die Tastaturhülle zerlegen. Drehen Sie die Tastatur um und lösen Sie alle Schrauben, die sie zusammenhalten. Nehmen Sie die verschiedenen Teile auseinander und achten Sie genau darauf, wo alles angeschlossen war. - Verschiedene Tastaturen werden auf unterschiedliche Weise auseinander genommen und einige können möglicherweise nicht einmal zerlegt werden.
 Waschen Sie die Komponenten. Nachdem Sie die Tastatur auseinander genommen haben, können Sie mit dem Waschen der meisten Komponenten beginnen. Alles, was nur aus Kunststoff besteht, kann in der Spülmaschine oder von Hand gewaschen werden. Die Schlüssel können einzeln von Hand gewaschen oder in einen geschlossenen Korb in der Spülmaschine gelegt werden.
Waschen Sie die Komponenten. Nachdem Sie die Tastatur auseinander genommen haben, können Sie mit dem Waschen der meisten Komponenten beginnen. Alles, was nur aus Kunststoff besteht, kann in der Spülmaschine oder von Hand gewaschen werden. Die Schlüssel können einzeln von Hand gewaschen oder in einen geschlossenen Korb in der Spülmaschine gelegt werden. - Die meisten Tastaturen haben eine Gummimischung, die den Tasten Elastizität verleiht. Dies ist völlig nicht elektronisch und kann in der Spülmaschine oder mit heißem Wasser und Seife gereinigt werden.
- War nichts, das eine Leiterplatte oder Verkabelung hat und keine Kabel war. Sie können diese Gegenstände von Hand mit Alkohol und einer Bürste reinigen.
 Montieren Sie die Tastatur. Nachdem alles gewaschen wurde und genügend Zeit zum Trocknen hatte, können Sie alles wieder zusammensetzen. Erstellen Sie die Tastatur neu und stellen Sie sicher, dass alle Komponenten auf die gleiche Weise wieder zusammengesetzt werden, wie sie auseinandergenommen wurden. Sehen Sie sich das Foto Ihrer Tastatur an, wenn Sie die Tasten wieder aufsetzen.
Montieren Sie die Tastatur. Nachdem alles gewaschen wurde und genügend Zeit zum Trocknen hatte, können Sie alles wieder zusammensetzen. Erstellen Sie die Tastatur neu und stellen Sie sicher, dass alle Komponenten auf die gleiche Weise wieder zusammengesetzt werden, wie sie auseinandergenommen wurden. Sehen Sie sich das Foto Ihrer Tastatur an, wenn Sie die Tasten wieder aufsetzen. - Sie können die Tasten wieder anbringen, indem Sie sie einfach direkt dort drücken, wo sie auf die Tastatur gehören.
- Stellen Sie sicher, dass alles vollständig trocken und kühl ist, bevor Sie es wieder zusammenbauen. Vorhandene Feuchtigkeit kann die Tastatur beschädigen, wenn sie wieder angeschlossen wird.
Teil 3 von 4: Reinigung der Maus
 Trennen Sie die Maus. Stellen Sie vor dem Reinigen Ihrer Maus sicher, dass sie nicht mit Ihrem Computer verbunden ist. Dies verhindert Schäden an der Maus während der Reinigung.
Trennen Sie die Maus. Stellen Sie vor dem Reinigen Ihrer Maus sicher, dass sie nicht mit Ihrem Computer verbunden ist. Dies verhindert Schäden an der Maus während der Reinigung.  Reinigen Sie die Tasten. Verwenden Sie ein Tuch oder eine Bürste mit Alkohol und schrubben Sie die Knöpfe vorsichtig damit. Verwenden Sie einen Zahnstocher, um durch die Spalten zwischen den Knöpfen zu gehen und die darin enthaltenen Rückstände zu entfernen. Wischen Sie alle Oberflächen ab, die mit der Maus berührt oder gerieben werden.
Reinigen Sie die Tasten. Verwenden Sie ein Tuch oder eine Bürste mit Alkohol und schrubben Sie die Knöpfe vorsichtig damit. Verwenden Sie einen Zahnstocher, um durch die Spalten zwischen den Knöpfen zu gehen und die darin enthaltenen Rückstände zu entfernen. Wischen Sie alle Oberflächen ab, die mit der Maus berührt oder gerieben werden.  Reinigen Sie das Objektiv. Drehen Sie die Maus um und schauen Sie auf das Objektiv unten. Blasen Sie überschüssigen Schmutz mit Druckluft aus und lassen Sie ein in Alkohol getränktes Wattestäbchen durch die Linse laufen, um Staub zu entfernen.
Reinigen Sie das Objektiv. Drehen Sie die Maus um und schauen Sie auf das Objektiv unten. Blasen Sie überschüssigen Schmutz mit Druckluft aus und lassen Sie ein in Alkohol getränktes Wattestäbchen durch die Linse laufen, um Staub zu entfernen.  Reinigen Sie die Pads. Die meisten Mäuse haben kleine Gummipads am Boden. Diese helfen der Maus, über das Mauspad zu gleiten. Verwenden Sie ein in Alkohol getränktes Tuch, um Staub und Schmutz von den Pads zu entfernen. Wischen Sie auch sofort den gesamten Boden ab.
Reinigen Sie die Pads. Die meisten Mäuse haben kleine Gummipads am Boden. Diese helfen der Maus, über das Mauspad zu gleiten. Verwenden Sie ein in Alkohol getränktes Tuch, um Staub und Schmutz von den Pads zu entfernen. Wischen Sie auch sofort den gesamten Boden ab.  Reinigen Sie das Mauspad. Je nach Art der Matte kann sich auf der Oberfläche des Mauspads eine dünne Staub- und Schmutzschicht angesammelt haben. Die meisten Mauspads können sicher in die Spülmaschine gestellt werden, aber Sie können sie auch von Hand waschen.
Reinigen Sie das Mauspad. Je nach Art der Matte kann sich auf der Oberfläche des Mauspads eine dünne Staub- und Schmutzschicht angesammelt haben. Die meisten Mauspads können sicher in die Spülmaschine gestellt werden, aber Sie können sie auch von Hand waschen.
Teil 4 von 4: Reinigen des Monitors
 Schalten Sie den Monitor aus. Stellen Sie sicher, dass der Monitor nicht mit dem Computer verbunden ist. Dies verhindert statische Aufladung.
Schalten Sie den Monitor aus. Stellen Sie sicher, dass der Monitor nicht mit dem Computer verbunden ist. Dies verhindert statische Aufladung.  Wischen Sie den Staub mit einem trockenen Tuch ab. Verwenden Sie ein Mikrofasertuch oder ein anderes weiches Tuch, um den Bildschirm sehr vorsichtig abzuwischen. Kratzen Sie nichts und versuchen Sie nicht, Schmutz abzuwischen. Wischen Sie einfach mit dem Tuch über den Bildschirm hin und her, um den Staub aufzufangen.
Wischen Sie den Staub mit einem trockenen Tuch ab. Verwenden Sie ein Mikrofasertuch oder ein anderes weiches Tuch, um den Bildschirm sehr vorsichtig abzuwischen. Kratzen Sie nichts und versuchen Sie nicht, Schmutz abzuwischen. Wischen Sie einfach mit dem Tuch über den Bildschirm hin und her, um den Staub aufzufangen. - Verwenden Sie keine Papiertücher, Toilettenpapier oder Papiertaschentücher - diese Papiere sind normalerweise rau und können den Bildschirm beschädigen.
 Machen Sie eine Reinigungslösung. Sie können einen Spezialreiniger kaufen, aber Sie können Ihren eigenen schnell und kostengünstig herstellen, indem Sie destilliertes Wasser mit weißem Essig in einer 50/50-Lösung mischen. Tupfen oder sprühen Sie dies auf das Tuch und lassen Sie es vorsichtig über den Bildschirm laufen.
Machen Sie eine Reinigungslösung. Sie können einen Spezialreiniger kaufen, aber Sie können Ihren eigenen schnell und kostengünstig herstellen, indem Sie destilliertes Wasser mit weißem Essig in einer 50/50-Lösung mischen. Tupfen oder sprühen Sie dies auf das Tuch und lassen Sie es vorsichtig über den Bildschirm laufen. - Sprühen Sie den Reiniger niemals direkt auf den Bildschirm, da er ins Innere eindringen und die Komponenten beschädigen kann.
- Verwenden Sie keine Reinigungsmittel, die Ammoniak oder Ethylalkohol enthalten.
Tipps
- Reinigen Sie Ihren Computer regelmäßig, um ihn in Top-Zustand zu halten. Wenn Sie alle sechs Monate reinigen, bleibt die Leistung erhalten. Sie sollten dies jedoch häufiger tun, wenn Sie rauchen oder Haustiere haben.