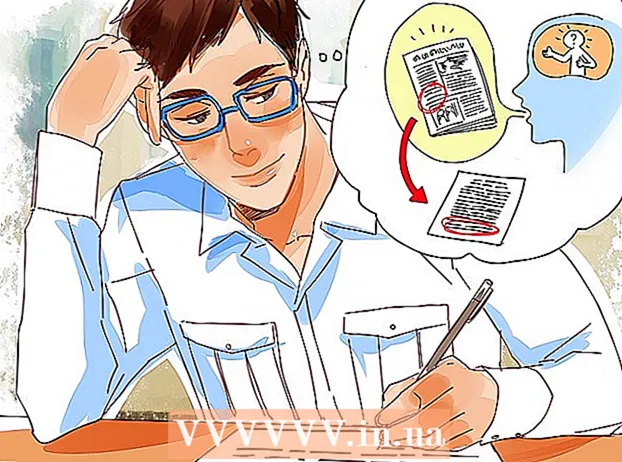Autor:
Frank Hunt
Erstelldatum:
11 Marsch 2021
Aktualisierungsdatum:
1 Juli 2024

Inhalt
- Schreiten
- Teil 1 von 3: Stellen Sie die Daten auf Ihrer Karte wieder her
- Teil 2 von 3: Reparieren einer Speicherkarte unter Windows
- Teil 3 von 3: Reparieren einer Speicherkarte auf einem Mac
- Tipps
- Warnungen
In diesem Artikel erfahren Sie, wie Sie Fotos oder andere Daten von einer nicht funktionierenden Speicherkarte wiederherstellen. Wir zeigen Ihnen auch, wie Sie eine Speicherkarte neu formatieren, damit Sie sie nach der Reparatur der Karte weiter verwenden können.
Schreiten
Teil 1 von 3: Stellen Sie die Daten auf Ihrer Karte wieder her
 Verwenden Sie Ihre Karte nicht mehr sofort. Wenn auf Ihrer Kamera die Fehlermeldung "Kartenfehler" oder "Lesefehler" oder ähnliches angezeigt wird, schalten Sie die Kamera aus und entfernen Sie die Karte. Wenn Sie die Karte weiterhin ausprobieren, verringert sich die Wahrscheinlichkeit, dass die Daten wiederhergestellt werden können.
Verwenden Sie Ihre Karte nicht mehr sofort. Wenn auf Ihrer Kamera die Fehlermeldung "Kartenfehler" oder "Lesefehler" oder ähnliches angezeigt wird, schalten Sie die Kamera aus und entfernen Sie die Karte. Wenn Sie die Karte weiterhin ausprobieren, verringert sich die Wahrscheinlichkeit, dass die Daten wiederhergestellt werden können.  Suchen Sie nach einem Datenwiederherstellungsprogramm. Ihre Karte ist möglicherweise nicht mehr zu retten, aber Sie können möglicherweise die darauf befindlichen Daten wiederherstellen. Hier sind einige beliebte kostenlose Programme, mit denen Sie Daten wiederherstellen können:
Suchen Sie nach einem Datenwiederherstellungsprogramm. Ihre Karte ist möglicherweise nicht mehr zu retten, aber Sie können möglicherweise die darauf befindlichen Daten wiederherstellen. Hier sind einige beliebte kostenlose Programme, mit denen Sie Daten wiederherstellen können: - Recuva - Nachdem Sie den Speicherort Ihrer Festplatte (in diesem Fall Ihrer SD-Karte) ausgewählt und die Option "Fotos" aktiviert haben, versucht Recuva, Ihre Daten im Hintergrund wiederherzustellen. Empfohlen für die meisten Benutzer.
- CardRecovery - Nach dem Einrichten des Programms beginnt CardRecovery mit dem Scannen der angeschlossenen SD-Karten. Wenn der Demo-Zeitraum abgelaufen ist, müssen Sie bezahlen, um die Dienste nutzen zu können.
- Photo Rec - Dieses Programm verfügt über eine einfache Benutzeroberfläche und erfordert einige Grundkenntnisse des Eingabeaufforderungsprogramms. Daher wird es Anfängern nicht empfohlen.
 Laden Sie das ausgewählte Datenwiederherstellungsprogramm herunter und installieren Sie es. Gehen Sie dazu auf die Webseite des betreffenden Programms, klicken Sie auf die Schaltfläche "Herunterladen" und doppelklicken Sie dann auf das heruntergeladene Installationsprogramm.
Laden Sie das ausgewählte Datenwiederherstellungsprogramm herunter und installieren Sie es. Gehen Sie dazu auf die Webseite des betreffenden Programms, klicken Sie auf die Schaltfläche "Herunterladen" und doppelklicken Sie dann auf das heruntergeladene Installationsprogramm. - Die Position der Schaltfläche zum Herunterladen des Programms variiert von Standort zu Standort. Wenn Sie die Schaltfläche nicht sofort sehen, sehen Sie oben oder auf der Website nach.
 Setzen Sie die Speicherkarte in Ihren Computer ein. Die meisten PCs haben einen dünnen, rechteckigen SD-Kartensteckplatz. Normalerweise steht "SD" daneben. Bei einem Laptop befindet sich der Steckplatz wahrscheinlich seitlich. Auf einem normalen Computer können Sie in der Nähe der USB-Anschlüsse suchen.
Setzen Sie die Speicherkarte in Ihren Computer ein. Die meisten PCs haben einen dünnen, rechteckigen SD-Kartensteckplatz. Normalerweise steht "SD" daneben. Bei einem Laptop befindet sich der Steckplatz wahrscheinlich seitlich. Auf einem normalen Computer können Sie in der Nähe der USB-Anschlüsse suchen. - Wenn Ihr PC oder Mac keinen SD-Steckplatz hat, können Sie einen SD-Kartenleser kaufen, den Sie an einen USB-Anschluss Ihres Computers anschließen. Diese Kartenleser kosten oft nicht mehr als 10 Euro.
- Möglicherweise müssen Sie auf Ihrem Computer die Erlaubnis erteilen, die SD-Karte zu verwenden, bevor Sie die Karte öffnen.
 Öffnen Sie Ihr Datenwiederherstellungsprogramm. Das Programm befindet sich dort, wo Sie es installiert haben.
Öffnen Sie Ihr Datenwiederherstellungsprogramm. Das Programm befindet sich dort, wo Sie es installiert haben.  Folgen Sie den Anweisungen auf dem Bildschirm. Normalerweise müssen Sie die SD-Karte als Speicherort auswählen und die Option "Fotos" in den Kriterien aktivieren, bevor Sie mit der Wiederherstellung der SD-Karte beginnen können.
Folgen Sie den Anweisungen auf dem Bildschirm. Normalerweise müssen Sie die SD-Karte als Speicherort auswählen und die Option "Fotos" in den Kriterien aktivieren, bevor Sie mit der Wiederherstellung der SD-Karte beginnen können. - Wenn der Scan abgeschlossen ist, haben Sie die Möglichkeit, die gefundenen Fotos wiederherzustellen oder an einen Ort Ihrer Wahl (z. B. Ihren Desktop) zu exportieren.
Teil 2 von 3: Reparieren einer Speicherkarte unter Windows
 Setzen Sie die Speicherkarte in Ihren Computer ein. Die meisten PCs haben einen dünnen, rechteckigen SD-Kartensteckplatz. Normalerweise steht "SD" daneben. Bei einem Laptop befindet sich der Steckplatz an der Seite. Bei einem normalen Computer sehen Sie in der Nähe der USB-Anschlüsse.
Setzen Sie die Speicherkarte in Ihren Computer ein. Die meisten PCs haben einen dünnen, rechteckigen SD-Kartensteckplatz. Normalerweise steht "SD" daneben. Bei einem Laptop befindet sich der Steckplatz an der Seite. Bei einem normalen Computer sehen Sie in der Nähe der USB-Anschlüsse. - Wenn Ihr PC keinen SD-Steckplatz hat, können Sie einen SD-Kartenleser kaufen, den Sie an einen USB-Anschluss Ihres Computers anschließen. Diese Kartenleser kosten oft nicht mehr als 10 Euro
- Möglicherweise müssen Sie auf Ihrem Computer die Erlaubnis erteilen, die SD-Karte zu verwenden, bevor Sie die Karte öffnen.
 klicke auf ⊞ Gewinnen. Sie finden dies in der unteren linken Ecke Ihres Bildschirms.
klicke auf ⊞ Gewinnen. Sie finden dies in der unteren linken Ecke Ihres Bildschirms.  Geben Sie "Arbeitsplatz" in das Suchfeld ein. In Windows 8 und 10 heißt es "Dieser PC" oder "Mein PC", aber mit dem Suchbegriff "Mein Computer" finden Sie das richtige Programm für alle Windows-Versionen.
Geben Sie "Arbeitsplatz" in das Suchfeld ein. In Windows 8 und 10 heißt es "Dieser PC" oder "Mein PC", aber mit dem Suchbegriff "Mein Computer" finden Sie das richtige Programm für alle Windows-Versionen.  Drücken Sie ↵ Geben Sie ein. Nun öffnet sich das Fenster "Dieser PC".
Drücken Sie ↵ Geben Sie ein. Nun öffnet sich das Fenster "Dieser PC".  Schauen Sie sich den Abschnitt "Geräte und Festplatten" an. Dies befindet sich in der unteren Hälfte des Fensters "Dieser PC". Sie sehen ein Laufwerk mit der Bezeichnung "OS (C :)" (dies ist Ihre primäre Festplatte) und alle angeschlossenen Laufwerke, einschließlich Ihrer Speicherkarte.
Schauen Sie sich den Abschnitt "Geräte und Festplatten" an. Dies befindet sich in der unteren Hälfte des Fensters "Dieser PC". Sie sehen ein Laufwerk mit der Bezeichnung "OS (C :)" (dies ist Ihre primäre Festplatte) und alle angeschlossenen Laufwerke, einschließlich Ihrer Speicherkarte. - Wenn Sie nicht wissen, welches Laufwerk die Speicherkarte ist, trennen Sie die Speicherkarte und sehen Sie, welches Laufwerk aus der Liste verschwindet. Denken Sie daran, die Karte wieder einzulegen, bevor Sie fortfahren.
 Beachten Sie den Buchstaben der Speicherkarte. Der Standardbuchstabe Ihrer primären Festplatte lautet "C", sodass die Speicherkarte mit einem anderen Buchstaben gekennzeichnet ist.
Beachten Sie den Buchstaben der Speicherkarte. Der Standardbuchstabe Ihrer primären Festplatte lautet "C", sodass die Speicherkarte mit einem anderen Buchstaben gekennzeichnet ist.  Drücken Sie gleichzeitig ⊞ Gewinnen und X. im. Jetzt wird über der Startschaltfläche in der unteren linken Ecke des Bildschirms ein Windows-Kontextmenü geöffnet.
Drücken Sie gleichzeitig ⊞ Gewinnen und X. im. Jetzt wird über der Startschaltfläche in der unteren linken Ecke des Bildschirms ein Windows-Kontextmenü geöffnet. - Sie können das Menü auch öffnen, indem Sie mit der rechten Maustaste auf klicken Start drücken.
 Klicken Sie auf Eingabeaufforderung (Admin). Dadurch wird das Eingabeaufforderungsprogramm geöffnet, mit dem die SD-Karte neu formatiert wird.
Klicken Sie auf Eingabeaufforderung (Admin). Dadurch wird das Eingabeaufforderungsprogramm geöffnet, mit dem die SD-Karte neu formatiert wird. - Sie können dies nur tun, wenn Sie mit dem Administratorkonto Ihres Computers angemeldet sind.
 Art chkdsk m:/ r in einem Eingabeaufforderungsfenster. Ersetzen Sie "m:" durch den Laufwerksbuchstaben Ihrer Speicherkarte (z. B. "e:"). Die Funktion "chkdsk" überprüft die ausgewählte Festplatte auf Fehler und formatiert dann die zu reparierenden Bereiche.
Art chkdsk m:/ r in einem Eingabeaufforderungsfenster. Ersetzen Sie "m:" durch den Laufwerksbuchstaben Ihrer Speicherkarte (z. B. "e:"). Die Funktion "chkdsk" überprüft die ausgewählte Festplatte auf Fehler und formatiert dann die zu reparierenden Bereiche. - Es gibt nur ein Leerzeichen zwischen "m:" und "/ r".
 Drücken Sie ↵ Geben Sie ein. Jetzt wird die Festplatte überprüft. Wenn die Eingabeaufforderung Probleme findet, die behoben werden können, werden sie sofort behoben.
Drücken Sie ↵ Geben Sie ein. Jetzt wird die Festplatte überprüft. Wenn die Eingabeaufforderung Probleme findet, die behoben werden können, werden sie sofort behoben. - Wenn die Eingabeaufforderung Sie um Erlaubnis bittet, drücken Sie Eingeben Zustimmung geben.
- Möglicherweise wird nach dem Klicken die Meldung "Volume kann nicht für direkten Zugriff geöffnet werden" angezeigt Eingeben drückt. Diese Meldung bedeutet, dass Ihr Laufwerk nicht neu formatiert werden muss (d. H. Das Laufwerk ist nicht beschädigt) oder dass das Laufwerk nicht repariert werden kann.
- In einigen Fällen wird die Fehlermeldung "Volume kann nicht für direkten Zugriff geöffnet werden" dadurch verursacht, dass Ihr Antivirenprogramm die Formatierung blockiert. Schalten Sie Ihr Antivirenprogramm vorübergehend aus und versuchen Sie es erneut.
 Entfernen Sie Ihre SD-Karte. Wenn der Vorgang abgeschlossen ist, können Sie Ihre SD-Karte einfach von Ihrem Computer entfernen und in Ihre Kamera einlegen.
Entfernen Sie Ihre SD-Karte. Wenn der Vorgang abgeschlossen ist, können Sie Ihre SD-Karte einfach von Ihrem Computer entfernen und in Ihre Kamera einlegen.
Teil 3 von 3: Reparieren einer Speicherkarte auf einem Mac
 Setzen Sie die Speicherkarte in Ihren Computer ein. Möglicherweise müssen Sie einen SD-Kartenleser kaufen, da nicht alle Macs über einen SD-Kartensteckplatz verfügen.
Setzen Sie die Speicherkarte in Ihren Computer ein. Möglicherweise müssen Sie einen SD-Kartenleser kaufen, da nicht alle Macs über einen SD-Kartensteckplatz verfügen. - Wenn Ihr Mac über eine SD-Karte verfügt, finden Sie diese auf der Seite (Laptop) oder auf der Rückseite (iMac).
- Bei einigen Computern müssen Sie zuerst die Verwendung von Laufwerken über USB zulassen, da Ihr Computer die Karte sonst nicht erkennt.
 Öffnen Sie den Finder. Dies ist das Symbol mit dem blauen Gesicht in Ihrem Dock.
Öffnen Sie den Finder. Dies ist das Symbol mit dem blauen Gesicht in Ihrem Dock.  Klicken Sie auf Los. Dies befindet sich oben in der Menüleiste.
Klicken Sie auf Los. Dies befindet sich oben in der Menüleiste.  Klicken Sie auf Dienstprogramme. Nun wird der Ordner Dienstprogramme geöffnet.
Klicken Sie auf Dienstprogramme. Nun wird der Ordner Dienstprogramme geöffnet. - Eine andere Möglichkeit, den Ordner "Dienstprogramme" zu öffnen, ist die Tastenkombination ⇧ Shift + ⌘ Befehl + SIE.
 Doppelklicken Sie auf Festplatten-Dienstprogramm. Dieses Programm ist an einer grauen Festplatte mit einem Stethoskop zu erkennen.
Doppelklicken Sie auf Festplatten-Dienstprogramm. Dieses Programm ist an einer grauen Festplatte mit einem Stethoskop zu erkennen.  Wählen Sie Ihre Speicherkarte. Ihre Karte sollte in der linken Spalte im Bereich "Extern" sichtbar sein.
Wählen Sie Ihre Speicherkarte. Ihre Karte sollte in der linken Spalte im Bereich "Extern" sichtbar sein. - Entfernen Sie Ihre Karte und setzen Sie sie erneut in Ihren Computer ein, wenn Sie die Karte nicht sehen.
 Klicken Sie auf Erste Hilfe. Sie erkennen Disk First Aid am Symbol des Stethoskops oben im Fenster.
Klicken Sie auf Erste Hilfe. Sie erkennen Disk First Aid am Symbol des Stethoskops oben im Fenster.  Klicken Sie auf Ausführen. Wenn ein Popup-Fenster mit der Meldung "Ihr Laufwerk steht kurz vor dem Ausfall" angezeigt wird, können Sie die Speicherkarte nicht reparieren.
Klicken Sie auf Ausführen. Wenn ein Popup-Fenster mit der Meldung "Ihr Laufwerk steht kurz vor dem Ausfall" angezeigt wird, können Sie die Speicherkarte nicht reparieren.  Warten Sie, bis Ihre Speicherkarte repariert ist. Wenn Sie die Meldung erhalten, dass der Vorgang abgeschlossen ist, können Sie Ihre Speicherkarte aus Ihrem Computer entfernen und wieder in Ihre Kamera einlegen.
Warten Sie, bis Ihre Speicherkarte repariert ist. Wenn Sie die Meldung erhalten, dass der Vorgang abgeschlossen ist, können Sie Ihre Speicherkarte aus Ihrem Computer entfernen und wieder in Ihre Kamera einlegen. - Möglicherweise wird die folgende Meldung angezeigt: "Die zugrunde liegende Aufgabe hat einen Fehler gemeldet". In diesem Fall können Sie Ihren Mac neu starten und es erneut versuchen.
Tipps
- Sie können Schäden an Ihrer Speicherkarte auf verschiedene Weise verhindern. Entfernen Sie die Karte niemals beim Schreiben oder Lesen, lassen Sie nichts auf der Karte, wenn der Akku fast leer ist, und schalten Sie das Gerät nach Möglichkeit aus, bevor Sie die Karte entfernen.
- Speicherkarten halten nicht ewig. Der Flash-Speicher hat normalerweise eine Lebensdauer von zehntausend bis zehn Millionen Schreib- und Löschzyklen. Es wird daher empfohlen, die Karte immer alle paar Jahre zu sichern und auszutauschen, je nachdem, wie oft die Karte verwendet wird.
- Eine neue 8 GB SD-Karte kostet jetzt weniger als 10 Euro.
Warnungen
- Selbst wenn Ihre Karte reparierbar ist, kaufen Sie eine neue Karte, anstatt sie neu zu formatieren. Karten, die Probleme verursacht haben, sind weniger zuverlässig als eine neue SD-Karte.