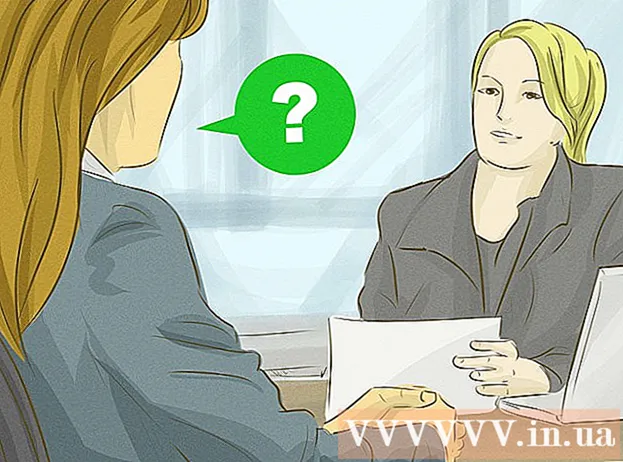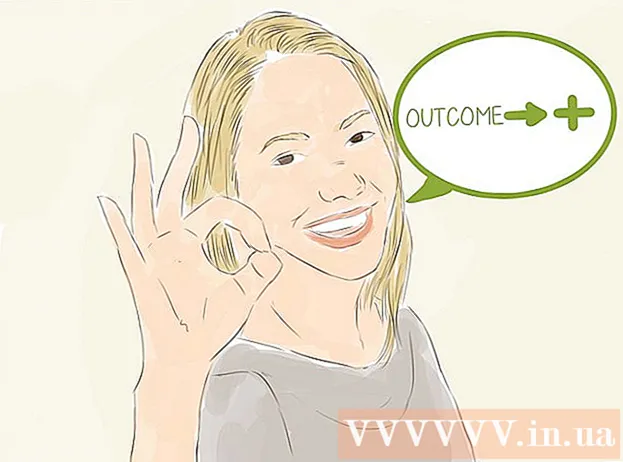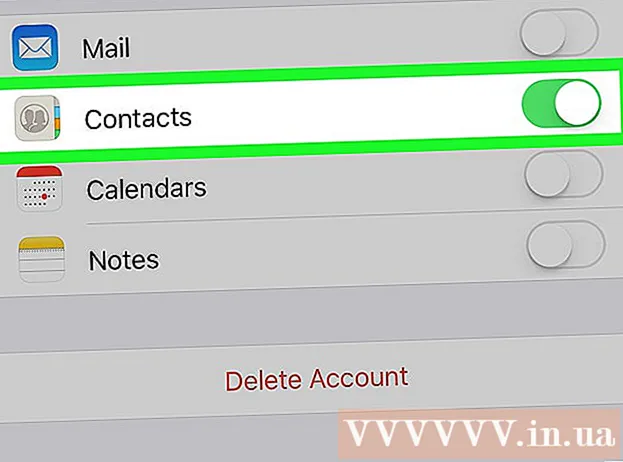Autor:
Tamara Smith
Erstelldatum:
24 Januar 2021
Aktualisierungsdatum:
1 Juli 2024
![JEDEN Song als iPhone Klingelton einstellen! [2022]](https://i.ytimg.com/vi/5kAJYBo3mXk/hqdefault.jpg)
Inhalt
- Schreiten
- Teil 1 von 3: Klingelton erstellen
- Teil 2 von 3: Übertragen Sie den Klingelton
- Teil 3 von 3: Ändern Sie Ihren Klingelton
Sie haben viele Optionen für Klingeltöne auf Ihrem iPhone, aber nichts schreit nach Aufmerksamkeit wie Ihr eigener Lieblingssong. Mit iTunes können Sie jede Ihrer Musikdateien in einen 30-40-Sekunden-Klingelton-Clip verwandeln. Sobald Sie den neuen Clip mit Ihrem iPhone synchronisiert haben, können Sie ihn als globalen Klingelton festlegen oder einem bestimmten Kontakt zuweisen.
Schreiten
Teil 1 von 3: Klingelton erstellen
 Laden Sie iTunes herunter und installieren Sie es, wenn Sie Windows verwenden. Sie können iTunes verwenden, um einen Klingelton aus einer Musikdatei auf Ihrem Computer zu erstellen und ihn dann auf Ihr iPhone zu übertragen. Wenn Sie Windows verwenden, müssen Sie iTunes herunterladen und installieren. Es ist bereits auf einem Mac installiert.
Laden Sie iTunes herunter und installieren Sie es, wenn Sie Windows verwenden. Sie können iTunes verwenden, um einen Klingelton aus einer Musikdatei auf Ihrem Computer zu erstellen und ihn dann auf Ihr iPhone zu übertragen. Wenn Sie Windows verwenden, müssen Sie iTunes herunterladen und installieren. Es ist bereits auf einem Mac installiert. - Sie können iTunes kostenlos von herunterladen apple.com/itunes/download/.
- Es wird dringend empfohlen, die neueste Version von iTunes zu verwenden, da die Synchronisierung Ihrer Klingeltöne in späteren Versionen erheblich vereinfacht wurde.
- Es gibt Apps und Websites, mit denen Sie Klingeltöne aus Ihren Songs erstellen können. Sie benötigen jedoch iTunes, um die von Ihnen erstellte Datei mit Ihrem iPhone zu synchronisieren. Aus diesem Grund ist das Erstellen des Klingeltons direkt in iTunes viel einfacher.
 Laden Sie das Lied, für das Sie einen Klingelton erstellen möchten, in iTunes. Sie müssen das Lied zu Ihrer iTunes-Mediathek hinzufügen, bevor Sie es zu einem Klingelton machen können.
Laden Sie das Lied, für das Sie einen Klingelton erstellen möchten, in iTunes. Sie müssen das Lied zu Ihrer iTunes-Mediathek hinzufügen, bevor Sie es zu einem Klingelton machen können. - Sie können das Lied auf den iTunes-Bildschirm ziehen, um es Ihrer Bibliothek hinzuzufügen.
- Sie können auch auf Datei → Datei zur Bibliothek hinzufügen (PC) oder iTunes → Zur Bibliothek hinzufügen klicken und nach der Datei suchen.
- Wenn Sie den Titel nicht zu Ihrer Bibliothek hinzufügen können, ist das Format möglicherweise nicht kompatibel. In diesem wikiHow finden Sie Anweisungen zum Konvertieren der meisten Arten von Audiodateien in das MP3-Format.
 Spielen Sie das Lied ab, um einen guten Klingelton-Clip zu finden. Ihr Klingelton-Clip kann bis zu 40 Sekunden lang sein. Finden Sie den richtigen Teil des Songs für den perfekten Klingelton.
Spielen Sie das Lied ab, um einen guten Klingelton-Clip zu finden. Ihr Klingelton-Clip kann bis zu 40 Sekunden lang sein. Finden Sie den richtigen Teil des Songs für den perfekten Klingelton.  Bestimmen Sie den Start- und Endpunkt des Clips. Notieren Sie die Startposition in Minuten und Sekunden und machen Sie dasselbe für die Endposition. Dies erleichtert das Erstellen eines Fragments.
Bestimmen Sie den Start- und Endpunkt des Clips. Notieren Sie die Startposition in Minuten und Sekunden und machen Sie dasselbe für die Endposition. Dies erleichtert das Erstellen eines Fragments.  Klicken Sie mit der rechten Maustaste auf das Lied und wählen Sie "Show Info". Ein neuer Bildschirm mit weiteren Informationen zur Datei wird angezeigt.
Klicken Sie mit der rechten Maustaste auf das Lied und wählen Sie "Show Info". Ein neuer Bildschirm mit weiteren Informationen zur Datei wird angezeigt.  Klicken Sie auf die Registerkarte "Optionen". Unten sehen Sie Felder für Start- und Stoppzeiten.
Klicken Sie auf die Registerkarte "Optionen". Unten sehen Sie Felder für Start- und Stoppzeiten.  Geben Sie die Zeiten, die Sie notiert haben, in die Felder Start und Stopp ein. Stellen Sie sicher, dass die Häkchen aktiviert sind, um die neuen Zeiten zu aktivieren.
Geben Sie die Zeiten, die Sie notiert haben, in die Felder Start und Stopp ein. Stellen Sie sicher, dass die Häkchen aktiviert sind, um die neuen Zeiten zu aktivieren.  Testen Sie Ihr Fragment und passen Sie es an. Schließen Sie den Bildschirm "Info anzeigen" und klicken Sie in iTunes auf "Wiedergabe", um Ihren Clip anzuhören. Sie können zur Registerkarte Optionen zurückkehren, um Anpassungen an der Hundertstelsekunde vorzunehmen. Testen Sie so lange, bis es genau richtig für Ihren Klingelton klingt.
Testen Sie Ihr Fragment und passen Sie es an. Schließen Sie den Bildschirm "Info anzeigen" und klicken Sie in iTunes auf "Wiedergabe", um Ihren Clip anzuhören. Sie können zur Registerkarte Optionen zurückkehren, um Anpassungen an der Hundertstelsekunde vorzunehmen. Testen Sie so lange, bis es genau richtig für Ihren Klingelton klingt. - Denken Sie daran, dass Ihr Clip 40 Sekunden oder weniger lang sein darf.
 Klicken Sie mit der rechten Maustaste auf das Lied und wählen Sie "AAC-Version erstellen". In der Bibliothek wird eine neue Kopie Ihres Songs angezeigt. Das Original hat die volle Länge des Songs, während die neue Kopie die Länge des Klingeltonclips hat.
Klicken Sie mit der rechten Maustaste auf das Lied und wählen Sie "AAC-Version erstellen". In der Bibliothek wird eine neue Kopie Ihres Songs angezeigt. Das Original hat die volle Länge des Songs, während die neue Kopie die Länge des Klingeltonclips hat. - Wenn "AAC-Version erstellen" nicht angezeigt wird, klicken Sie auf das Menü "Bearbeiten" oder "iTunes" und wählen Sie "Einstellungen". Klicken Sie auf die Schaltfläche "Importeinstellungen" und wählen Sie "AAC Encoder" aus dem Menü "Importieren mit".
 Klicken Sie mit der rechten Maustaste auf die neue Kopie und wählen Sie "Im Windows Explorer anzeigen" (PC) oder "Im Finder anzeigen" (Mac). Ein Program Explorer-Fenster wird geöffnet und Ihre neue Kopie wird hervorgehoben.
Klicken Sie mit der rechten Maustaste auf die neue Kopie und wählen Sie "Im Windows Explorer anzeigen" (PC) oder "Im Finder anzeigen" (Mac). Ein Program Explorer-Fenster wird geöffnet und Ihre neue Kopie wird hervorgehoben.  Aktivieren Sie die Dateierweiterungen, wenn Sie Windows verwenden. Sie werden das Dateiformat ändern, indem Sie die Erweiterung umbenennen. Diese sind jedoch vielen Windows-Benutzern verborgen. Wenn die Erweiterungen aktiviert sind, wird am Ende des Snippet-Namens .m4a angezeigt. Wenn nicht, müssen Sie die Dateierweiterungen aktivieren, um fortzufahren:
Aktivieren Sie die Dateierweiterungen, wenn Sie Windows verwenden. Sie werden das Dateiformat ändern, indem Sie die Erweiterung umbenennen. Diese sind jedoch vielen Windows-Benutzern verborgen. Wenn die Erweiterungen aktiviert sind, wird am Ende des Snippet-Namens .m4a angezeigt. Wenn nicht, müssen Sie die Dateierweiterungen aktivieren, um fortzufahren: - Windows 10, 8.1 und 8 - Klicken Sie im Windows Explorer auf das Menü "Ansicht". Stellen Sie sicher, dass das Kontrollkästchen "Dateinamenerweiterungen" aktiviert ist, um Erweiterungen zu aktivieren.
- Windows 7 und älter - Öffnen Sie die Systemsteuerung über das Startmenü. Wählen Sie "Ordneroptionen" oder "Darstellung und Personalisierung" und dann "Ordneroptionen". Klicken Sie auf die Registerkarte "Ansicht". Deaktivieren Sie "Erweiterungen für bekannte Dateitypen ausblenden".
 Klicken Sie mit der rechten Maustaste auf den Clip und wählen Sie "Umbenennen". Auf diese Weise können Sie die Dateierweiterung anpassen.
Klicken Sie mit der rechten Maustaste auf den Clip und wählen Sie "Umbenennen". Auf diese Weise können Sie die Dateierweiterung anpassen. - Stellen Sie sicher, dass Sie im Explorer auf die Datei klicken und nicht in Ihrer iTunes-Mediathek.
 Ändern Sie die Erweiterung .m4a in .m4r. Dadurch wird die Datei in ein Format umgewandelt, das iTunes und Ihr iPhone als Klingelton erkennen.
Ändern Sie die Erweiterung .m4a in .m4r. Dadurch wird die Datei in ein Format umgewandelt, das iTunes und Ihr iPhone als Klingelton erkennen. - Sie werden wahrscheinlich gewarnt, dass Ihre Datei aus diesem Grund möglicherweise nicht richtig funktioniert. Sie können sicher fortfahren.
 Öffnen Sie Ihre iTunes-Mediathek. Wechseln Sie zurück zu Ihrem iTunes-Bildschirm, damit Sie den Originaltitel sehen und kopieren können.
Öffnen Sie Ihre iTunes-Mediathek. Wechseln Sie zurück zu Ihrem iTunes-Bildschirm, damit Sie den Originaltitel sehen und kopieren können.  Löschen Sie die Kopie aus iTunes, jedoch nicht von Ihrem Computer. Klicken Sie mit der rechten Maustaste auf den Clip in iTunes und wählen Sie "Löschen". Wählen Sie "Datei behalten", wenn Sie dazu aufgefordert werden. Wenn Sie die Datei löschen, müssen Sie von vorne beginnen. Sie möchten die Datei nur aus Ihrer iTunes-Mediathek löschen.
Löschen Sie die Kopie aus iTunes, jedoch nicht von Ihrem Computer. Klicken Sie mit der rechten Maustaste auf den Clip in iTunes und wählen Sie "Löschen". Wählen Sie "Datei behalten", wenn Sie dazu aufgefordert werden. Wenn Sie die Datei löschen, müssen Sie von vorne beginnen. Sie möchten die Datei nur aus Ihrer iTunes-Mediathek löschen.  Zieh es .m4r-Datei auf dem iTunes-Bildschirm. Dadurch wird es Ihrer iTunes-Mediathek hinzugefügt. Sie können den Klingelton jetzt auf Ihr iPhone übertragen.
Zieh es .m4r-Datei auf dem iTunes-Bildschirm. Dadurch wird es Ihrer iTunes-Mediathek hinzugefügt. Sie können den Klingelton jetzt auf Ihr iPhone übertragen.
Teil 2 von 3: Übertragen Sie den Klingelton
 Verbinden Sie Ihr iPhone mit Ihrem Computer. Wenn Sie Ihr iPhone zuvor an Ihren Computer angeschlossen haben, wird es automatisch in iTunes angezeigt. Wenn nicht, werden Sie aufgefordert, die Ersteinrichtung in iTunes vorzunehmen. Dies dauert nur einen Moment und benennt Ihr iPhone nur in iTunes.
Verbinden Sie Ihr iPhone mit Ihrem Computer. Wenn Sie Ihr iPhone zuvor an Ihren Computer angeschlossen haben, wird es automatisch in iTunes angezeigt. Wenn nicht, werden Sie aufgefordert, die Ersteinrichtung in iTunes vorzunehmen. Dies dauert nur einen Moment und benennt Ihr iPhone nur in iTunes. - Möglicherweise müssen Sie im Popup auf dem iPhone-Bildschirm auf "Vertrauen" klicken.
 Öffnen Sie die Klingeltöne-Bibliothek in iTunes. Klicken Sie oben auf dem iTunes-Bildschirm auf die Schaltfläche "..." und wählen Sie die Option "Anzeigen". Es hat eine Uhr als Symbol. In Ihrer Bibliothek sollte eine Liste der verfügbaren Klingeltöne angezeigt werden, einschließlich des Klingeltons, den Sie im vorherigen Abschnitt erstellt haben.
Öffnen Sie die Klingeltöne-Bibliothek in iTunes. Klicken Sie oben auf dem iTunes-Bildschirm auf die Schaltfläche "..." und wählen Sie die Option "Anzeigen". Es hat eine Uhr als Symbol. In Ihrer Bibliothek sollte eine Liste der verfügbaren Klingeltöne angezeigt werden, einschließlich des Klingeltons, den Sie im vorherigen Abschnitt erstellt haben.  Ziehen Sie den Klingelton mit der Maus. Auf der linken Seite des Bildschirms sollte sich ein Seitenbereich öffnen, der Ihr iPhone im Bereich "Geräte" anzeigt.
Ziehen Sie den Klingelton mit der Maus. Auf der linken Seite des Bildschirms sollte sich ein Seitenbereich öffnen, der Ihr iPhone im Bereich "Geräte" anzeigt.  Ziehen Sie Ihre Klingelton-Datei auf Ihr iPhone im linken Seitenbereich. Hier wird es direkt auf Ihr iPhone übertragen.
Ziehen Sie Ihre Klingelton-Datei auf Ihr iPhone im linken Seitenbereich. Hier wird es direkt auf Ihr iPhone übertragen. - Wenn Sie Ihren Klingelton nicht so übertragen können, wählen Sie Ihr iPhone aus der oberen Tastenreihe aus. Klicken Sie links in der Seitenleiste auf die Option "Ansicht", die angezeigt wird, wenn Sie Ihr Gerät ausgewählt haben. Aktivieren Sie "Sync Tones" und wählen Sie den Klingelton aus, den Sie übertragen möchten. Klicken Sie auf "Übernehmen", um den Klingelton zu übertragen.
Teil 3 von 3: Ändern Sie Ihren Klingelton
 Öffnen Sie die Einstellungen-App auf Ihrem iPhone. Sobald der Klingelton übertragen wurde, können Sie ihn als Klingelton festlegen oder einem bestimmten Kontakt zuweisen.
Öffnen Sie die Einstellungen-App auf Ihrem iPhone. Sobald der Klingelton übertragen wurde, können Sie ihn als Klingelton festlegen oder einem bestimmten Kontakt zuweisen.  Wählen Sie "Sound". Dadurch werden die Soundoptionen Ihres Geräts geöffnet.
Wählen Sie "Sound". Dadurch werden die Soundoptionen Ihres Geräts geöffnet.  Tippen Sie auf die Option "Klingelton". Alle verfügbaren Klingeltöne werden angezeigt.
Tippen Sie auf die Option "Klingelton". Alle verfügbaren Klingeltöne werden angezeigt.  Wählen Sie Ihren neuen Klingelton. Klingeltöne, die Sie selbst hinzugefügt haben, stehen ganz oben auf der Liste. Tippen Sie darauf, um es als Standardklingelton festzulegen.
Wählen Sie Ihren neuen Klingelton. Klingeltöne, die Sie selbst hinzugefügt haben, stehen ganz oben auf der Liste. Tippen Sie darauf, um es als Standardklingelton festzulegen. - Wenn Sie Ihren Klingelton nicht finden können, war er möglicherweise länger als 40 Sekunden.
 Stellen Sie Ihren Klingelton für einen bestimmten Kontakt ein. Sie können bestimmten Kontakten verschiedene Klingeltöne zuweisen.
Stellen Sie Ihren Klingelton für einen bestimmten Kontakt ein. Sie können bestimmten Kontakten verschiedene Klingeltöne zuweisen. - Öffnen Sie die Kontakte-App.
- Tippen Sie auf den Kontakt, dem Sie einen speziellen Klingelton zuweisen möchten.
- Tippen Sie oben rechts auf "Bearbeiten".
- Tippen Sie auf die Option "Klingelton".
- Wählen Sie den Klingelton, den Sie verwenden möchten.