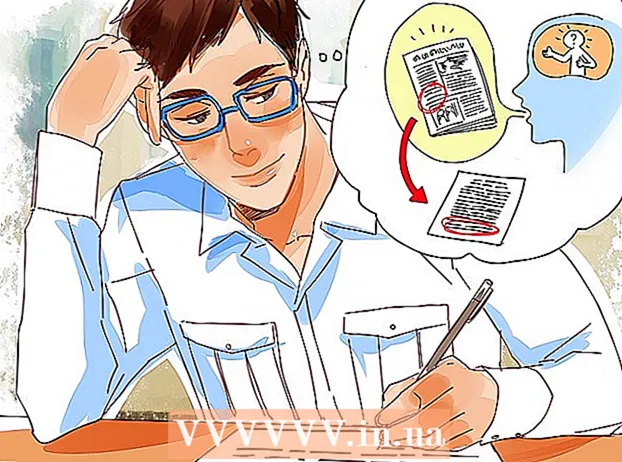Autor:
Morris Wright
Erstelldatum:
22 April 2021
Aktualisierungsdatum:
1 Juli 2024
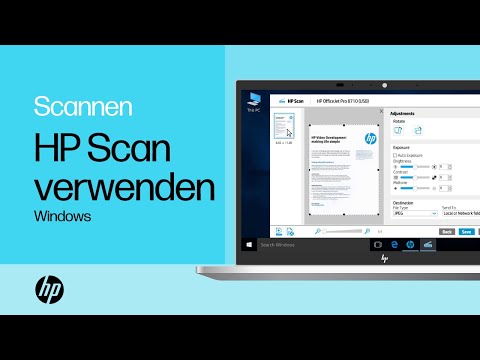
Inhalt
Der HP Deskjet 5525 ist ein All-in-One-Drucker, Kopierer und Scanner. Mit der Scanfunktion können Sie direkt auf eine angeschlossene Speicherkarte scannen, das Foto oder Dokument scannen und als Anhang per E-Mail senden oder den Scan drahtlos an Ihren Computer senden. Dies ist eine großartige Funktion, wenn Sie physische Dokumente, Fotos oder Papiere auf Ihrem Computer öffnen und anzeigen müssen.
Schreiten
Teil 1 von 2: Einrichten Ihres Druckers
 Schalten Sie Ihren Drucker ein. Stellen Sie sicher, dass der Drucker an eine Stromquelle angeschlossen ist, und drücken Sie die Ein- / Aus-Taste, um ihn einzuschalten.
Schalten Sie Ihren Drucker ein. Stellen Sie sicher, dass der Drucker an eine Stromquelle angeschlossen ist, und drücken Sie die Ein- / Aus-Taste, um ihn einzuschalten.  Stellen Sie sicher, dass Ihr Drucker mit demselben Wi-Fi-Netzwerk wie Ihr Computer verbunden ist. Sie müssen das Bedienfeld öffnen, den WLAN-Assistenten einrichten und dann die Anweisungen zum Herstellen einer Verbindung befolgen.
Stellen Sie sicher, dass Ihr Drucker mit demselben Wi-Fi-Netzwerk wie Ihr Computer verbunden ist. Sie müssen das Bedienfeld öffnen, den WLAN-Assistenten einrichten und dann die Anweisungen zum Herstellen einer Verbindung befolgen.  Öffnen Sie den Scanner des Druckers. Öffnen Sie den Deckel des Scanners Ihres Druckers.
Öffnen Sie den Scanner des Druckers. Öffnen Sie den Deckel des Scanners Ihres Druckers.  Fügen Sie Ihr Dokument hinzu. Legen Sie das zu scannende Dokument oder Foto mit der Vorderseite nach unten.
Fügen Sie Ihr Dokument hinzu. Legen Sie das zu scannende Dokument oder Foto mit der Vorderseite nach unten.
Teil 2 von 2: Scannen von Ihrem Computer
 Schalte deinen Computer ein. Stellen Sie sicher, dass Sie mit demselben Wi-Fi-Netzwerk wie Ihr Drucker verbunden sind.
Schalte deinen Computer ein. Stellen Sie sicher, dass Sie mit demselben Wi-Fi-Netzwerk wie Ihr Drucker verbunden sind.  Öffnen Sie die HP Deskjet-Anwendung. Klicken Sie auf Ihrem Computer-Desktop auf das Startmenü und dann auf Programme. Suchen Sie nach der HP Deskjet 5520-Serie oder HP Scan. Das Programm wird geladen und erkennt dann den angeschlossenen Drucker in Ihrem Netzwerk.
Öffnen Sie die HP Deskjet-Anwendung. Klicken Sie auf Ihrem Computer-Desktop auf das Startmenü und dann auf Programme. Suchen Sie nach der HP Deskjet 5520-Serie oder HP Scan. Das Programm wird geladen und erkennt dann den angeschlossenen Drucker in Ihrem Netzwerk.  Wählen Sie eine Verknüpfung. Im linken Bereich sehen Sie eine Liste der verfügbaren Scaneinstellungen für die häufigsten Scanaufgaben oder Scanarten.
Wählen Sie eine Verknüpfung. Im linken Bereich sehen Sie eine Liste der verfügbaren Scaneinstellungen für die häufigsten Scanaufgaben oder Scanarten.  Passen Sie die Einstellungen an. Im rechten Bereich können Sie nach Auswahl einer Scan-Verknüpfung Ihre Einstellungen weiter anpassen:
Passen Sie die Einstellungen an. Im rechten Bereich können Sie nach Auswahl einer Scan-Verknüpfung Ihre Einstellungen weiter anpassen: - Wählen Sie die Scangröße- Geben Sie die Größe des gescannten Dokuments oder Fotos an. Sie können aus dem gesamten Scanbereich, einem Buchstaben, einem A4 und anderen verschiedenen Größen auswählen.

- Wählen Sie den Ausgabetyp- Geben Sie die Farbe der Ausgabedatei an. Es kann auf Farbe, Graustufen oder Schwarzweiß eingestellt werden.

- Wählen Sie die Auflösung- Geben Sie die Auflösung der Ausgabedatei in Punkten pro Zoll (dpi) an.

- Elementtyp auswählen- Geben Sie an, ob es sich bei Ihrer Ausgabe um ein Dokument oder ein Foto handelt.

- Wählen Sie den Dateityp- Geben Sie den Dateityp Ihrer Ausgabedatei an. Es kann Bitmap, JPEG, PNG, TIFF oder PDF sein.

- Wählen Sie die Scangröße- Geben Sie die Größe des gescannten Dokuments oder Fotos an. Sie können aus dem gesamten Scanbereich, einem Buchstaben, einem A4 und anderen verschiedenen Größen auswählen.
 Vorschau des Bildes. Tippen Sie auf "Scanvorschau anzeigen". Es ist eine gute Idee, zu sehen, wie die Ausgabe aussehen wird, bevor Sie den Scanvorgang bestätigen.
Vorschau des Bildes. Tippen Sie auf "Scanvorschau anzeigen". Es ist eine gute Idee, zu sehen, wie die Ausgabe aussehen wird, bevor Sie den Scanvorgang bestätigen.  Passen Sie Ihre Einstellungen weiter an. Wenn Sie Ihre Einstellungen weiter anpassen möchten, können Sie dies tun, indem Sie unten im Feld auf den Link "Erweiterte Einstellungen" klicken.
Passen Sie Ihre Einstellungen weiter an. Wenn Sie Ihre Einstellungen weiter anpassen möchten, können Sie dies tun, indem Sie unten im Feld auf den Link "Erweiterte Einstellungen" klicken. - Scan- Ein Dialogfeld zeigt den Fortschritt während des Scannens an.
- Heller oder dunkler-Sie können die Helligkeit und den Kontrast der Ausgabe im Vorschaubildschirm weiter anpassen. Ziehen Sie die entsprechenden Balken, bis Sie die richtige Einstellung gefunden haben.
- Drehen - Sie können um 90 Grad nach rechts oder links drehen, indem Sie auf die entsprechenden Schaltflächen klicken.
- Ernte - Sie können weitere zuschneiden und auswählen, bevor Sie das Foto oder Dokument endgültig scannen.
 Speichern Sie Ihr Bild. Klicken Sie auf "Speichern", um den Namen und den Speicherort Ihrer Ausgabedatei anzugeben, die auf Ihrem Computer gespeichert werden soll.
Speichern Sie Ihr Bild. Klicken Sie auf "Speichern", um den Namen und den Speicherort Ihrer Ausgabedatei anzugeben, die auf Ihrem Computer gespeichert werden soll.