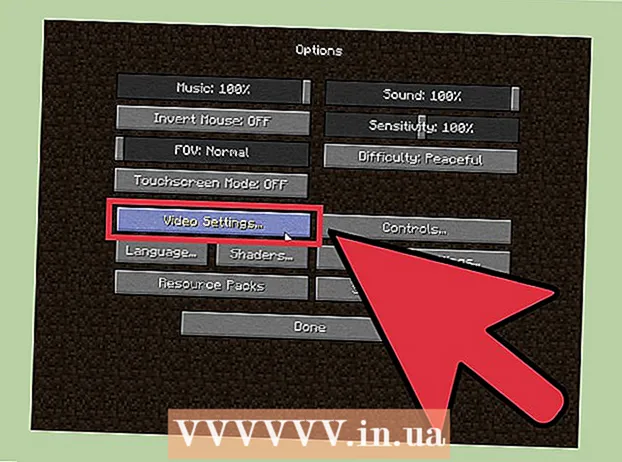Autor:
Frank Hunt
Erstelldatum:
15 Marsch 2021
Aktualisierungsdatum:
18 Kann 2024

Inhalt
- Schreiten
- Methode 1 von 4: Fügen Sie Ihrem Desktop in Windows 10 ein Kalender-Widget hinzu
- Methode 2 von 4: Synchronisieren Sie einen anderen Kalender mit dem Windows-Kalender
- Methode 3 von 4: Fügen Sie Ihrem Mac-Desktop ein Kalender-Widget hinzu
- Methode 4 von 4: Fügen Sie Apple Kalender einen neuen Kalenderdienst hinzu
Unter Windows und Mac können Sie mithilfe von Widgets einen Kalender an Ihren Desktop anheften. Vielen dieser Widgets fehlt jedoch die Möglichkeit, Ereignisse mit anderen Kalendern hinzuzufügen oder zu synchronisieren. In diesem Wiki erfahren Sie, wie Sie Ihrem Desktop ein Kalender-Widget hinzufügen und schnell von Ihrem Desktop aus auf den integrierten Kalender zugreifen und ihn mit anderen Kalenderdiensten synchronisieren.
Schreiten
Methode 1 von 4: Fügen Sie Ihrem Desktop in Windows 10 ein Kalender-Widget hinzu
 Klicken Sie auf das Windows-Startmenü
Klicken Sie auf das Windows-Startmenü  Klicken Sie auf den Microsoft Store
Klicken Sie auf den Microsoft Store  klicke auf Suche. Es befindet sich in der oberen rechten Ecke des Microsoft Store. Dies zeigt eine Suchleiste an.
klicke auf Suche. Es befindet sich in der oberen rechten Ecke des Microsoft Store. Dies zeigt eine Suchleiste an.  Art Widgets HD in der Suchleiste. Die Suchleiste befindet sich in der oberen rechten Ecke, wo Sie auf die Schaltfläche "Suchen" geklickt haben. Sie erhalten nun eine Liste der Apps, die Ihrer Suchanfrage entsprechen.
Art Widgets HD in der Suchleiste. Die Suchleiste befindet sich in der oberen rechten Ecke, wo Sie auf die Schaltfläche "Suchen" geklickt haben. Sie erhalten nun eine Liste der Apps, die Ihrer Suchanfrage entsprechen.  klicke auf abholen neben dem App-Titel. Dadurch wird die App zu Ihren Einkäufen hinzugefügt (Widgets HD ist kostenlos).
klicke auf abholen neben dem App-Titel. Dadurch wird die App zu Ihren Einkäufen hinzugefügt (Widgets HD ist kostenlos).  klicke auf installieren. Dies ist die blaue Schaltfläche, die angezeigt wird, nachdem Sie Widgets HD zu Ihren Apps hinzugefügt haben. Dadurch wird Widgets HD installiert.
klicke auf installieren. Dies ist die blaue Schaltfläche, die angezeigt wird, nachdem Sie Widgets HD zu Ihren Apps hinzugefügt haben. Dadurch wird Widgets HD installiert.  Öffnen Sie Widgets HD. Nachdem der Download von Widgets HD abgeschlossen ist, können Sie auf klicken Beginnend im Microsoft Store oder im Widgets HD-Symbol im Startmenü. Das Symbol ähnelt einer Uhr.
Öffnen Sie Widgets HD. Nachdem der Download von Widgets HD abgeschlossen ist, können Sie auf klicken Beginnend im Microsoft Store oder im Widgets HD-Symbol im Startmenü. Das Symbol ähnelt einer Uhr.  klicke auf Agenda. Es befindet sich unter "Datum und Uhrzeit" in der Liste der Widgets, die Sie hinzufügen können. Dadurch wird Ihrem Desktop ein Widget mit einem Kalender hinzugefügt. Das Kalender-Widget zeigt das aktuelle Datum und alle Tage des Monats an.
klicke auf Agenda. Es befindet sich unter "Datum und Uhrzeit" in der Liste der Widgets, die Sie hinzufügen können. Dadurch wird Ihrem Desktop ein Widget mit einem Kalender hinzugefügt. Das Kalender-Widget zeigt das aktuelle Datum und alle Tage des Monats an.  Klicken Sie auf das Kalender-Widget und ziehen Sie es. Sie können das Kalender-Widget an einer beliebigen Stelle auf Ihrem Desktop platzieren, indem Sie darauf klicken und es ziehen.
Klicken Sie auf das Kalender-Widget und ziehen Sie es. Sie können das Kalender-Widget an einer beliebigen Stelle auf Ihrem Desktop platzieren, indem Sie darauf klicken und es ziehen. - Um die Größe des Kalenders zu ändern, öffnen Sie Widgets HD und klicken Sie auf die Einstellungen. Klicken Sie auf das Dropdown-Menü unter "Anzeigegröße" und wählen Sie "Groß" oder "Klein".
 Klicken Sie auf das "x" -Symbol links neben dem Kalender. Dadurch wird das Kalender-Widget von Ihrem Desktop entfernt.
Klicken Sie auf das "x" -Symbol links neben dem Kalender. Dadurch wird das Kalender-Widget von Ihrem Desktop entfernt.
Methode 2 von 4: Synchronisieren Sie einen anderen Kalender mit dem Windows-Kalender
 Öffnen Sie die Windows-Kalender-App. Führen Sie die folgenden Schritte aus, um den Windows-Kalender zu öffnen.
Öffnen Sie die Windows-Kalender-App. Führen Sie die folgenden Schritte aus, um den Windows-Kalender zu öffnen. - Klicken Sie auf das Windows-Startmenü.
- Geben Sie "Agenda" ein.
- Doppelklicken Sie im Startmenü auf die Kalenderanwendung.
 Klicken Sie auf das Zahnradsymbol. Es befindet sich unten im Menü links. Dies zeigt das Einstellungsmenü in einer Seitenleiste auf der rechten Seite.
Klicken Sie auf das Zahnradsymbol. Es befindet sich unten im Menü links. Dies zeigt das Einstellungsmenü in einer Seitenleiste auf der rechten Seite.  klicke auf Konten verwalten. Es befindet sich oben im Menü "Einstellungen" auf der rechten Seite.
klicke auf Konten verwalten. Es befindet sich oben im Menü "Einstellungen" auf der rechten Seite.  klicke auf + Konto hinzufügen. Diese Option wird im Menü rechts angezeigt, wenn Sie auf "Konten verwalten" klicken. Daraufhin wird ein Fenster mit einer Liste der Dienste angezeigt, die Sie hinzufügen können.
klicke auf + Konto hinzufügen. Diese Option wird im Menü rechts angezeigt, wenn Sie auf "Konten verwalten" klicken. Daraufhin wird ein Fenster mit einer Liste der Dienste angezeigt, die Sie hinzufügen können.  Klicken Sie auf einen Dienst, den Sie hinzufügen möchten. Sie können ein Outlook-, Exchange-, Google-, Yahoo- oder iCloud-Konto hinzufügen.
Klicken Sie auf einen Dienst, den Sie hinzufügen möchten. Sie können ein Outlook-, Exchange-, Google-, Yahoo- oder iCloud-Konto hinzufügen.  Ins Konto einloggen. Der Anmeldebildschirm ist für jeden Dienst etwas anders. Sie müssen wahrscheinlich die E-Mail-Adresse und das Kennwort eingeben, die dem Dienst zugeordnet sind, den Sie hinzufügen möchten. Um beispielsweise einen Kalender hinzuzufügen, der Ihrem Google-Konto zugeordnet ist, melden Sie sich mit der E-Mail-Adresse und dem Kennwort an, die Ihrem Google-Konto zugeordnet sind.
Ins Konto einloggen. Der Anmeldebildschirm ist für jeden Dienst etwas anders. Sie müssen wahrscheinlich die E-Mail-Adresse und das Kennwort eingeben, die dem Dienst zugeordnet sind, den Sie hinzufügen möchten. Um beispielsweise einen Kalender hinzuzufügen, der Ihrem Google-Konto zugeordnet ist, melden Sie sich mit der E-Mail-Adresse und dem Kennwort an, die Ihrem Google-Konto zugeordnet sind.  klicke auf Erlauben. Dadurch kann Windows auf die Informationen zugreifen, die mit dem Konto verknüpft sind, bei dem Sie sich angemeldet haben.
klicke auf Erlauben. Dadurch kann Windows auf die Informationen zugreifen, die mit dem Konto verknüpft sind, bei dem Sie sich angemeldet haben.
Methode 3 von 4: Fügen Sie Ihrem Mac-Desktop ein Kalender-Widget hinzu
 Öffnen Sie den App Store. Dies ist ein blaues Symbol, das einem Großbuchstaben "A" ähnelt. Wenn sich der App Store nicht in Ihrem Dock befindet, klicken Sie auf das Lupensymbol in der oberen rechten Ecke, geben Sie "App Store" in die Suchleiste ein und drücken Sie die Eingabetaste.
Öffnen Sie den App Store. Dies ist ein blaues Symbol, das einem Großbuchstaben "A" ähnelt. Wenn sich der App Store nicht in Ihrem Dock befindet, klicken Sie auf das Lupensymbol in der oberen rechten Ecke, geben Sie "App Store" in die Suchleiste ein und drücken Sie die Eingabetaste.  Art MiniCalendar & Widget in der Suchleiste. Die Suchleiste befindet sich in der oberen rechten Ecke des Bildschirms. Dadurch wird nach der MiniCalendar & Widget-App gesucht.
Art MiniCalendar & Widget in der Suchleiste. Die Suchleiste befindet sich in der oberen rechten Ecke des Bildschirms. Dadurch wird nach der MiniCalendar & Widget-App gesucht. - Alternativ können Sie den Mauszeiger in der oberen rechten oder unteren rechten Ecke platzieren, um den Apple-Kalender in einer Seitenleiste rechts anzuzeigen.
 klicke auf abholen unter Mini-Kalender & Widget. Es steht unter dem Titel der App im App Store. Daraufhin wird eine Installationsschaltfläche unter dem Titel der App angezeigt.
klicke auf abholen unter Mini-Kalender & Widget. Es steht unter dem Titel der App im App Store. Daraufhin wird eine Installationsschaltfläche unter dem Titel der App angezeigt.  klicke auf Installiere die App. Dies wird unter der App angezeigt, nachdem Sie auf geklickt haben abholen geklickt. Dadurch wird die App installiert.
klicke auf Installiere die App. Dies wird unter der App angezeigt, nachdem Sie auf geklickt haben abholen geklickt. Dadurch wird die App installiert.  Öffnen Sie Mini Calendar & Widget. Nachdem die MiniCalendar & Widget-App installiert wurde, können Sie auf klicken Öffnen Klicken Sie in den App Store, um ihn zu öffnen, oder klicken Sie im Finder im Ordner "Programme" darauf.
Öffnen Sie Mini Calendar & Widget. Nachdem die MiniCalendar & Widget-App installiert wurde, können Sie auf klicken Öffnen Klicken Sie in den App Store, um ihn zu öffnen, oder klicken Sie im Finder im Ordner "Programme" darauf. - Alternativ können Sie auf das Lupensymbol in der oberen rechten Ecke klicken, nach "Mini-Kalender & Widget" suchen und die Eingabetaste drücken.
 klicke auf Erlauben. Wenn Sie den Mini-Kalender und das Widget zum ersten Mal öffnen, werden Sie gefragt, ob Sie ihm den Zugriff auf Ihren Mac-Kalender erlauben möchten. klicke auf Erlauben zustimmen.
klicke auf Erlauben. Wenn Sie den Mini-Kalender und das Widget zum ersten Mal öffnen, werden Sie gefragt, ob Sie ihm den Zugriff auf Ihren Mac-Kalender erlauben möchten. klicke auf Erlauben zustimmen.  Klicken und ziehen Sie den Kalender, um ihn zu verschieben. Auf diese Weise können Sie das Kalender-Widget an den gewünschten Speicherort auf Ihrem Desktop verschieben.
Klicken und ziehen Sie den Kalender, um ihn zu verschieben. Auf diese Weise können Sie das Kalender-Widget an den gewünschten Speicherort auf Ihrem Desktop verschieben. - Klicken Sie auf, um dem Minikalender und dem Widget ein neues Ereignis hinzuzufügen Neues Event am Ende der Liste der Ereignisse. Füllen Sie das Formular aus und klicken Sie auf OK.
 Klicken Sie mit der rechten Maustaste auf die Mini-Kalender-App im Dock. Dies ist ein schwarzes Symbol mit einem Bild, das einer Kalenderseite ähnelt. Klicken Sie mit der rechten Maustaste, um ein Popup-Menü anzuzeigen.
Klicken Sie mit der rechten Maustaste auf die Mini-Kalender-App im Dock. Dies ist ein schwarzes Symbol mit einem Bild, das einer Kalenderseite ähnelt. Klicken Sie mit der rechten Maustaste, um ein Popup-Menü anzuzeigen.  Schweben Sie oben Optionen. Dies zeigt ein ausziehbares Menü mit einigen zusätzlichen Optionen an.
Schweben Sie oben Optionen. Dies zeigt ein ausziehbares Menü mit einigen zusätzlichen Optionen an.  klicke auf Beim Login öffnen (Optional). Auf diese Weise kann das Mini-Kalender- und Widget-Programm gestartet werden, sobald Sie sich bei Ihrem Mac anmelden.
klicke auf Beim Login öffnen (Optional). Auf diese Weise kann das Mini-Kalender- und Widget-Programm gestartet werden, sobald Sie sich bei Ihrem Mac anmelden.  klicke auf Dieser Desktop unter "Zuweisen zu" (optional). Dadurch wird der Mini-Kalender und das Widget an den Desktop angeheftet, den Sie gerade geöffnet haben.
klicke auf Dieser Desktop unter "Zuweisen zu" (optional). Dadurch wird der Mini-Kalender und das Widget an den Desktop angeheftet, den Sie gerade geöffnet haben. - Du kannst auch Beliebiger Desktop um es an einen beliebigen Desktop zu heften.
 Klicken Sie auf das rote "x", um den Kalender zu löschen. Um das Kalender-Widget zu entfernen, klicken Sie auf das rote "x" in der oberen linken Ecke, um die App zu schließen.
Klicken Sie auf das rote "x", um den Kalender zu löschen. Um das Kalender-Widget zu entfernen, klicken Sie auf das rote "x" in der oberen linken Ecke, um die App zu schließen.
Methode 4 von 4: Fügen Sie Apple Kalender einen neuen Kalenderdienst hinzu
 Öffnen Sie die Kalender-App. Wenn es sich nicht in Ihrem Dock befindet, klicken Sie auf das Lupensymbol in der oberen rechten Ecke, geben Sie "Calendar.app" ein und drücken Sie die Eingabetaste. Dadurch wird der Apple Kalender geöffnet.
Öffnen Sie die Kalender-App. Wenn es sich nicht in Ihrem Dock befindet, klicken Sie auf das Lupensymbol in der oberen rechten Ecke, geben Sie "Calendar.app" ein und drücken Sie die Eingabetaste. Dadurch wird der Apple Kalender geöffnet.  Klicken Sie auf das Menü der Agenda. Es befindet sich in der oberen linken Ecke des Bildschirms in der Menüleiste. Ein Dropdown-Menü wird geöffnet.
Klicken Sie auf das Menü der Agenda. Es befindet sich in der oberen linken Ecke des Bildschirms in der Menüleiste. Ein Dropdown-Menü wird geöffnet.  klicke auf Konto hinzufügen. Ein Fenster mit einer Liste der Dienste, die Sie hinzufügen können, wird angezeigt.
klicke auf Konto hinzufügen. Ein Fenster mit einer Liste der Dienste, die Sie hinzufügen können, wird angezeigt.  Wählen Sie einen Dienst aus und klicken Sie auf Zusteigen, einsteigen, vorwärtskommen. Es gibt mehrere Kalenderdienste, die Sie zu Apple Kalender hinzufügen können. Sie können ein iCloud-Konto, Exchange, Google, Facebook, Yahoo, AOL oder ein anderes CalDAV-Konto hinzufügen. klicke auf Zusteigen, einsteigen, vorwärtskommen in der unteren rechten Ecke des Fensters, wenn Sie fertig sind.
Wählen Sie einen Dienst aus und klicken Sie auf Zusteigen, einsteigen, vorwärtskommen. Es gibt mehrere Kalenderdienste, die Sie zu Apple Kalender hinzufügen können. Sie können ein iCloud-Konto, Exchange, Google, Facebook, Yahoo, AOL oder ein anderes CalDAV-Konto hinzufügen. klicke auf Zusteigen, einsteigen, vorwärtskommen in der unteren rechten Ecke des Fensters, wenn Sie fertig sind.  Ins Konto einloggen. Der Anmeldebildschirm unterscheidet sich je nach Dienst. Sie müssen wahrscheinlich die E-Mail-Adresse und das Passwort eingeben, die dem Konto zugeordnet sind, bei dem Sie sich anmelden möchten. Um beispielsweise einen Kalender hinzuzufügen, der Ihrem Google-Konto zugeordnet ist, melden Sie sich mit der E-Mail-Adresse und dem Kennwort an, die Ihrem Google-Konto zugeordnet sind.
Ins Konto einloggen. Der Anmeldebildschirm unterscheidet sich je nach Dienst. Sie müssen wahrscheinlich die E-Mail-Adresse und das Passwort eingeben, die dem Konto zugeordnet sind, bei dem Sie sich anmelden möchten. Um beispielsweise einen Kalender hinzuzufügen, der Ihrem Google-Konto zugeordnet ist, melden Sie sich mit der E-Mail-Adresse und dem Kennwort an, die Ihrem Google-Konto zugeordnet sind.  Aktivieren Sie das Kontrollkästchen neben "Kalender" und klicken Sie auf Bereit. Sie können Ihren Apple-Diensten auch E-Mails, Kontakte und Notizen hinzufügen. Aktivieren Sie Kalender, um Ihren Kalender hinzuzufügen, und klicken Sie unten rechts auf Bereit. Dadurch wird der Kalender zu Ihrer Apple Kalender-Anwendung hinzugefügt. Sie können auf die verschiedenen Kalender klicken, die Sie links in der Seitenleiste hinzugefügt haben.
Aktivieren Sie das Kontrollkästchen neben "Kalender" und klicken Sie auf Bereit. Sie können Ihren Apple-Diensten auch E-Mails, Kontakte und Notizen hinzufügen. Aktivieren Sie Kalender, um Ihren Kalender hinzuzufügen, und klicken Sie unten rechts auf Bereit. Dadurch wird der Kalender zu Ihrer Apple Kalender-Anwendung hinzugefügt. Sie können auf die verschiedenen Kalender klicken, die Sie links in der Seitenleiste hinzugefügt haben. - Um ein Ereignis zum Apple Kalender hinzuzufügen, klicken Sie auf ein Zeitfenster unter einem Datum und füllen Sie das Formular im Folienfeld aus.