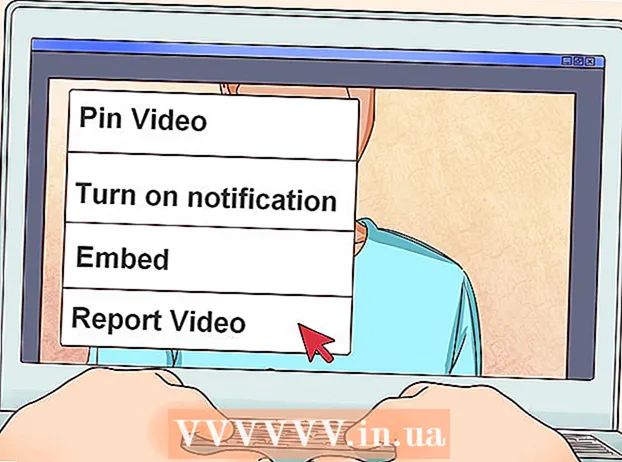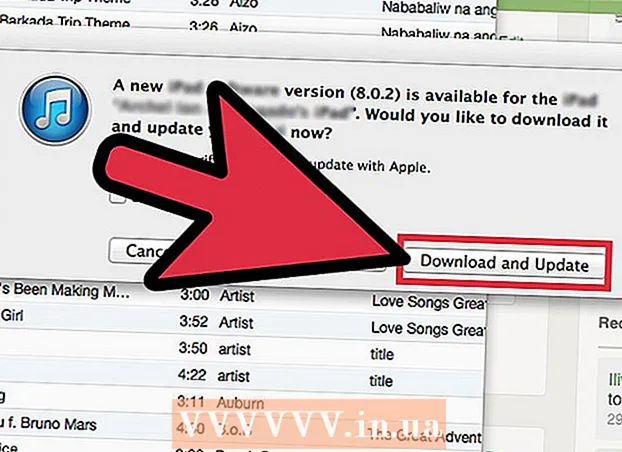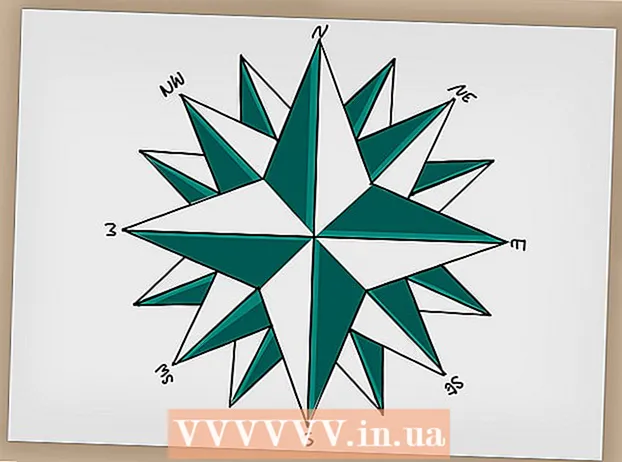Autor:
Tamara Smith
Erstelldatum:
24 Januar 2021
Aktualisierungsdatum:
1 Juli 2024

Inhalt
- Schreiten
- Methode 1 von 4: Verwenden eines USB-Kabels
- Methode 2 von 4: Verwenden eines externen WLAN-Adapters für die Xbox
- Methode 3 von 4: Verwenden eines internen WLAN-Adapters für die Xbox
- Methode 4 von 4: Verwenden von Bluetooth
In diesem Wiki erfahren Sie, wie Sie einen Xbox One-Controller an Ihren Windows-PC anschließen. Es gibt verschiedene Möglichkeiten, einen Xbox One-Controller an Ihren PC anzuschließen. Sie können Ihren Xbox One-Controller mit einem USB-Kabel, über Bluetooth oder mit dem Xbox Wireless Adapter für Windows verbinden.
Schreiten
Methode 1 von 4: Verwenden eines USB-Kabels
 Schließen Sie das Ladekabel an den Xbox One-Controller an. Verwenden Sie das mit dem Xbox-Controller gelieferte Ladekabel und schließen Sie es an den Ladeanschluss des Controllers an.
Schließen Sie das Ladekabel an den Xbox One-Controller an. Verwenden Sie das mit dem Xbox-Controller gelieferte Ladekabel und schließen Sie es an den Ladeanschluss des Controllers an.  Schließen Sie das Ladekabel an Ihren PC an. Schließen Sie den anderen Stecker des Ladekabels an einen USB-Anschluss Ihres PCs an. Sie können bis zu acht Controller mit USB-Ladekabeln an Ihren PC anschließen.
Schließen Sie das Ladekabel an Ihren PC an. Schließen Sie den anderen Stecker des Ladekabels an einen USB-Anschluss Ihres PCs an. Sie können bis zu acht Controller mit USB-Ladekabeln an Ihren PC anschließen.
Methode 2 von 4: Verwenden eines externen WLAN-Adapters für die Xbox
 Schließen Sie den WLAN-Adapter an Ihren Computer an. Verwenden Sie die USB-Anschlüsse Ihres Computers, um den externen WLAN-Adapter für die Xbox anzuschließen.
Schließen Sie den WLAN-Adapter an Ihren Computer an. Verwenden Sie die USB-Anschlüsse Ihres Computers, um den externen WLAN-Adapter für die Xbox anzuschließen.  Schalten Sie Ihren Xbox One-Controller ein. Drücken Sie die Xbox-Taste auf Ihrem Controller, um den Controller einzuschalten.
Schalten Sie Ihren Xbox One-Controller ein. Drücken Sie die Xbox-Taste auf Ihrem Controller, um den Controller einzuschalten.  Drücken Sie die Taste am drahtlosen Adapter der Xbox. Die Taste befindet sich an der Vorderseite des Adapters.
Drücken Sie die Taste am drahtlosen Adapter der Xbox. Die Taste befindet sich an der Vorderseite des Adapters.  Drücken Sie die Verbindungstaste auf dem Xbox One-Controller. Die Verbindungstaste ist die runde Taste oben auf dem Controller. Die LED-Anzeigen blinken während des Anschlusses. Sobald die LED am Controller und am Adapter aufleuchtet, ist der Xbox One-Controller angeschlossen. Sie können bis zu acht Controller mit dem drahtlosen Xbox-Adapter oder vier mit Chat-Headsets und zwei mit Stereo-Headsets verbinden.
Drücken Sie die Verbindungstaste auf dem Xbox One-Controller. Die Verbindungstaste ist die runde Taste oben auf dem Controller. Die LED-Anzeigen blinken während des Anschlusses. Sobald die LED am Controller und am Adapter aufleuchtet, ist der Xbox One-Controller angeschlossen. Sie können bis zu acht Controller mit dem drahtlosen Xbox-Adapter oder vier mit Chat-Headsets und zwei mit Stereo-Headsets verbinden.
Methode 3 von 4: Verwenden eines internen WLAN-Adapters für die Xbox
 Schalten Sie Ihren Xbox One-Controller ein. Drücken Sie die Xbox-Taste auf Ihrem Controller, um den Controller einzuschalten.
Schalten Sie Ihren Xbox One-Controller ein. Drücken Sie die Xbox-Taste auf Ihrem Controller, um den Controller einzuschalten.  Klicken Sie auf Start
Klicken Sie auf Start  klicke auf
klicke auf  klicke auf Haushaltsgeräte. Es ist die Taste, die einer Tastatur und einem iPod ähnelt.
klicke auf Haushaltsgeräte. Es ist die Taste, die einer Tastatur und einem iPod ähnelt.  klicke auf Fügen Sie Bluetooth und andere Geräte hinzu. Es befindet sich oben auf der Seite neben einem Pluszeichen.
klicke auf Fügen Sie Bluetooth und andere Geräte hinzu. Es befindet sich oben auf der Seite neben einem Pluszeichen.  klicke auf Andere. Es befindet sich unten im Bluetooth-Einstellungsmenü neben dem Pluszeichen.
klicke auf Andere. Es befindet sich unten im Bluetooth-Einstellungsmenü neben dem Pluszeichen.  klicke auf Xbox Wireless-Controller. Wenn Ihr Xbox One-Controller eingeschaltet ist, sollte er über den Xbox Wireless-Adapter erkennbar sein.
klicke auf Xbox Wireless-Controller. Wenn Ihr Xbox One-Controller eingeschaltet ist, sollte er über den Xbox Wireless-Adapter erkennbar sein.  klicke auf Bereit. Ihr Xbox One-Controller ist mit Windows verbunden. Sie können bis zu acht Controller mit dem Xbox Wireless Adapter oder vier mit Chat-Headsets und zwei mit Stereo-Headsets verbinden.
klicke auf Bereit. Ihr Xbox One-Controller ist mit Windows verbunden. Sie können bis zu acht Controller mit dem Xbox Wireless Adapter oder vier mit Chat-Headsets und zwei mit Stereo-Headsets verbinden.
Methode 4 von 4: Verwenden von Bluetooth
 Schalten Sie Ihren Xbox One-Controller ein. Drücken Sie die Xbox-Taste auf Ihrem Controller, um den Controller einzuschalten.
Schalten Sie Ihren Xbox One-Controller ein. Drücken Sie die Xbox-Taste auf Ihrem Controller, um den Controller einzuschalten.  Drücken Sie die Verbindungstaste am Controller drei Sekunden lang. Die Verbindungstaste ist die runde Taste oben auf dem Controller. Dadurch ist der Controller in Windows erkennbar.
Drücken Sie die Verbindungstaste am Controller drei Sekunden lang. Die Verbindungstaste ist die runde Taste oben auf dem Controller. Dadurch ist der Controller in Windows erkennbar.  Klicken Sie auf Start
Klicken Sie auf Start  klicke auf
klicke auf  klicke auf Haushaltsgeräte. Es ist die Taste, die einer Tastatur und einem iPod ähnelt.
klicke auf Haushaltsgeräte. Es ist die Taste, die einer Tastatur und einem iPod ähnelt.  klicke auf + Fügen Sie Bluetooth und andere Geräte hinzu. Es befindet sich oben auf der Seite neben einem Pluszeichen.
klicke auf + Fügen Sie Bluetooth und andere Geräte hinzu. Es befindet sich oben auf der Seite neben einem Pluszeichen.  klicke auf Bluetooth. Mit dieser Option können Sie Bluetooth-Geräte koppeln.
klicke auf Bluetooth. Mit dieser Option können Sie Bluetooth-Geräte koppeln.  klicke auf Xbox Wireless-Controller. Wenn diese Option nicht angezeigt wird, halten Sie die Verbindungstaste am Controller erneut drei Sekunden lang gedrückt.
klicke auf Xbox Wireless-Controller. Wenn diese Option nicht angezeigt wird, halten Sie die Verbindungstaste am Controller erneut drei Sekunden lang gedrückt.  klicke auf Paar. Ihr Controller ist jetzt über Bluetooth mit Ihrem PC in Windows gekoppelt.
klicke auf Paar. Ihr Controller ist jetzt über Bluetooth mit Ihrem PC in Windows gekoppelt.