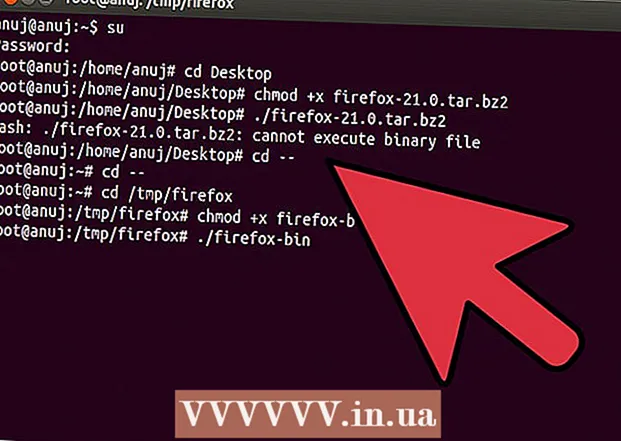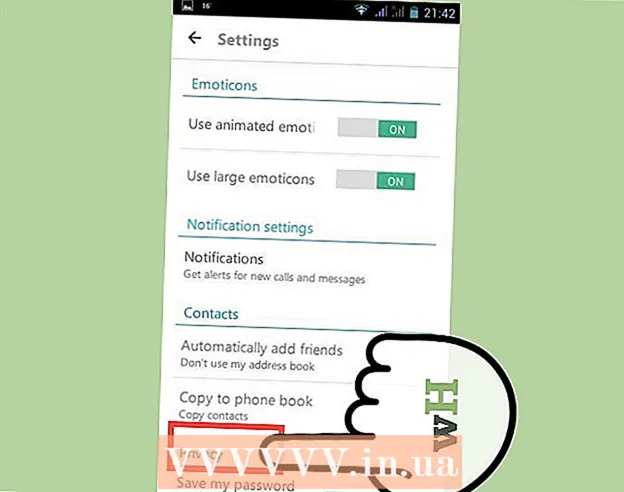Autor:
Roger Morrison
Erstelldatum:
3 September 2021
Aktualisierungsdatum:
1 Juli 2024

Inhalt
- Schreiten
- Methode 1 von 5: Verwenden eines USB-Sticks zum Installieren eines Betriebssystems auf einem PC
- Methode 2 von 5: Erstellen Sie eine Windows Vista- oder 7-Installations-CD
- Methode 3 von 5: Erstellen Sie eine Windows XP-Installations-CD
- Methode 4 von 5: Erstellen eines "USB PC Repair Toolkit"
- Methode 5 von 5: Erstellen Sie eine Installations-CD von Ihrem USB-Stick für Mac OS X 10.7 oder 10.8
- Warnungen
Haben Sie einen alten USB-Stick, den Sie nicht mehr verwenden? Machen Sie es zu einer Installations-CD für Windows, Linux oder Mac oder zu einem Diagnosetool für Ihren PC. Befolgen Sie die Schritte in diesem Artikel, um zu erfahren, wie.
Schreiten
Methode 1 von 5: Verwenden eines USB-Sticks zum Installieren eines Betriebssystems auf einem PC
 Öffnen Sie ein Eingabeaufforderungsfenster. Sie können dies nur von einem Konto mit Administratorrechten aus tun. Klicken Sie mit der rechten Maustaste darauf und wählen Sie "Als Administrator ausführen". Möglicherweise müssen Sie jetzt das Administratorkennwort angeben.
Öffnen Sie ein Eingabeaufforderungsfenster. Sie können dies nur von einem Konto mit Administratorrechten aus tun. Klicken Sie mit der rechten Maustaste darauf und wählen Sie "Als Administrator ausführen". Möglicherweise müssen Sie jetzt das Administratorkennwort angeben. - Mit dieser Methode erstellen Sie einen bootfähigen USB-Stick oder eine bootfähige Festplatte. Anschließend können Sie eine Betriebssystem-Installations-CD auf den USB-Stick kopieren, um eine tragbare Installations-CD zu erstellen.
- Diese Methode funktioniert nur unter Windows Vista, 7 und 8.
 Öffnen Sie das Dienstprogramm "Datenträgerverwaltung". Sie öffnen dies mit dem Befehl Festplattenteil betreten.
Öffnen Sie das Dienstprogramm "Datenträgerverwaltung". Sie öffnen dies mit dem Befehl Festplattenteil betreten.  Zeigen Sie die angeschlossenen Laufwerke an. Geben Sie den Befehl ein Listenfestplatte um eine Liste aller an Ihren Computer angeschlossenen Laufwerke anzuzeigen. Hier sollten Sie auch Ihren USB-Stick finden. Merken Sie sich die Nummer neben Ihrem USB-Stick.
Zeigen Sie die angeschlossenen Laufwerke an. Geben Sie den Befehl ein Listenfestplatte um eine Liste aller an Ihren Computer angeschlossenen Laufwerke anzuzeigen. Hier sollten Sie auch Ihren USB-Stick finden. Merken Sie sich die Nummer neben Ihrem USB-Stick.  Wählen Sie den USB-Stick. Geben Sie den Befehl ein Wählen Sie Datenträger-Nr.Ersetzen Sie das „#“ durch die Nummer, die im vorherigen Schritt neben dem USB-Flash-Laufwerk aufgeführt ist.
Wählen Sie den USB-Stick. Geben Sie den Befehl ein Wählen Sie Datenträger-Nr.Ersetzen Sie das „#“ durch die Nummer, die im vorherigen Schritt neben dem USB-Flash-Laufwerk aufgeführt ist.  Löschen Sie den USB-Stick. Geben Sie den Befehl ein sauberDann überprüft das Festplattenverwaltungsprogramm die Festplatte und löscht alle Daten, die sich auf dem Stick befanden.
Löschen Sie den USB-Stick. Geben Sie den Befehl ein sauberDann überprüft das Festplattenverwaltungsprogramm die Festplatte und löscht alle Daten, die sich auf dem Stick befanden.  Erstellen Sie eine bootfähige Partition. Wenn der USB-Stick gelöscht ist, geben Sie ein Erstellen Sie eine primäre Partition. Wenn alles gut geht, wird eine Meldung angezeigt, dass der Vorgang erfolgreich abgeschlossen wurde.
Erstellen Sie eine bootfähige Partition. Wenn der USB-Stick gelöscht ist, geben Sie ein Erstellen Sie eine primäre Partition. Wenn alles gut geht, wird eine Meldung angezeigt, dass der Vorgang erfolgreich abgeschlossen wurde.  Wählen Sie die neue Partition aus. Geben Sie den Befehl ein Partition 1 auswählen und drücken Sie die Eingabetaste. Wenn die Bestätigungsmeldung angezeigt wird, geben Sie ein aktiv und drücken Sie die Eingabetaste. Dadurch wird die Partition aktiviert.
Wählen Sie die neue Partition aus. Geben Sie den Befehl ein Partition 1 auswählen und drücken Sie die Eingabetaste. Wenn die Bestätigungsmeldung angezeigt wird, geben Sie ein aktiv und drücken Sie die Eingabetaste. Dadurch wird die Partition aktiviert.  Formatieren Sie den USB-Stick. Geben Sie den Befehl ein Format fs = fat32. Nach dem Drücken der Eingabetaste wird das Programm einige Minuten lang ausgeführt (mit einem 32-GB-Stick kann es sogar Stunden dauern). Der Fortschritt wird in Prozent angezeigt.
Formatieren Sie den USB-Stick. Geben Sie den Befehl ein Format fs = fat32. Nach dem Drücken der Eingabetaste wird das Programm einige Minuten lang ausgeführt (mit einem 32-GB-Stick kann es sogar Stunden dauern). Der Fortschritt wird in Prozent angezeigt.  Weisen Sie dem USB-Stick einen Laufwerksbuchstaben zu. Geben Sie den Befehl ein zuordnen einen Brief zuweisen. Art Ausfahrt um das Dienstprogramm zur Datenträgerverwaltung zu beenden.
Weisen Sie dem USB-Stick einen Laufwerksbuchstaben zu. Geben Sie den Befehl ein zuordnen einen Brief zuweisen. Art Ausfahrt um das Dienstprogramm zur Datenträgerverwaltung zu beenden.  Kopieren Sie das Betriebssystem. Sobald Sie eine Bootdiskette vom USB-Stick erstellt haben, können Sie die Installationsdateien des gewünschten Betriebssystems auf Ihrem Stick ablegen.
Kopieren Sie das Betriebssystem. Sobald Sie eine Bootdiskette vom USB-Stick erstellt haben, können Sie die Installationsdateien des gewünschten Betriebssystems auf Ihrem Stick ablegen. - Kopieren Sie auch alle Treiber, die Sie möglicherweise während der Installation benötigen, um den Vorgang zu vereinfachen.
Methode 2 von 5: Erstellen Sie eine Windows Vista- oder 7-Installations-CD
 Erstellen oder erhalten Sie die Windows Vista- oder 7-ISO-Datei. Installieren Sie Software, die unter anderem DVDs brennen kann. Es gibt mehrere kostenlose Programme, mit denen Sie DVDs brennen können. Sie benötigen ein Programm, das auch ISO-Dateien erstellen kann. Wenn Sie beim Kauf von Windows 7 bereits über eine herunterladbare ISO-Datei verfügen, können Sie direkt mit dem nächsten Schritt fortfahren.
Erstellen oder erhalten Sie die Windows Vista- oder 7-ISO-Datei. Installieren Sie Software, die unter anderem DVDs brennen kann. Es gibt mehrere kostenlose Programme, mit denen Sie DVDs brennen können. Sie benötigen ein Programm, das auch ISO-Dateien erstellen kann. Wenn Sie beim Kauf von Windows 7 bereits über eine herunterladbare ISO-Datei verfügen, können Sie direkt mit dem nächsten Schritt fortfahren. - Legen Sie die Windows 7-DVD in das Fach ein. Öffnen Sie Ihre neue Software. Suchen Sie nach der Option "In Bild kopieren" oder "Bild erstellen". Wählen Sie Ihr DVD-Laufwerk als Quelle aus, wenn Sie dazu aufgefordert werden.

- Speichern Sie Ihre ISO-Datei. Wählen Sie einen Namen und einen Ort, die leicht zu merken sind. Die ISO-Datei hat dieselbe Größe wie die Originaldatei, die Sie kopieren. Überprüfen Sie zunächst, ob auf Ihrem Laufwerk genügend Speicherplatz vorhanden ist.

- Das Erstellen der ISO-Datei kann abhängig von der Geschwindigkeit Ihres Computers und Ihres DVD-Laufwerks sehr lange dauern.
- Legen Sie die Windows 7-DVD in das Fach ein. Öffnen Sie Ihre neue Software. Suchen Sie nach der Option "In Bild kopieren" oder "Bild erstellen". Wählen Sie Ihr DVD-Laufwerk als Quelle aus, wenn Sie dazu aufgefordert werden.
 Laden Sie das Dienstprogramm "Windows 7 USB / DVD Download Tool" herunter. Sie können dieses Programm kostenlos von der Windows-Website herunterladen. Trotz des Namens funktioniert das Programm auch mit Windows Vista ISO-Dateien. Sie können dieses Dienstprogramm tatsächlich für alle Windows-Versionen verwenden.
Laden Sie das Dienstprogramm "Windows 7 USB / DVD Download Tool" herunter. Sie können dieses Programm kostenlos von der Windows-Website herunterladen. Trotz des Namens funktioniert das Programm auch mit Windows Vista ISO-Dateien. Sie können dieses Dienstprogramm tatsächlich für alle Windows-Versionen verwenden.  Wählen Sie die Quelldatei aus. Dies ist die ISO-Datei, die Sie im ersten Abschnitt erstellt oder heruntergeladen haben. Klicken Sie auf "Weiter".
Wählen Sie die Quelldatei aus. Dies ist die ISO-Datei, die Sie im ersten Abschnitt erstellt oder heruntergeladen haben. Klicken Sie auf "Weiter".  Wählen Sie "USB-Gerät". Sie können jetzt wählen, ob Sie eine DVD brennen oder ein USB-Gerät erstellen möchten. Wählen Sie "USB-Gerät".
Wählen Sie "USB-Gerät". Sie können jetzt wählen, ob Sie eine DVD brennen oder ein USB-Gerät erstellen möchten. Wählen Sie "USB-Gerät".  Wählen Sie das USB-Gerät aus. Stellen Sie sicher, dass sich Ihr USB-Stick in einem USB-Anschluss befindet. Sie müssen mindestens 4 GB freien Speicherplatz auf dem USB-Stick haben, um Windows kopieren zu können.
Wählen Sie das USB-Gerät aus. Stellen Sie sicher, dass sich Ihr USB-Stick in einem USB-Anschluss befindet. Sie müssen mindestens 4 GB freien Speicherplatz auf dem USB-Stick haben, um Windows kopieren zu können.  Warten Sie, während das Programm ausgeführt wird. Das Programm formatiert nun den USB-Stick so, dass er ordnungsgemäß gestartet werden kann. Anschließend wird die ISO-Datei auf dem Stick abgelegt. Das Kopieren kann je nach Geschwindigkeit Ihres Computers bis zu 15 Minuten dauern.
Warten Sie, während das Programm ausgeführt wird. Das Programm formatiert nun den USB-Stick so, dass er ordnungsgemäß gestartet werden kann. Anschließend wird die ISO-Datei auf dem Stick abgelegt. Das Kopieren kann je nach Geschwindigkeit Ihres Computers bis zu 15 Minuten dauern.
Methode 3 von 5: Erstellen Sie eine Windows XP-Installations-CD
- Sammeln Sie die notwendige Software und Hardware. Sie benötigen die Dienstprogramme "USB_Prep8" und "bootsect.exe". Diese Programme für Entwickler können kostenlos heruntergeladen werden. Sie benötigen außerdem einen USB-Stick mit mindestens 1 GB und eine Installations-CD oder -DVD von Windows XP.
- Stecken Sie den USB-Stick in einen USB-Anschluss und legen Sie die CD oder DVD in das Fach ein. Schließen Sie alle Windows-Fenster, die automatisch geöffnet werden.

- Stecken Sie den USB-Stick in einen USB-Anschluss und legen Sie die CD oder DVD in das Fach ein. Schließen Sie alle Windows-Fenster, die automatisch geöffnet werden.
 Extrahieren Sie das Programm USB_Prep8 und führen Sie es aus. Wenn Sie auf die Zip-Datei doppelklicken, wird ein Ordner erstellt. Starten Sie "usb_prep8.cmd" in diesem Ordner. Drücken Sie eine beliebige Taste, um den USB-Stick mit "PeToUSB" zu formatieren. Hinweis: In Windows 7 müssen Sie "usb_prop8.cmd" über ein Eingabeaufforderungsfenster mit einem Konto mit Administratorrechten ausführen.
Extrahieren Sie das Programm USB_Prep8 und führen Sie es aus. Wenn Sie auf die Zip-Datei doppelklicken, wird ein Ordner erstellt. Starten Sie "usb_prep8.cmd" in diesem Ordner. Drücken Sie eine beliebige Taste, um den USB-Stick mit "PeToUSB" zu formatieren. Hinweis: In Windows 7 müssen Sie "usb_prop8.cmd" über ein Eingabeaufforderungsfenster mit einem Konto mit Administratorrechten ausführen.  Starten Sie die Formatierung. Ändern Sie keine Einstellungen im PeToUSB-Fenster. Wenn die Formatierung abgeschlossen ist, lassen Sie beide Fenster geöffnet und öffnen Sie ein neues Eingabeaufforderungsfenster, indem Sie die Windows-Taste + R drücken. Geben Sie dann "cmd" in das Feld ein.
Starten Sie die Formatierung. Ändern Sie keine Einstellungen im PeToUSB-Fenster. Wenn die Formatierung abgeschlossen ist, lassen Sie beide Fenster geöffnet und öffnen Sie ein neues Eingabeaufforderungsfenster, indem Sie die Windows-Taste + R drücken. Geben Sie dann "cmd" in das Feld ein.  Extrahieren Sie das BootSect-Programm. Navigieren Sie anschließend im neuen Eingabeaufforderungsfenster zum Ordner "bootect". Wenn Sie sich im Ordner "bootect" befinden, geben Sie "bootsect.exe / nt52 Z:" ein. Ändern Sie den Buchstaben Z in den Buchstaben Ihres USB-Sticks.
Extrahieren Sie das BootSect-Programm. Navigieren Sie anschließend im neuen Eingabeaufforderungsfenster zum Ordner "bootect". Wenn Sie sich im Ordner "bootect" befinden, geben Sie "bootsect.exe / nt52 Z:" ein. Ändern Sie den Buchstaben Z in den Buchstaben Ihres USB-Sticks. - Sie können keine Fenster öffnen, in denen der Inhalt des USB-Sticks angezeigt wird. Andernfalls schlägt der Vorgang fehl und Sie müssen neu beginnen.
- Bootsect kopiert die Dateien, die zum Booten von einem USB-Stick benötigt werden. Wenn der Vorgang abgeschlossen ist, wird die folgende Meldung angezeigt: "Der Bootcode wurde auf allen Zielvolumes erfolgreich aktualisiert." Schließen Sie dieses Fenster und PeToUSB, aber lassen Sie das Eingabeaufforderungsfenster usb_prep8 geöffnet.
- Passen Sie die Einstellungen von Prep8 an. Nach dem Kopieren von bootect wird im Fenster usb_prep8 ein nummeriertes Menü angezeigt, in dem Sie die Einstellungen ändern können. Sie müssen die ersten drei Einstellungen ändern:
- Drücken Sie 1 und dann die Eingabetaste. Wählen Sie das Laufwerk mit der Windows XP-CD oder -DVD aus und drücken Sie OK.

- Drücken Sie 2 und dann die Eingabetaste. Wenn Sie bereits ein Laufwerk mit dem Buchstaben T auf Ihrem Computer haben, ändern Sie diese Option in einen anderen Buchstaben. Ansonsten lässt du es so wie es ist.

- Drücken Sie 3 und dann die Eingabetaste. Geben Sie hier den Buchstaben des USB-Sticks ein.

- Drücken Sie 1 und dann die Eingabetaste. Wählen Sie das Laufwerk mit der Windows XP-CD oder -DVD aus und drücken Sie OK.
 Starten Sie den Kopiervorgang. Drücken Sie dazu 4 und dann die Eingabetaste. Es wird eine Meldung angezeigt, die besagt, dass durch diese Auswahl die virtuelle Festplatte aus dem vorherigen Menü formatiert wird. Drücken Sie Y, um fortzufahren. Wenn die Formatierung abgeschlossen ist, drücken Sie eine beliebige Taste, um fortzufahren.
Starten Sie den Kopiervorgang. Drücken Sie dazu 4 und dann die Eingabetaste. Es wird eine Meldung angezeigt, die besagt, dass durch diese Auswahl die virtuelle Festplatte aus dem vorherigen Menü formatiert wird. Drücken Sie Y, um fortzufahren. Wenn die Formatierung abgeschlossen ist, drücken Sie eine beliebige Taste, um fortzufahren. - Sie sehen, wie die zu kopierenden Dateien über den Bildschirm gescrollt werden. Drücken Sie nun erneut eine beliebige Taste, um fortzufahren. Nach einer Weile erscheint ein Fenster, in dem Sie gefragt werden, ob Sie die "TempDrive-Dateien" kopieren möchten. Drücken Sie Ja und warten Sie ca. 15 Minuten. Drücken Sie dann noch zweimal Ja.

- Sie sehen, wie die zu kopierenden Dateien über den Bildschirm gescrollt werden. Drücken Sie nun erneut eine beliebige Taste, um fortzufahren. Nach einer Weile erscheint ein Fenster, in dem Sie gefragt werden, ob Sie die "TempDrive-Dateien" kopieren möchten. Drücken Sie Ja und warten Sie ca. 15 Minuten. Drücken Sie dann noch zweimal Ja.
 Beginnen Sie mit der Installation von Windows XP. Jetzt ist der Vorgang abgeschlossen. Stecken Sie den USB-Stick in den Computer, auf dem Sie Windows XP installieren möchten. Stellen Sie das BIOS so ein, dass der Computer vom USB-Stick startet.
Beginnen Sie mit der Installation von Windows XP. Jetzt ist der Vorgang abgeschlossen. Stecken Sie den USB-Stick in den Computer, auf dem Sie Windows XP installieren möchten. Stellen Sie das BIOS so ein, dass der Computer vom USB-Stick startet. - Wenn das Startmenü geöffnet wird, wählen Sie Option 1. Nun beginnt die Installation von Windows XP.
- Wählen Sie nach dem Neustart des Computers Option 2 aus, um den GUI-Teil (Graphical User Interface) der Installation zu starten.
- Entfernen Sie den USB-Stick erst, wenn die Installation abgeschlossen ist.

Methode 4 von 5: Erstellen eines "USB PC Repair Toolkit"
 Laden Sie die ISO-Datei der Ultimate Boot CD (UBCD) herunter. Diese Datei kann hier kostenlos heruntergeladen werden. UBCD ist eine Sammlung von Diagnosetools, die vor dem Start des Systems ausgeführt werden können. Es ist nützlich, diese Programme alle zusammen auf einem USB-Stick zu speichern. Sie benötigen auch das Programm "Universal USB Installer", das Sie hier finden. Legen Sie dieses Programm in denselben Ordner wie die zuvor heruntergeladene ISO-Datei.
Laden Sie die ISO-Datei der Ultimate Boot CD (UBCD) herunter. Diese Datei kann hier kostenlos heruntergeladen werden. UBCD ist eine Sammlung von Diagnosetools, die vor dem Start des Systems ausgeführt werden können. Es ist nützlich, diese Programme alle zusammen auf einem USB-Stick zu speichern. Sie benötigen auch das Programm "Universal USB Installer", das Sie hier finden. Legen Sie dieses Programm in denselben Ordner wie die zuvor heruntergeladene ISO-Datei.  Starten Sie das Programm "Universal USB Installer". Wählen Sie "Ultimate Boot CD" aus dem Menü. Wählen Sie den richtigen Laufwerksbuchstaben, den Ihres USB-Sticks. Klicken Sie auf "Erstellen".
Starten Sie das Programm "Universal USB Installer". Wählen Sie "Ultimate Boot CD" aus dem Menü. Wählen Sie den richtigen Laufwerksbuchstaben, den Ihres USB-Sticks. Klicken Sie auf "Erstellen".  Booten Sie von Ihrem USB-Stick. Nachdem der USB-Stick formatiert wurde, können Sie vom USB-Stick booten und Dienstprogramme ausführen.
Booten Sie von Ihrem USB-Stick. Nachdem der USB-Stick formatiert wurde, können Sie vom USB-Stick booten und Dienstprogramme ausführen.
Methode 5 von 5: Erstellen Sie eine Installations-CD von Ihrem USB-Stick für Mac OS X 10.7 oder 10.8
 Sammeln Sie die notwendige Software und Hardware. Ihr Stick muss mindestens 8 GB groß sein. Sie benötigen auch das OS X-Installationsprogramm. Laden Sie das Programm herunter und stecken Sie den USB-Stick in einen USB-Anschluss.
Sammeln Sie die notwendige Software und Hardware. Ihr Stick muss mindestens 8 GB groß sein. Sie benötigen auch das OS X-Installationsprogramm. Laden Sie das Programm herunter und stecken Sie den USB-Stick in einen USB-Anschluss.  Öffnen Sie das Festplatten-Dienstprogramm. Dieses Programm finden Sie im Ordner "Dienstprogramme" unter "Anwendungen". Mit diesem Programm können Sie Ihren USB-Stick in eine Bootdiskette verwandeln. Wählen Sie Ihren USB-Stick in der linken Spalte aus und öffnen Sie die Registerkarte "Partition". Wählen Sie unter "Partitionslayout" die Option "1 Partition".
Öffnen Sie das Festplatten-Dienstprogramm. Dieses Programm finden Sie im Ordner "Dienstprogramme" unter "Anwendungen". Mit diesem Programm können Sie Ihren USB-Stick in eine Bootdiskette verwandeln. Wählen Sie Ihren USB-Stick in der linken Spalte aus und öffnen Sie die Registerkarte "Partition". Wählen Sie unter "Partitionslayout" die Option "1 Partition".  Wählen Sie die Struktur aus. Klicken Sie auf das Menü neben "Formatieren" und wählen Sie "Mac OS Extended (Journaled)". Auf diese Weise können Sie sicher sein, dass der Stick von allen Macs gelesen werden kann. Klicken Sie auf "Optionen" und wählen Sie "GUID-Partitionstabelle".
Wählen Sie die Struktur aus. Klicken Sie auf das Menü neben "Formatieren" und wählen Sie "Mac OS Extended (Journaled)". Auf diese Weise können Sie sicher sein, dass der Stick von allen Macs gelesen werden kann. Klicken Sie auf "Optionen" und wählen Sie "GUID-Partitionstabelle".  Suchen Sie die Installationsdatei für Mac OS X. Dies ist die App, die Sie aus dem Mac App Store heruntergeladen haben. Sie finden es im Ordner "Anwendungen". Klicken Sie mit der rechten Maustaste auf die Datei und wählen Sie "Paketinhalt anzeigen". Öffnen Sie "Inhalt" und dann "Gemeinsame Unterstützung". Hier finden Sie eine Datei namens "InstallESD.dmg". Ziehen Sie diese Datei auf Ihren Desktop.
Suchen Sie die Installationsdatei für Mac OS X. Dies ist die App, die Sie aus dem Mac App Store heruntergeladen haben. Sie finden es im Ordner "Anwendungen". Klicken Sie mit der rechten Maustaste auf die Datei und wählen Sie "Paketinhalt anzeigen". Öffnen Sie "Inhalt" und dann "Gemeinsame Unterstützung". Hier finden Sie eine Datei namens "InstallESD.dmg". Ziehen Sie diese Datei auf Ihren Desktop.  Öffnen Sie das Festplatten-Dienstprogramm erneut. Klicken Sie auf den USB-Stick in der linken Spalte. Klicken Sie auf die Registerkarte "Wiederherstellen" und dann auf die Schaltfläche "Disk Image" neben dem Feld "Source". Wählen Sie die Datei "InstallESD.dmg" auf Ihrem Desktop. Ziehen Sie als "Ziel" die neu erstellte Partition in das Feld.
Öffnen Sie das Festplatten-Dienstprogramm erneut. Klicken Sie auf den USB-Stick in der linken Spalte. Klicken Sie auf die Registerkarte "Wiederherstellen" und dann auf die Schaltfläche "Disk Image" neben dem Feld "Source". Wählen Sie die Datei "InstallESD.dmg" auf Ihrem Desktop. Ziehen Sie als "Ziel" die neu erstellte Partition in das Feld.  Klicken Sie auf "Wiederherstellen". Sie werden um Bestätigung gebeten. Klicken Sie auf "Löschen", um fortzufahren. Abhängig von der Geschwindigkeit Ihres Mac kann der Vorgang bis zu einer Stunde dauern. Danach können Sie vom USB-Stick booten und Mac OS X auf die gleiche Weise installieren, wie Sie es bei Verwendung einer DVD tun würden.
Klicken Sie auf "Wiederherstellen". Sie werden um Bestätigung gebeten. Klicken Sie auf "Löschen", um fortzufahren. Abhängig von der Geschwindigkeit Ihres Mac kann der Vorgang bis zu einer Stunde dauern. Danach können Sie vom USB-Stick booten und Mac OS X auf die gleiche Weise installieren, wie Sie es bei Verwendung einer DVD tun würden.
Warnungen
- Stellen Sie sicher, dass Sie die Daten auf dem USB-Stick sichern, bevor Sie mit den Schritten beginnen, da alle alten Daten während der Formatierung gelöscht werden.