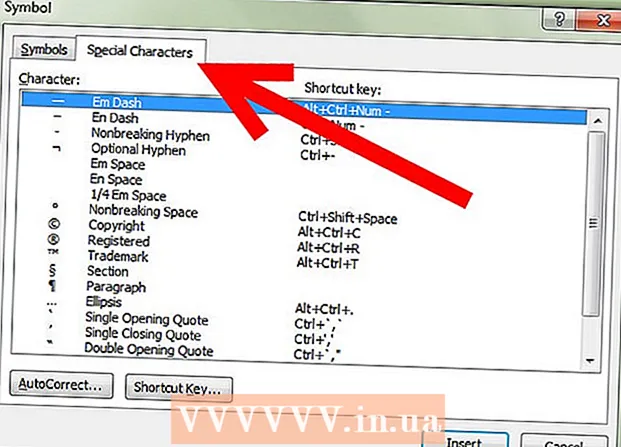Autor:
John Pratt
Erstelldatum:
11 Februar 2021
Aktualisierungsdatum:
1 Juli 2024

Inhalt
Datenbanken wie MySQL sind manchmal schwierig zu starten. Befolgen Sie diese Anweisungen, um MySQL ordnungsgemäß zu installieren und zu konfigurieren.
Schreiten
 Melden Sie sich als Administrator bei Ihrem Computer an. Sie benötigen Administratorrechte für eine reibungslose Installation. Dies ist nach der Installation des Programms nicht mehr erforderlich.
Melden Sie sich als Administrator bei Ihrem Computer an. Sie benötigen Administratorrechte für eine reibungslose Installation. Dies ist nach der Installation des Programms nicht mehr erforderlich. 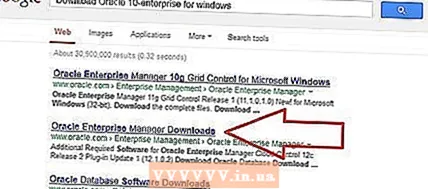 Laden Sie die kostenlose MySQL Server Community Edition herunter. Stellen Sie sicher, dass Sie die Version mit einem Windows-Installationsprogramm herunterladen. Speichern Sie die Datei auf Ihrem Desktop.
Laden Sie die kostenlose MySQL Server Community Edition herunter. Stellen Sie sicher, dass Sie die Version mit einem Windows-Installationsprogramm herunterladen. Speichern Sie die Datei auf Ihrem Desktop. - Wenn Sie sich nicht sicher sind, welche Version Sie auswählen sollen, wählen Sie MySQL Installer für Windows.
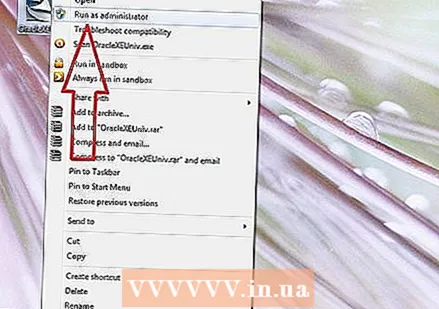 Doppelklicken Sie auf die heruntergeladene Datei. Sie haben gerade eine ZIP-Datei heruntergeladen. Wenn Sie darauf doppelklicken, wird die Zip-Datei extrahiert.
Doppelklicken Sie auf die heruntergeladene Datei. Sie haben gerade eine ZIP-Datei heruntergeladen. Wenn Sie darauf doppelklicken, wird die Zip-Datei extrahiert.  Doppelklicken Sie auf Setup.exe (Es sollte die einzige Datei da draußen sein). Nun beginnt der Installationsvorgang.
Doppelklicken Sie auf Setup.exe (Es sollte die einzige Datei da draußen sein). Nun beginnt der Installationsvorgang.  Klicken Sie auf Weiter.
Klicken Sie auf Weiter.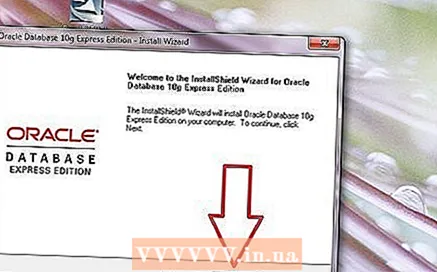 Klicken Sie auf Benutzerdefiniert> Weiter. Durch Auswahl von "Benutzerdefiniert" können Sie angeben, wo Sie MySQL installieren möchten. Wenn Sie Apache in C: Server installiert haben, müssen Sie MySQL im selben Ordner ablegen.
Klicken Sie auf Benutzerdefiniert> Weiter. Durch Auswahl von "Benutzerdefiniert" können Sie angeben, wo Sie MySQL installieren möchten. Wenn Sie Apache in C: Server installiert haben, müssen Sie MySQL im selben Ordner ablegen. - Wählen Sie im nächsten Fenster MySQL Server und klicken Sie auf Veränderung.
- Ändern Sie im nächsten Fenster das Textfeld Ordnernamen den Ordnernamen zu C: Server MySQL . Klicken Sie dann auf OK.
- Klicken Sie im nächsten Fenster auf Nächster. MySQL ist jetzt bereit zur Installation.
 Klicken Sie auf Installieren. Warten Sie, bis das Programm installiert ist.
Klicken Sie auf Installieren. Warten Sie, bis das Programm installiert ist.  Klicken Sie auf "Anmeldung überspringen" und dann auf Weiter. Nach Abschluss des Installationsvorgangs wird ein Fenster mit dem Namen angezeigt MySQL-Anmeldung. Sie können dies überspringen und sich später bei Bedarf anmelden. Nun öffnet sich ein neues Fenster mit den Wörtern Assistent abgeschlossen.
Klicken Sie auf "Anmeldung überspringen" und dann auf Weiter. Nach Abschluss des Installationsvorgangs wird ein Fenster mit dem Namen angezeigt MySQL-Anmeldung. Sie können dies überspringen und sich später bei Bedarf anmelden. Nun öffnet sich ein neues Fenster mit den Wörtern Assistent abgeschlossen. - Konfigurieren Sie MySQL. Lassen Sie die Option Konfigurieren Sie den MySQL Server jetzt aktiviert und klicken Fertig.
 Klicken Sie auf Weiter. Dadurch werden die Konfigurationseinstellungen gestartet.
Klicken Sie auf Weiter. Dadurch werden die Konfigurationseinstellungen gestartet.  Prüfen: "Standardkonfiguration" und klicken Sie auf Weiter. Sie haben sich für die Standardkonfiguration entschieden, die für die meisten Benutzer empfohlen wird.
Prüfen: "Standardkonfiguration" und klicken Sie auf Weiter. Sie haben sich für die Standardkonfiguration entschieden, die für die meisten Benutzer empfohlen wird.  Stellen Sie sicher, dass die folgenden Optionen aktiviert sind: "Als Windows-Dienst installieren" und "MySQL Server automatisch starten". Klicken Sie auf Weiter.
Stellen Sie sicher, dass die folgenden Optionen aktiviert sind: "Als Windows-Dienst installieren" und "MySQL Server automatisch starten". Klicken Sie auf Weiter.  Erstellen Sie ein Root-Passwort. Geben Sie nun in das Textfeld ein, was Sie als Root-Passwort festlegen möchten, und stellen Sie sicher, dass die Option "Root-Zugriff von Remotecomputern aktivieren" aktiviert ist. Wählen Sie immer ein schwer zu erratendes Passwort und bewahren Sie es an einem sicheren Ort auf, damit Sie es nicht vergessen können. Klicken Sie auf Weiter.
Erstellen Sie ein Root-Passwort. Geben Sie nun in das Textfeld ein, was Sie als Root-Passwort festlegen möchten, und stellen Sie sicher, dass die Option "Root-Zugriff von Remotecomputern aktivieren" aktiviert ist. Wählen Sie immer ein schwer zu erratendes Passwort und bewahren Sie es an einem sicheren Ort auf, damit Sie es nicht vergessen können. Klicken Sie auf Weiter.  Klicken Sie auf Ausführen. Jetzt speichert der MySQL-Server die Einstellungen. Klicken Sie auf Fertig stellen.
Klicken Sie auf Ausführen. Jetzt speichert der MySQL-Server die Einstellungen. Klicken Sie auf Fertig stellen.  Gehen Sie nun zu Start> Alle Programme> MySQL> MySQL Server 4.x> MySQL-Befehlszeilenclient. Dies öffnet ein Befehlsfenster und Sie werden nach Ihrem Passwort gefragt.
Gehen Sie nun zu Start> Alle Programme> MySQL> MySQL Server 4.x> MySQL-Befehlszeilenclient. Dies öffnet ein Befehlsfenster und Sie werden nach Ihrem Passwort gefragt.  Geben Sie das gewählte Root-Passwort ein und drücken Sie die Eingabetaste. Dadurch wird MySQL gestartet.
Geben Sie das gewählte Root-Passwort ein und drücken Sie die Eingabetaste. Dadurch wird MySQL gestartet. - Bereit!
Tipps
- MySQL funktioniert unter den folgenden Windows-Versionen: 2003 Server, 2008 Server, XP, Vista und 7.
- Wenn Sie das Apache / PHP / MySQL-Kombinationspaket unter Windows installieren möchten, müssen Sie das XAMPP-Paket herunterladen. Dieses Paket enthält: Apache, MySQL, PHP + PEAR, Perl, mod_php, mod_perl, mod_ssl, OpenSSL, phpMyAdmin, Webalizer, Mercury Mail-Transportsystem für Win32 und NetWare Systems v3.32, JpGraph, FileZilla FTP-Server, mcrypt, eAccelerator, SQLite und WEB-DAV + mod_auth_mysql.