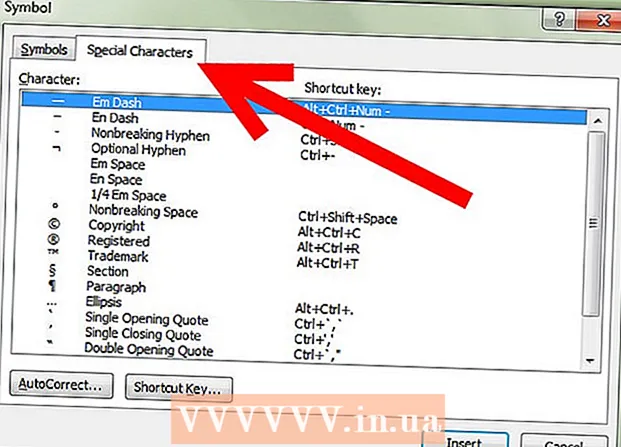Autor:
Morris Wright
Erstelldatum:
22 April 2021
Aktualisierungsdatum:
1 Juli 2024

Inhalt
- Schreiten
- Wie Verzeichnisse funktionieren
- Teil 1 von 3: Beschriften von Nachrichten
- Teil 2 von 3: Nachrichten automatisch beschriften und ausblenden
- Teil 3 von 3: Anzeigen Ihrer sortierten E-Mails
Möchten Sie Ihren Google Mail-Posteingang effizienter organisieren? Mithilfe von Beschriftungen und Filtern können Sie Ihre Nachrichten in Google Mail sortieren, das einem Ordnersystem entspricht. Etiketten werden etwas anders verwendet als herkömmliche Ordnersysteme und es kann einige Zeit dauern, bis Sie sich daran gewöhnt haben. Wenn Sie jedoch mit ihnen vertraut sind, können Sie Ihre E-Mails viel effizienter organisieren.
Schreiten
Wie Verzeichnisse funktionieren
 Google Mail verwendet "Labels" anstelle von herkömmlichen "Ordnern". In Google Mail gibt es keine "Ordner" im herkömmlichen Sinne. Stattdessen werden "Beschriftungen" zum Sortieren von Nachrichten verwendet. Diese Beschriftungen ähneln Ordnern, ihre Verwendung unterscheidet sich jedoch in einigen wichtigen Punkten: Einer einzelnen Nachricht können mehrere Beschriftungen zugewiesen werden, und Beschriftungen haben keinen Einfluss darauf, ob eine E-Mail in Ihrem Posteingang angezeigt wird oder nicht.
Google Mail verwendet "Labels" anstelle von herkömmlichen "Ordnern". In Google Mail gibt es keine "Ordner" im herkömmlichen Sinne. Stattdessen werden "Beschriftungen" zum Sortieren von Nachrichten verwendet. Diese Beschriftungen ähneln Ordnern, ihre Verwendung unterscheidet sich jedoch in einigen wichtigen Punkten: Einer einzelnen Nachricht können mehrere Beschriftungen zugewiesen werden, und Beschriftungen haben keinen Einfluss darauf, ob eine E-Mail in Ihrem Posteingang angezeigt wird oder nicht.  Nachrichten können manuell beschriftet oder automatisch mit „Filtern“ sortiert werden. Sie können Nachrichten manuell einem Etikett zuordnen oder festlegen, dass Nachrichten automatisch beschriftet werden, sobald Sie sie erhalten. Ob die Nachricht in Ihrem Posteingang angezeigt wird oder nicht, hängt von den Regeln ab, die Sie für die automatische Sortierung festgelegt haben und die als "Filter" bezeichnet werden.
Nachrichten können manuell beschriftet oder automatisch mit „Filtern“ sortiert werden. Sie können Nachrichten manuell einem Etikett zuordnen oder festlegen, dass Nachrichten automatisch beschriftet werden, sobald Sie sie erhalten. Ob die Nachricht in Ihrem Posteingang angezeigt wird oder nicht, hängt von den Regeln ab, die Sie für die automatische Sortierung festgelegt haben und die als "Filter" bezeichnet werden. - Die einzige Möglichkeit, Nachrichten zu kennzeichnen, die nicht in Ihrem Posteingang angezeigt werden, besteht darin, Filter zu erstellen, die sie in Ihrem Posteingang verbergen, sobald sie eintreffen, oder sie manuell zu markieren und zu archivieren.
Teil 1 von 3: Beschriften von Nachrichten
 Aktivieren Sie das Kontrollkästchen neben der Nachricht oder den Nachrichten, die Sie verschieben möchten.
Aktivieren Sie das Kontrollkästchen neben der Nachricht oder den Nachrichten, die Sie verschieben möchten. Klicken Sie oben auf der Seite auf die Schaltfläche Karte.
Klicken Sie oben auf der Seite auf die Schaltfläche Karte. Wählen Sie "Neu erstellen". Sie können auch aus einer Liste von Labels auswählen, die Sie bereits erstellt haben.
Wählen Sie "Neu erstellen". Sie können auch aus einer Liste von Labels auswählen, die Sie bereits erstellt haben.  Geben Sie einen Namen für Ihr Etikett ein. Wenn Sie möchten, dass das Etikett als „Unterordner“ dient, geben Sie an, unter welchem Etikett Sie dieses neue Etikett platzieren möchten.
Geben Sie einen Namen für Ihr Etikett ein. Wenn Sie möchten, dass das Etikett als „Unterordner“ dient, geben Sie an, unter welchem Etikett Sie dieses neue Etikett platzieren möchten. - Nach dem Erstellen des Etiketts wird allen von Ihnen überprüften Nachrichten dieses Etikett zugewiesen.
- Wenn Sie einen Ordner auswählen oder ein neues Etikett erstellen, werden die markierten Nachrichten in dieses Etikett verschoben und aus Ihrem Posteingang entfernt.
Teil 2 von 3: Nachrichten automatisch beschriften und ausblenden
 Klicken Sie auf die Schaltfläche Google Mail-Menü. Es sieht aus wie ein Zahnrad und befindet sich in der oberen rechten Ecke.
Klicken Sie auf die Schaltfläche Google Mail-Menü. Es sieht aus wie ein Zahnrad und befindet sich in der oberen rechten Ecke.  Einstellungen auswählen".
Einstellungen auswählen". Klicken Sie auf die Registerkarte "Filter".
Klicken Sie auf die Registerkarte "Filter". Klicken Sie unten in der Liste auf "Neuen Filter erstellen".
Klicken Sie unten in der Liste auf "Neuen Filter erstellen". Geben Sie die Sortierkriterien des Filters ein. Es gibt verschiedene Methoden, mit denen Sie Nachrichten mithilfe des Filters kennzeichnen können.
Geben Sie die Sortierkriterien des Filters ein. Es gibt verschiedene Methoden, mit denen Sie Nachrichten mithilfe des Filters kennzeichnen können. - Von - Alle Nachrichten von einer bestimmten Adresse (n) werden gefiltert.
- Ein - Alle Nachrichten von einer bestimmten Adresse (n) werden gefiltert.
- Betreff - Alle Nachrichten, die die angegebenen Wörter im Betreff enthalten, werden gefiltert.
- Mit den Wörtern - Alle Nachrichten, die die angegebenen Wörter im Betreff oder Text enthalten, werden gefiltert.
- Ohne die Wörter - Alle Nachrichten, die nicht die angegebenen Wörter im Betreff oder Text enthalten, werden gefiltert.
 Klicken Sie auf "Filter mit dieser Suche erstellen". Hinter dem Bildschirm wird eine Liste übereinstimmender Nachrichten angezeigt, um Filter zu erstellen.
Klicken Sie auf "Filter mit dieser Suche erstellen". Hinter dem Bildschirm wird eine Liste übereinstimmender Nachrichten angezeigt, um Filter zu erstellen.  Aktivieren Sie das Kontrollkästchen "Etikett anwenden" und wählen Sie das Etikett aus, unter dem Sie die gefilterten Nachrichten sortieren möchten.
Aktivieren Sie das Kontrollkästchen "Etikett anwenden" und wählen Sie das Etikett aus, unter dem Sie die gefilterten Nachrichten sortieren möchten. Aktivieren Sie das Kontrollkästchen "Posteingang (Archiv) überspringen", um neue Nachrichten auszublenden, die diesem Filter entsprechen. Sie können diese Meldungen anzeigen, indem Sie das Etikett im linken Menü öffnen.
Aktivieren Sie das Kontrollkästchen "Posteingang (Archiv) überspringen", um neue Nachrichten auszublenden, die diesem Filter entsprechen. Sie können diese Meldungen anzeigen, indem Sie das Etikett im linken Menü öffnen.  Aktivieren Sie "Filter auch auf übereinstimmende E-Mails anwenden", wenn der Filter auf vorhandene Nachrichten angewendet werden soll. Dies ist sehr nützlich, wenn Sie viele alte Nachrichten schnell organisieren möchten.
Aktivieren Sie "Filter auch auf übereinstimmende E-Mails anwenden", wenn der Filter auf vorhandene Nachrichten angewendet werden soll. Dies ist sehr nützlich, wenn Sie viele alte Nachrichten schnell organisieren möchten.  Klicken Sie auf "Filter erstellen". Neue Nachrichten, die die Filterkriterien erfüllen, werden automatisch mit der von Ihnen angegebenen Bezeichnung gekennzeichnet und in Ihrem Posteingang ausgeblendet (falls Sie dies wünschen).
Klicken Sie auf "Filter erstellen". Neue Nachrichten, die die Filterkriterien erfüllen, werden automatisch mit der von Ihnen angegebenen Bezeichnung gekennzeichnet und in Ihrem Posteingang ausgeblendet (falls Sie dies wünschen).
Teil 3 von 3: Anzeigen Ihrer sortierten E-Mails
 Klicken Sie im linken Menü auf die Beschriftung, um den Inhalt anzuzeigen. Wenn das Etikett fett gedruckt ist, enthält es neue Nachrichten, die Sie noch nicht gelesen haben.
Klicken Sie im linken Menü auf die Beschriftung, um den Inhalt anzuzeigen. Wenn das Etikett fett gedruckt ist, enthält es neue Nachrichten, die Sie noch nicht gelesen haben.  Klicken Sie unten in der Etikettenliste auf die Schaltfläche "Mehr", um alle Ihre Etiketten anzuzeigen. Sie können Beschriftungen in Ihrer Auswahlliste ein- und ausblenden, indem Sie die Registerkarte „Beschriftungen“ in Ihrem Einstellungsmenü verwenden. Durch Klicken auf "Mehr" können Sie alle Ihre Beschriftungen anzeigen, einschließlich der normalerweise ausgeblendeten.
Klicken Sie unten in der Etikettenliste auf die Schaltfläche "Mehr", um alle Ihre Etiketten anzuzeigen. Sie können Beschriftungen in Ihrer Auswahlliste ein- und ausblenden, indem Sie die Registerkarte „Beschriftungen“ in Ihrem Einstellungsmenü verwenden. Durch Klicken auf "Mehr" können Sie alle Ihre Beschriftungen anzeigen, einschließlich der normalerweise ausgeblendeten.  Verschieben Sie die sortierten Nachrichten auf verschiedene Beschriftungen. Sie können Nachrichten jederzeit verschieben, indem Sie die Kontrollkästchen aktivieren und dann über die Ordnerschaltfläche einen neuen Speicherort auswählen.
Verschieben Sie die sortierten Nachrichten auf verschiedene Beschriftungen. Sie können Nachrichten jederzeit verschieben, indem Sie die Kontrollkästchen aktivieren und dann über die Ordnerschaltfläche einen neuen Speicherort auswählen.