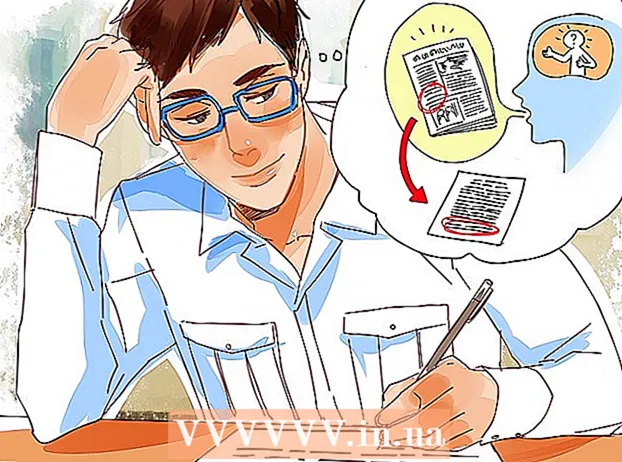Autor:
Charles Brown
Erstelldatum:
7 Februar 2021
Aktualisierungsdatum:
1 Juli 2024

Inhalt
- Schreiten
- Methode 1 von 2: Richten Sie ein E-Mail-Konto ein
- Methode 2 von 2: Richten Sie Outlook ein
- Tipps
Microsoft Outlook ist ein E-Mail-Programm, mit dem Sie mehrere verschiedene E-Mail-Konten mit derselben Software verwalten können. Sie können jedes Konto mithilfe interner Funktionen einrichten, sodass Sie alle Ihre E-Mails an einem praktischen Ort abrufen können. Sie müssen jedoch zuerst Ihre E-Mail-Adresse und Outlook selbst einrichten, um dies zu ermöglichen. Zum Glück ist das sehr einfach. Passt auf: Aufgrund der Vielzahl von E-Mail-Clients wird in diesem Artikel der Vorgang mithilfe eines Google Mail-Kontos erläutert, eines der bekanntesten. Die Schritte sind jedoch für alle Arten von E-Mail-Clients gleich.
Schreiten
Methode 1 von 2: Richten Sie ein E-Mail-Konto ein
 Eröffnen Sie Ihr aktuelles Online-E-Mail-Konto. Gehen Sie zu Ihrer E-Mail-Website wie Google Mail und melden Sie sich an.
Eröffnen Sie Ihr aktuelles Online-E-Mail-Konto. Gehen Sie zu Ihrer E-Mail-Website wie Google Mail und melden Sie sich an. 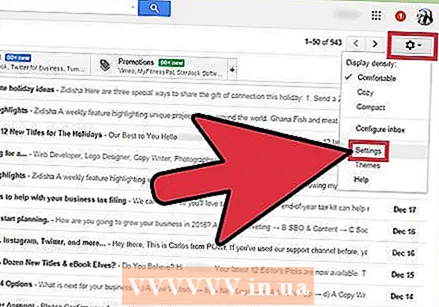 Klicken Sie auf "Einstellungen" oder "Einstellungen". Klicken Sie in Google Mail auf das Zahnrad in der oberen rechten Ecke des Fensters. Viele andere Clients bezeichnen dies einfach mit dem Wort "Einstellungen" oder "Einstellungen".
Klicken Sie auf "Einstellungen" oder "Einstellungen". Klicken Sie in Google Mail auf das Zahnrad in der oberen rechten Ecke des Fensters. Viele andere Clients bezeichnen dies einfach mit dem Wort "Einstellungen" oder "Einstellungen".  Gehen Sie in den Einstellungen zu "Weiterleitung". Dies kann eine Vielzahl von Namen haben, aber alle sollten "Vorwärts" ähneln. Andere Begriffe oder Ausdrücke, denen Sie begegnen können, sind:
Gehen Sie in den Einstellungen zu "Weiterleitung". Dies kann eine Vielzahl von Namen haben, aber alle sollten "Vorwärts" ähneln. Andere Begriffe oder Ausdrücke, denen Sie begegnen können, sind: - "Weiterleitung und POP / IMAP"
- "IMAP-Einstellungen"
- "Mail-Weiterleitung."
- "POP / IMAP"
 Aktivieren Sie "IMAP-Zugriff" für Ihr Konto. Dadurch wird Ihr E-Mail-Programm angewiesen, eine Kopie der E-Mail an Outlook zu senden. Sobald Sie dies getan haben, können Sie Outlook einrichten.
Aktivieren Sie "IMAP-Zugriff" für Ihr Konto. Dadurch wird Ihr E-Mail-Programm angewiesen, eine Kopie der E-Mail an Outlook zu senden. Sobald Sie dies getan haben, können Sie Outlook einrichten. - Wenn Sie auf Ihrem eigenen E-Mail-Client keinen IMAP-Zugriff finden, suchen Sie online nach weiteren Informationen. Suchen Sie einfach in Ihrem Browser nach "[Ihr E-Mail-Client] + IMAP aktivieren".
Methode 2 von 2: Richten Sie Outlook ein
- Öffnen Sie Outlook und klicken Sie in der Menüleiste auf "Extras". Wenn Sie Outlook zum ersten Mal verwenden, werden Sie wahrscheinlich aufgefordert, ein Konto hinzuzufügen. Klicken Sie hier, um Ihr E-Mail-Konto hinzuzufügen.
 Wählen Sie unten im Dropdown-Menü "Extras" die Option "Konten". Damit können Sie sich bei Ihrem E-Mail-Konto anmelden und es für Outlook einrichten.
Wählen Sie unten im Dropdown-Menü "Extras" die Option "Konten". Damit können Sie sich bei Ihrem E-Mail-Konto anmelden und es für Outlook einrichten. - Probleme lösen: (Windows 8 oder höher): Wenn Sie diese Option nicht erhalten, öffnen Sie die Multifunktionsleiste, indem Sie die Tastenkombination "Windows + C" mit der Tastatur drücken. Klicken Sie in der Multifunktionsleiste auf "Einstellungen", dann auf "Konten" und dann auf "Konto hinzufügen".

- Probleme lösen: (Windows 8 oder höher): Wenn Sie diese Option nicht erhalten, öffnen Sie die Multifunktionsleiste, indem Sie die Tastenkombination "Windows + C" mit der Tastatur drücken. Klicken Sie in der Multifunktionsleiste auf "Einstellungen", dann auf "Konten" und dann auf "Konto hinzufügen".
 Klicken Sie auf die Schaltfläche "Hinzufügen", um eine neue E-Mail-Adresse hinzuzufügen. Dies ist bei einigen Mac-Computern ein kleines "+" in der Ecke des Fensters.
Klicken Sie auf die Schaltfläche "Hinzufügen", um eine neue E-Mail-Adresse hinzuzufügen. Dies ist bei einigen Mac-Computern ein kleines "+" in der Ecke des Fensters. - Probleme lösen: Möglicherweise müssen Sie auch auf das Vorhängeschloss unten im Fenster klicken, um Ihre Einstellungen zu entsperren. Dazu benötigen Sie Ihr Administratorkennwort (das Kennwort, mit dem Sie sich am Computer angemeldet haben).
 Wählen Sie "Mail" aus dem angezeigten Dropdown-Menü. Wenn Sie nach dem Kontotyp (Google Mail, Yahoo Mail usw.) gefragt werden, wählen Sie den zutreffenden aus.
Wählen Sie "Mail" aus dem angezeigten Dropdown-Menü. Wenn Sie nach dem Kontotyp (Google Mail, Yahoo Mail usw.) gefragt werden, wählen Sie den zutreffenden aus.  Geben Sie Ihre E-Mail-Adresse und Ihr Passwort ein. Der Zugriff auf Ihre E-Mail kann eine Weile dauern, in der Regel jedoch nicht länger als einige Minuten.
Geben Sie Ihre E-Mail-Adresse und Ihr Passwort ein. Der Zugriff auf Ihre E-Mail kann eine Weile dauern, in der Regel jedoch nicht länger als einige Minuten.  Wählen Sie IMAP im Feld "Typ". Dies ist bei weitem die häufigste Option.
Wählen Sie IMAP im Feld "Typ". Dies ist bei weitem die häufigste Option. - Probleme lösen: Wenn dies fehlschlägt, versuchen Sie es mit POP.

- Probleme lösen: Wenn dies fehlschlägt, versuchen Sie es mit POP.
 Geben Sie einen Benutzernamen ein (normalerweise Ihre E-Mail-Adresse). Dies ist, was Sie verwenden, um sich anzumelden.
Geben Sie einen Benutzernamen ein (normalerweise Ihre E-Mail-Adresse). Dies ist, was Sie verwenden, um sich anzumelden.  Stellen Sie den eingehenden und den ausgehenden Server identisch ein. Das sieht kompliziert aus, ist es aber nicht. Geben Sie einfach (ohne Anführungszeichen) "mail", einen Punkt und dann die Domain Ihrer E-Mail ein. Wenn Ihre E-Mail-Adresse beispielsweise [email protected] lautet, geben Sie für beide Server Folgendes ein: mail.gmail.com.
Stellen Sie den eingehenden und den ausgehenden Server identisch ein. Das sieht kompliziert aus, ist es aber nicht. Geben Sie einfach (ohne Anführungszeichen) "mail", einen Punkt und dann die Domain Ihrer E-Mail ein. Wenn Ihre E-Mail-Adresse beispielsweise [email protected] lautet, geben Sie für beide Server Folgendes ein: mail.gmail.com. - Stellen Sie sicher, dass die Option "SSL zum Verbinden verwenden" aktiviert ist.
 Klicken Sie auf "Weitere Optionen" und wählen Sie "Eingehende Serverinformationen verwenden" für "Authentifizierung". Dies trägt dazu bei, dass Outlook reibungslos funktioniert, ist jedoch nicht unbedingt erforderlich. Dies hilft jedoch dabei, einige häufig auftretende Probleme zu vermeiden.
Klicken Sie auf "Weitere Optionen" und wählen Sie "Eingehende Serverinformationen verwenden" für "Authentifizierung". Dies trägt dazu bei, dass Outlook reibungslos funktioniert, ist jedoch nicht unbedingt erforderlich. Dies hilft jedoch dabei, einige häufig auftretende Probleme zu vermeiden.
Tipps
- Sie können das Standard-E-Mail-Programm über die Outlook-Systemsteuerung auf Ihrem Computer erstellen.