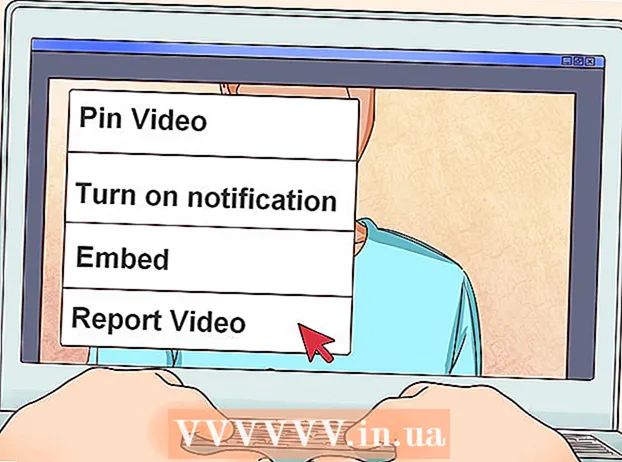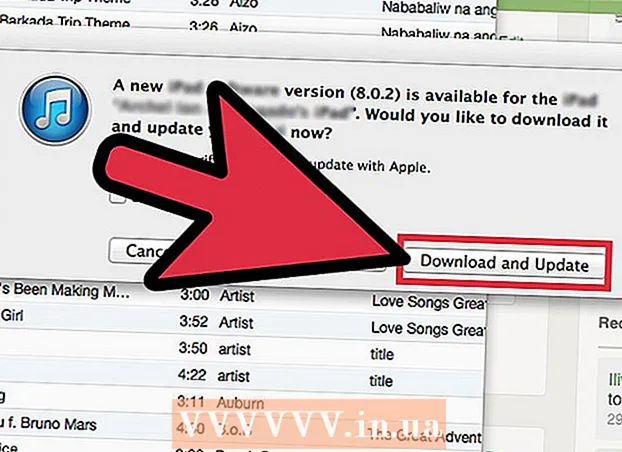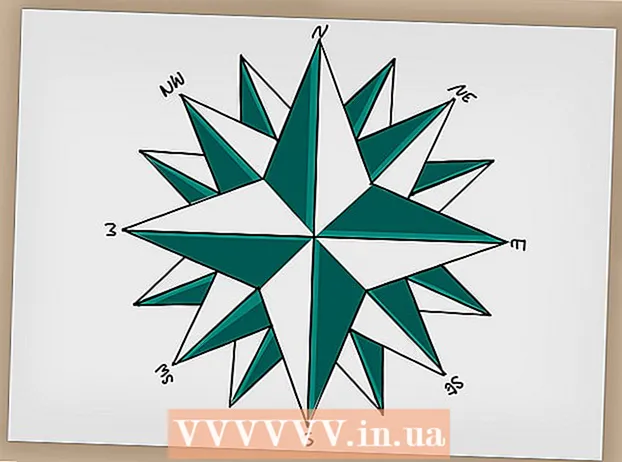Autor:
Frank Hunt
Erstelldatum:
11 Marsch 2021
Aktualisierungsdatum:
1 Juli 2024
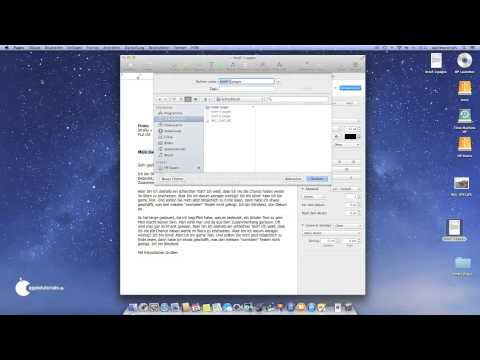
Inhalt
- Schreiten
- Methode 1 von 4: Kennwortschutz für ein Microsoft Word-Dokument (Windows und Mac)
- Methode 2 von 4: Anhängen von Dateien an verschlüsselte Nachrichten in Outlook (Windows und Mac)
- Methode 3 von 4: Verschlüsseln Sie ein Dokument mit EPS (Windows)
- Methode 4 von 4: Dokumente mit dem Festplatten-Dienstprogramm (Mac) verschlüsseln
In diesem Wiki erfahren Sie, wie Sie wichtige Dokumente unter Windows oder MacOS sicher mit anderen teilen können.
Schreiten
Methode 1 von 4: Kennwortschutz für ein Microsoft Word-Dokument (Windows und Mac)
 Öffnen Sie das Dokument in Microsoft Word. Der schnellste Weg, dies zu tun, besteht darin, auf den Dateinamen zu doppelklicken.
Öffnen Sie das Dokument in Microsoft Word. Der schnellste Weg, dies zu tun, besteht darin, auf den Dateinamen zu doppelklicken.  Klicken Sie auf das Menü Datei. Es befindet sich in der oberen linken Ecke des Fensters (oder in der Menüleiste eines Mac).
Klicken Sie auf das Menü Datei. Es befindet sich in der oberen linken Ecke des Fensters (oder in der Menüleiste eines Mac).  klicke auf Die Info.
klicke auf Die Info. klicke auf Dokument schützen.
klicke auf Dokument schützen. klicke auf Mit Passwort verschlüsseln.
klicke auf Mit Passwort verschlüsseln. Erstellen und bestätigen Sie das Passwort für das Dokument. Befolgen Sie die Anweisungen auf dem Bildschirm, um das Kennwort einzugeben und zu bestätigen, das Ihr Dokument schützt.
Erstellen und bestätigen Sie das Passwort für das Dokument. Befolgen Sie die Anweisungen auf dem Bildschirm, um das Kennwort einzugeben und zu bestätigen, das Ihr Dokument schützt.  Speicher die Datei. Klicken Sie auf das Menü Datei und wählen Sie speichern um die neue Version Ihres Dokuments zu speichern.
Speicher die Datei. Klicken Sie auf das Menü Datei und wählen Sie speichern um die neue Version Ihres Dokuments zu speichern.  Teilen Sie das Dokument mit anderen. Nachdem die Datei durch ein Passwort geschützt ist, können Sie sie auf verschiedene Arten senden:
Teilen Sie das Dokument mit anderen. Nachdem die Datei durch ein Passwort geschützt ist, können Sie sie auf verschiedene Arten senden: - Hängen Sie das Dokument an eine E-Mail-Nachricht in Google Mail, Outlook oder Mac Mail an.
- Fügen Sie die Datei einem Cloud-Laufwerk wie Google Drive, iCloud Drive oder Dropbox hinzu.
Methode 2 von 4: Anhängen von Dateien an verschlüsselte Nachrichten in Outlook (Windows und Mac)
 Öffnen Sie Outlook auf Ihrem PC oder Mac. Dies ist in der Regel in Alle Apps über das Windows-Startmenü und im Ordner Programme in macOS.
Öffnen Sie Outlook auf Ihrem PC oder Mac. Dies ist in der Regel in Alle Apps über das Windows-Startmenü und im Ordner Programme in macOS.  klicke auf Neue e-mail. Es ist das Umschlagsymbol oben links im Fenster.
klicke auf Neue e-mail. Es ist das Umschlagsymbol oben links im Fenster.  Klicken Sie auf das Menü Datei. Es befindet sich in der oberen linken Ecke des Bildschirms.
Klicken Sie auf das Menü Datei. Es befindet sich in der oberen linken Ecke des Bildschirms. - Wenn Sie Outlook 2010 verwenden, klicken Sie auf OptionenMenü und wählen Mehr Optionen.
 klicke auf Eigenschaften. Wenn Sie mit Outlook 2010 arbeiten, fahren Sie mit dem nächsten Schritt fort.
klicke auf Eigenschaften. Wenn Sie mit Outlook 2010 arbeiten, fahren Sie mit dem nächsten Schritt fort.  klicke auf Sicherheitseinstellungen.
klicke auf Sicherheitseinstellungen. Aktivieren Sie das Kontrollkästchen neben "Nachrichteninhalt und Anhänge verschlüsseln".
Aktivieren Sie das Kontrollkästchen neben "Nachrichteninhalt und Anhänge verschlüsseln". klicke auf OK. Diese Nachricht ist jetzt verschlüsselt.
klicke auf OK. Diese Nachricht ist jetzt verschlüsselt.  klicke auf Schließen. Nachdem die Verschlüsselungseinstellungen festgelegt wurden, können Sie die Nachricht erstellen.
klicke auf Schließen. Nachdem die Verschlüsselungseinstellungen festgelegt wurden, können Sie die Nachricht erstellen.  Geben Sie einen Empfänger, einen Betreff und eine Nachricht ein.
Geben Sie einen Empfänger, einen Betreff und eine Nachricht ein. klicke auf Datei anhängen. Es ist das Büroklammersymbol oben in der neuen Nachricht. Dadurch wird der Dateibrowser Ihres Computers geöffnet.
klicke auf Datei anhängen. Es ist das Büroklammersymbol oben in der neuen Nachricht. Dadurch wird der Dateibrowser Ihres Computers geöffnet.  Wählen Sie den Anhang aus und klicken Sie auf Öffnen. Dadurch wird die Datei zur Nachricht hinzugefügt.
Wählen Sie den Anhang aus und klicken Sie auf Öffnen. Dadurch wird die Datei zur Nachricht hinzugefügt.  klicke auf Senden. Die Nachricht wird nun an den Empfänger gesendet.
klicke auf Senden. Die Nachricht wird nun an den Empfänger gesendet.
Methode 3 von 4: Verschlüsseln Sie ein Dokument mit EPS (Windows)
 Navigieren Sie zu der Datei, die Sie verschlüsseln möchten. Eine einfache Möglichkeit, dies zu tun, ist das Drücken von ⊞ Gewinnen+E. Um den Datei-Explorer zu öffnen, doppelklicken Sie auf den Ordner, der die Datei enthält.
Navigieren Sie zu der Datei, die Sie verschlüsseln möchten. Eine einfache Möglichkeit, dies zu tun, ist das Drücken von ⊞ Gewinnen+E. Um den Datei-Explorer zu öffnen, doppelklicken Sie auf den Ordner, der die Datei enthält.  Klicken Sie mit der rechten Maustaste auf die Datei oder den Ordner. Ein Kontextmenü wird angezeigt.
Klicken Sie mit der rechten Maustaste auf die Datei oder den Ordner. Ein Kontextmenü wird angezeigt.  klicke auf Eigenschaften. Dies ist die letzte Option im Menü.
klicke auf Eigenschaften. Dies ist die letzte Option im Menü.  klicke auf Fortgeschrittene. Dies befindet sich in der unteren rechten Ecke des Fensters.
klicke auf Fortgeschrittene. Dies befindet sich in der unteren rechten Ecke des Fensters.  Aktivieren Sie das Kontrollkästchen neben "Inhalte zum Schutz von Daten verschlüsseln". Dies ist die letzte Option im Fenster.
Aktivieren Sie das Kontrollkästchen neben "Inhalte zum Schutz von Daten verschlüsseln". Dies ist die letzte Option im Fenster.  klicke auf OK. Wenn Sie einen Ordner ausgewählt haben, wird eine Bestätigungsmeldung angezeigt.
klicke auf OK. Wenn Sie einen Ordner ausgewählt haben, wird eine Bestätigungsmeldung angezeigt.  Wählen Übernehmen Sie Änderungen auf diesen Ordner, Unterordner und Dateien.
Wählen Übernehmen Sie Änderungen auf diesen Ordner, Unterordner und Dateien. klicke auf OK. Die ausgewählte Datei oder der ausgewählte Ordner ist jetzt verschlüsselt. Um auf die Datei oder den Ordner zuzugreifen, müssen Sie Ihre Windows-Anmeldeinformationen verwenden.
klicke auf OK. Die ausgewählte Datei oder der ausgewählte Ordner ist jetzt verschlüsselt. Um auf die Datei oder den Ordner zuzugreifen, müssen Sie Ihre Windows-Anmeldeinformationen verwenden.  Senden Sie das verschlüsselte Dokument.
Senden Sie das verschlüsselte Dokument.- Wenn Sie nur eine Datei verschlüsselt haben, können Sie sie an eine E-Mail anhängen. Sie können den Ordner nicht komprimieren und an eine E-Mail anhängen.
- Wenn Sie einen Ordner verschlüsselt haben, laden Sie ihn auf ein Cloud-Laufwerk wie Google Drive, iCloud Drive oder Dropbox hoch. Nach dem Hochladen können Sie die Tools des Laufwerks verwenden, um die Dateien nach Ihren Wünschen freizugeben.
Methode 4 von 4: Dokumente mit dem Festplatten-Dienstprogramm (Mac) verschlüsseln
 Fügen Sie die zu verschlüsselnde Datei einem Ordner hinzu. Wenn Sie sich nicht sicher sind, wie Sie dies tun sollen, lesen Sie Erstellen eines neuen Ordners auf einem Computer.
Fügen Sie die zu verschlüsselnde Datei einem Ordner hinzu. Wenn Sie sich nicht sicher sind, wie Sie dies tun sollen, lesen Sie Erstellen eines neuen Ordners auf einem Computer.  Klicken Sie auf das Menü Gehen. Es befindet sich oben auf dem Bildschirm.
Klicken Sie auf das Menü Gehen. Es befindet sich oben auf dem Bildschirm.  klicke auf Dienstprogramme. Diese Option befindet sich am unteren Rand des Menüs. Ein neues Finder-Fenster wird geöffnet.
klicke auf Dienstprogramme. Diese Option befindet sich am unteren Rand des Menüs. Ein neues Finder-Fenster wird geöffnet.  Doppelklicken Sie auf Festplattendienstprogramm. Dadurch wird das Festplatten-Dienstprogramm geöffnet.
Doppelklicken Sie auf Festplattendienstprogramm. Dadurch wird das Festplatten-Dienstprogramm geöffnet.  Klicken Sie auf das Menü Datei. Es befindet sich in der Menüleiste in der oberen linken Ecke des Bildschirms.
Klicken Sie auf das Menü Datei. Es befindet sich in der Menüleiste in der oberen linken Ecke des Bildschirms.  Bewegen Sie die Maus über Neu. Ein weiteres Menü wird erweitert.
Bewegen Sie die Maus über Neu. Ein weiteres Menü wird erweitert.  klicke auf Datei aus Ordner.
klicke auf Datei aus Ordner. Wählen Sie den Ordner aus, den Sie verschlüsseln möchten, und klicken Sie auf Wählen.
Wählen Sie den Ordner aus, den Sie verschlüsseln möchten, und klicken Sie auf Wählen. Wählen 128-Bit oder 256-Bit aus dem Dropdown-Menü "Verschlüsseln".
Wählen 128-Bit oder 256-Bit aus dem Dropdown-Menü "Verschlüsseln". Erstelle ein Passwort. Geben Sie ein neues Passwort für den Ordner in das Feld "Passwort" und dann erneut in das Feld "Bestätigen" ein.
Erstelle ein Passwort. Geben Sie ein neues Passwort für den Ordner in das Feld "Passwort" und dann erneut in das Feld "Bestätigen" ein.  klicke auf Wählen.
klicke auf Wählen. klicke auf speichern.
klicke auf speichern. klicke auf Bereit. Die Dateien im Ordner sind jetzt verschlüsselt. Jetzt können Sie den Ordner auf ein Cloud-Laufwerk wie Google Drive, iCloud Drive oder Dropbox hochladen. Nach dem Hochladen können Sie die Tools des Laufwerks verwenden, um die Dateien nach Ihren Wünschen freizugeben.
klicke auf Bereit. Die Dateien im Ordner sind jetzt verschlüsselt. Jetzt können Sie den Ordner auf ein Cloud-Laufwerk wie Google Drive, iCloud Drive oder Dropbox hochladen. Nach dem Hochladen können Sie die Tools des Laufwerks verwenden, um die Dateien nach Ihren Wünschen freizugeben.