Autor:
Eugene Taylor
Erstelldatum:
10 August 2021
Aktualisierungsdatum:
1 Juli 2024
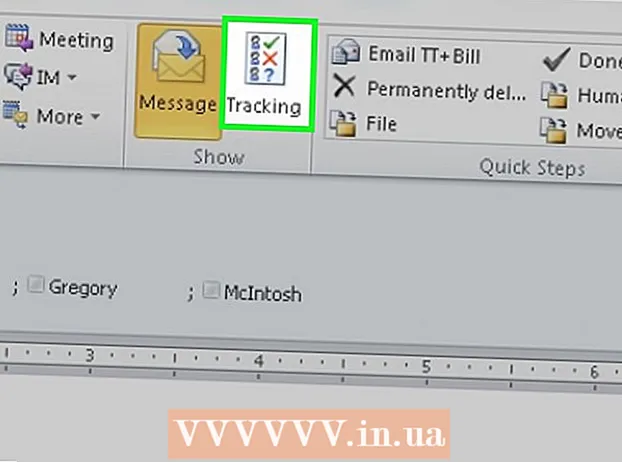
Inhalt
- Schreiten
- Methode 1 von 3: Erstellen Sie eine Umfrage
- Methode 2 von 3: Stimmen Sie für eine Umfrage ab
- Methode 3 von 3: Zeigen Sie die Ergebnisse der Umfragen an
In diesem Wiki erfahren Sie, wie Sie einer ausgehenden E-Mail-Nachricht mithilfe von Microsoft Outlook für PC Abstimmungsschaltflächen hinzufügen.
Schreiten
Methode 1 von 3: Erstellen Sie eine Umfrage
 Öffnen Sie Outlook. Klicken Sie auf das Startmenü und dann auf Alle Apps, wählen Microsoft Office dann klick Microsoft Outlook.
Öffnen Sie Outlook. Klicken Sie auf das Startmenü und dann auf Alle Apps, wählen Microsoft Office dann klick Microsoft Outlook.  klicke auf Neue e-mail. Es befindet sich in der oberen linken Ecke von Outlook. Sie können einer Nachricht, die Sie weiterleiten, auch eine Schaltfläche hinzufügen.
klicke auf Neue e-mail. Es befindet sich in der oberen linken Ecke von Outlook. Sie können einer Nachricht, die Sie weiterleiten, auch eine Schaltfläche hinzufügen. - Um eine Nachricht weiterzuleiten, klicken Sie auf die Nachricht und dann auf Nach vorne.
 Klicken Sie auf das Menü Optionen. Es ist oben links im Fenster.
Klicken Sie auf das Menü Optionen. Es ist oben links im Fenster.  klicke auf Verwenden Sie Abstimmungsschaltflächen. Ein Dropdown-Menü wird angezeigt.
klicke auf Verwenden Sie Abstimmungsschaltflächen. Ein Dropdown-Menü wird angezeigt.  Wählen Sie einen Abstimmungsschaltflächenstil. Sobald Sie Ihre Auswahl getroffen haben, wird die Meldung "Sie haben dieser Nachricht Abstimmungsschaltflächen hinzugefügt" angezeigt. Es folgen die verschiedenen Optionen:
Wählen Sie einen Abstimmungsschaltflächenstil. Sobald Sie Ihre Auswahl getroffen haben, wird die Meldung "Sie haben dieser Nachricht Abstimmungsschaltflächen hinzugefügt" angezeigt. Es folgen die verschiedenen Optionen: - Genehmigt / Abgelehnt: Verwenden Sie diese Option, wenn Sie eine Berechtigung für etwas benötigen.
- Ja Nein: Dies ist nützlich für eine schnelle Umfrage.
- Ja Nein Vielleicht: Fügt der Umfrage eine zusätzliche Antwort für Ja und Nein hinzu.
- Angepasst: Hier können Sie Ihre eigenen Abrufoptionen auswählen, z. B. Datums- und Uhrzeitoptionen. Wenn Sie diese Option auswählen, aktivieren Sie das Kontrollkästchen neben "Abstimmungsschaltflächen verwenden" unter "Abstimmungs- und Überprüfungsoptionen", erstellen Sie Text für die Schaltfläche und klicken Sie auf Schließen.
 Geben Sie die Empfänger an. Geben Sie ggf. die E-Mail-Adresse (n) in die Felder An: und CC: ein.
Geben Sie die Empfänger an. Geben Sie ggf. die E-Mail-Adresse (n) in die Felder An: und CC: ein.  Fügen Sie einen Betreff und eine Nachricht hinzu. Verwenden Sie die Nachrichten- und / oder Betrefffelder, um die Details der Umfrage zu beschreiben.
Fügen Sie einen Betreff und eine Nachricht hinzu. Verwenden Sie die Nachrichten- und / oder Betrefffelder, um die Details der Umfrage zu beschreiben.  klicke auf Senden. Es befindet sich oben links in der Nachricht.
klicke auf Senden. Es befindet sich oben links in der Nachricht. - Wenn die Nachricht an die Empfänger übermittelt wurde, können sie auf klicken Dieser Beitrag enthält Abstimmungsschaltflächen. Klicken Sie hier, um abzustimmen um auf die Schaltflächen zuzugreifen und dann ihre Stimme abzugeben. Die Antworten werden in Ihren Posteingang geliefert.
- Sie können alle Antworten in einer Tabelle anzeigen. Öffnen Sie dazu eine der Antwortnachrichten und klicken Sie auf Der Absender antwortete wie folgt Klicken Sie dann in der Kopfzeile der Nachricht auf Sprachantworten anzeigen.
Methode 2 von 3: Stimmen Sie für eine Umfrage ab
 Öffnen Sie Outlook. Klicken Sie auf das Startmenü und dann auf Alle Apps, wählen Microsoft Office dann klick Microsoft Outlook.
Öffnen Sie Outlook. Klicken Sie auf das Startmenü und dann auf Alle Apps, wählen Microsoft Office dann klick Microsoft Outlook.  Doppelklicken Sie auf die Nachricht mit der Umfrage. Dadurch wird die Nachricht in einem eigenen Fenster geöffnet.
Doppelklicken Sie auf die Nachricht mit der Umfrage. Dadurch wird die Nachricht in einem eigenen Fenster geöffnet. - Klicken Sie beim Anzeigen der Nachricht im Lesebereich auf Klicken Sie hier, um abzustimmen Fahren Sie dann in der Kopfzeile der Nachricht mit dem letzten Schritt fort.
 Klicken Sie auf die Registerkarte Botschaft. Es ist oben im Fenster.
Klicken Sie auf die Registerkarte Botschaft. Es ist oben im Fenster.  klicke auf Um abzustimmen. Es ist unter der Überschrift "Antworten".
klicke auf Um abzustimmen. Es ist unter der Überschrift "Antworten".  Klicken Sie auf die gewünschte Option. Dadurch wird Ihre Stimme zu den Umfrageergebnissen hinzugefügt.
Klicken Sie auf die gewünschte Option. Dadurch wird Ihre Stimme zu den Umfrageergebnissen hinzugefügt.
Methode 3 von 3: Zeigen Sie die Ergebnisse der Umfragen an
 Öffnen Sie Outlook. Klicken Sie auf das Startmenü und dann auf Alle Apps, wählen Microsoft Office dann klick Microsoft Outlook.
Öffnen Sie Outlook. Klicken Sie auf das Startmenü und dann auf Alle Apps, wählen Microsoft Office dann klick Microsoft Outlook. - Verwenden Sie diese Methode, nachdem Sie eine Umfrage erstellt haben und die Ergebnisse anzeigen möchten.
 Klicken Sie auf den Ordner Gesendete Objekte. Es befindet sich im linken Bereich.
Klicken Sie auf den Ordner Gesendete Objekte. Es befindet sich im linken Bereich.  Klicken Sie auf die Nachricht mit der Umfrage. Dies öffnet die Nachricht im Lesebereich.
Klicken Sie auf die Nachricht mit der Umfrage. Dies öffnet die Nachricht im Lesebereich.  Klicken Sie auf die Registerkarte Botschaft. Es ist oben im Fenster.
Klicken Sie auf die Registerkarte Botschaft. Es ist oben im Fenster.  klicke auf Überprüfen. Es ist unter der Überschrift "Ansicht". Die Umfrageergebnisse werden jetzt in einer Tabelle im Fenster angezeigt.
klicke auf Überprüfen. Es ist unter der Überschrift "Ansicht". Die Umfrageergebnisse werden jetzt in einer Tabelle im Fenster angezeigt. - Sie sehen das ÜberprüfenSchaltfläche, bis mindestens einer der Empfänger eine Stimme abgegeben hat.



