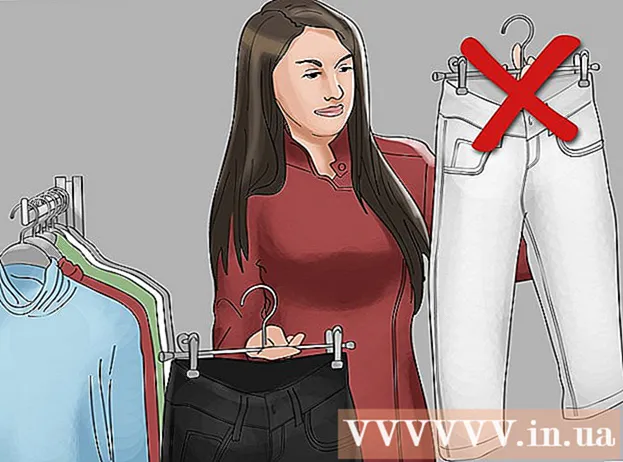Autor:
Christy White
Erstelldatum:
8 Kann 2021
Aktualisierungsdatum:
1 Juli 2024
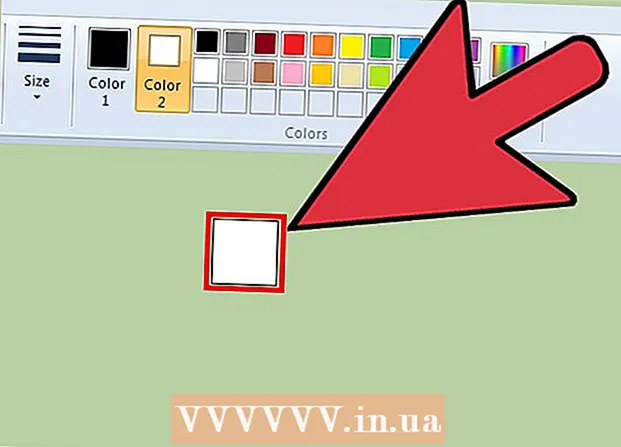
Inhalt
Microsoft Paint verfügt über einige feste Einstellungen zum Ändern der Größe des Radiergummis. Es gibt jedoch auch eine versteckte Tastenkombination, mit der Sie die gewünschte Größe festlegen können. Leider funktioniert diese Tastenkombination auf vielen Laptops ohne Ziffernblock nicht. Glücklicherweise können Sie die Bildschirmtastatur in Windows verwenden, um die Tastenkombination auszuführen und so die Größe des Radiergummis zu ändern.
Schreiten
 Wählen Sie das Radiergummi-Werkzeug in Paint. Sie können das Radiergummi-Werkzeug auf der Registerkarte Start in Paint auswählen. Malen muss das aktive Fenster sein, damit dies funktioniert.
Wählen Sie das Radiergummi-Werkzeug in Paint. Sie können das Radiergummi-Werkzeug auf der Registerkarte Start in Paint auswählen. Malen muss das aktive Fenster sein, damit dies funktioniert.  Verwenden Sie die Schaltfläche Größe, um eine von vier Größen auszuwählen. Die Schaltfläche Größe befindet sich auf der Registerkarte Startseite auf der linken Seite der Farbpalette. Wenn Sie weitere Optionen benötigen, verwenden Sie die Taste "+", um deren Größe zu ändern.
Verwenden Sie die Schaltfläche Größe, um eine von vier Größen auszuwählen. Die Schaltfläche Größe befindet sich auf der Registerkarte Startseite auf der linken Seite der Farbpalette. Wenn Sie weitere Optionen benötigen, verwenden Sie die Taste "+", um deren Größe zu ändern.  Öffnen Sie die Windows-Bildschirmtastatur. Normalerweise verwenden Sie die Zehnertastatur, um die Größe des Radiergummis mit zu ändern Strg++/-. Wenn Sie einen Laptop ohne numerische Tastatur haben, können Sie die Windows-Bildschirmtastatur verwenden, eine grafische Darstellung einer echten Tastatur.
Öffnen Sie die Windows-Bildschirmtastatur. Normalerweise verwenden Sie die Zehnertastatur, um die Größe des Radiergummis mit zu ändern Strg++/-. Wenn Sie einen Laptop ohne numerische Tastatur haben, können Sie die Windows-Bildschirmtastatur verwenden, eine grafische Darstellung einer echten Tastatur. - Um die Bildschirmtastatur zu öffnen, klicken Sie auf die Windows-Schaltfläche Start und geben Sie "Tastatur" ein. Wählen Sie "Bildschirmtastatur" aus der Ergebnisliste.
- Die Bildschirmtastatur bleibt auch dann sichtbar, wenn Paint das aktive Fenster ist.
 Klicken Sie auf der Bildschirmtastatur auf die Schaltfläche "Optionen". Standardmäßig ist der Ziffernblock auf der Bildschirmtastatur nicht sichtbar. Sie können dies über das Menü Optionen ändern.
Klicken Sie auf der Bildschirmtastatur auf die Schaltfläche "Optionen". Standardmäßig ist der Ziffernblock auf der Bildschirmtastatur nicht sichtbar. Sie können dies über das Menü Optionen ändern.  Aktivieren Sie das Kontrollkästchen "Ziffernblock aktivieren" und klicken Sie auf "OK". Der Ziffernblock wird auf der rechten Seite der Bildschirmtastatur angezeigt.
Aktivieren Sie das Kontrollkästchen "Ziffernblock aktivieren" und klicken Sie auf "OK". Der Ziffernblock wird auf der rechten Seite der Bildschirmtastatur angezeigt.  Klicken Sie auf die Taste "Strg" und dann auf die Taste "+" auf dem Ziffernblock. Sie werden feststellen, dass die Taste "Strg" ausgewählt bleibt, bis Sie auf die Taste "+" klicken. Sie müssen auf der Zehnertastatur auf die Taste "+" klicken und nicht auf die Taste neben der Rücktaste.
Klicken Sie auf die Taste "Strg" und dann auf die Taste "+" auf dem Ziffernblock. Sie werden feststellen, dass die Taste "Strg" ausgewählt bleibt, bis Sie auf die Taste "+" klicken. Sie müssen auf der Zehnertastatur auf die Taste "+" klicken und nicht auf die Taste neben der Rücktaste.  Halten Sie "Strg" gedrückt und klicken Sie weiter auf "+", bis sich das Radiergummi-Werkzeug erweitert. Jedes Mal, wenn Sie auf die beiden Tasten klicken, wird der Radierer um ein Pixel vergrößert. Dies bedeutet, dass Sie diese Tastenkombination mit mehreren Kleidungsstücken ausführen müssen, bis Sie einen Größenunterschied des Radiergummis feststellen. Klicken Sie zehnmal auf "Strg" und "+", um einen spürbaren Unterschied festzustellen.
Halten Sie "Strg" gedrückt und klicken Sie weiter auf "+", bis sich das Radiergummi-Werkzeug erweitert. Jedes Mal, wenn Sie auf die beiden Tasten klicken, wird der Radierer um ein Pixel vergrößert. Dies bedeutet, dass Sie diese Tastenkombination mit mehreren Kleidungsstücken ausführen müssen, bis Sie einen Größenunterschied des Radiergummis feststellen. Klicken Sie zehnmal auf "Strg" und "+", um einen spürbaren Unterschied festzustellen. - Wenn die Größe des Radiergummis nicht geändert wird, stellen Sie sicher, dass Paint das aktive Fenster ist, bevor Sie versuchen, die Größe des Radiergummis zu ändern.
- Sie können dasselbe mit der Ziffer "-" tun, um den Radierer jeweils um ein Pixel zu verkleinern.
- Wenn Sie die Bildschirmtastatur verwenden, müssen Sie jedes Mal zuerst auf die Taste "Strg" klicken, bevor Sie auf "+" oder "-" klicken.