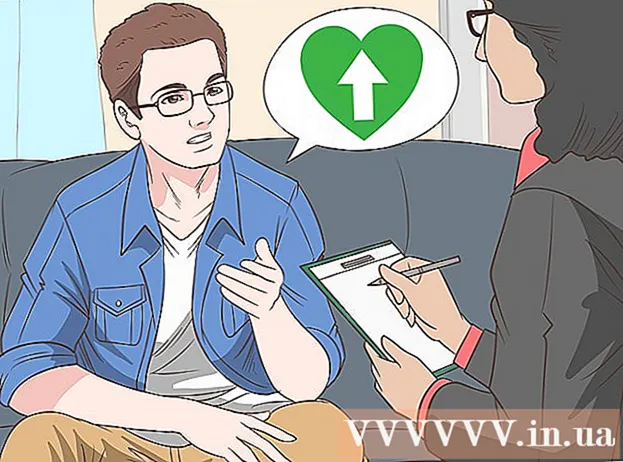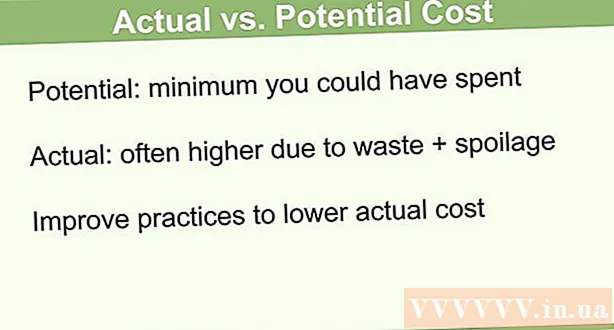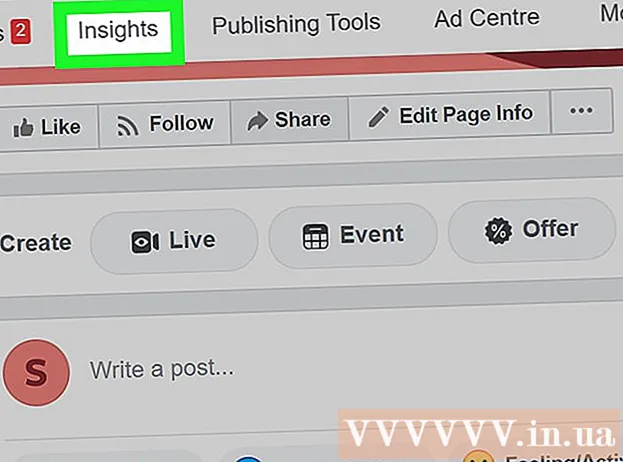Autor:
Roger Morrison
Erstelldatum:
4 September 2021
Aktualisierungsdatum:
1 Juli 2024

Inhalt
- Schreiten
- Methode 1 von 5: Testen Sie Ihre Netzwerkverbindung
- Methode 2 von 5: Spiele öffnen oder Apps beenden
- Methode 3 von 5: Starten Sie die Xbox neu
- Methode 4 von 5: Downloads fortsetzen
- Methode 5 von 5: Mit einer Kabelverbindung
In diesem Artikel werden einige Möglichkeiten zum Erhöhen der Download-Geschwindigkeit Ihrer Xbox One vorgestellt. Während Ihre Download-Geschwindigkeit normalerweise von Ihrem ISP und der Art der Verbindung abhängt, die Sie haben, können Sie einige Dinge tun, um langsame Download-Geschwindigkeiten zu beheben und zu beheben. Nach dem Testen der Netzwerkverbindung kann es manchmal hilfreich sein, andere Spiele oder Apps zu beenden, langsame oder eingefrorene Downloads neu zu starten, die Xbox One selbst neu zu starten oder anstelle von Wi-Fi eine Kabelverbindung zu Ihrem Internet-Router zu verwenden.
Schreiten
Methode 1 von 5: Testen Sie Ihre Netzwerkverbindung
 Wählen Sie auf dem Startbildschirm aus Meine Spiele und Apps. Dies ist ein Bereich auf der rechten Seite des Xbox-Startbildschirms.
Wählen Sie auf dem Startbildschirm aus Meine Spiele und Apps. Dies ist ein Bereich auf der rechten Seite des Xbox-Startbildschirms. - Bewegen Sie den Analogstick am Controller nach rechts, um diese Option hervorzuheben, und drücken Sie dann die A-Taste am Controller, um sie auszuwählen.
 Wählen In der Warteschleife. Dies zeigt alle Spiele und Apps an, die gerade heruntergeladen werden oder darauf warten, heruntergeladen zu werden.
Wählen In der Warteschleife. Dies zeigt alle Spiele und Apps an, die gerade heruntergeladen werden oder darauf warten, heruntergeladen zu werden.  Wählen Sie einen aktiven Download. Sie sehen den Fortschritt des ausgewählten Downloads, wenn Sie ihn auswählen.
Wählen Sie einen aktiven Download. Sie sehen den Fortschritt des ausgewählten Downloads, wenn Sie ihn auswählen.  Drücken Sie die Taste am Controller ☰. Drücken Sie die Menütaste mit drei Zeilen in der Nähe der Mitte des Controllers.
Drücken Sie die Taste am Controller ☰. Drücken Sie die Menütaste mit drei Zeilen in der Nähe der Mitte des Controllers.  Wählen Pause. Dadurch wird der Download angehalten. Wiederholen Sie diesen Vorgang für jeden aktiven Download in Ihrer Warteschlange.
Wählen Pause. Dadurch wird der Download angehalten. Wiederholen Sie diesen Vorgang für jeden aktiven Download in Ihrer Warteschlange. - Wenn Sie Ihre Internetverbindung überprüft haben, kehren Sie zur Warteschlangenliste unter "Meine Spiele und Apps" zurück, wählen Sie alle angehaltenen Downloads aus, drücken Sie die Menütaste und wählen Sie "Installation fortsetzen".
 Drücken Sie die Taste Xbox. Dies ist die Schaltfläche mit dem Xbox-Logo in der Mitte des Controllers. Dies zeigt die Anleitung an.
Drücken Sie die Taste Xbox. Dies ist die Schaltfläche mit dem Xbox-Logo in der Mitte des Controllers. Dies zeigt die Anleitung an.  Wählen
Wählen  Wählen Alle Einstellungen. Dies ist die erste Option oben im Hauptmenü "Einstellungen".
Wählen Alle Einstellungen. Dies ist die erste Option oben im Hauptmenü "Einstellungen".  Wählen Sie die Registerkarte links Netzwerk. Dies ist die dritte Option.
Wählen Sie die Registerkarte links Netzwerk. Dies ist die dritte Option.  Wählen Netzwerkeinstellungen. Dies ist ein Bereich in der Mitte der Seite Netzwerkeinstellungen.
Wählen Netzwerkeinstellungen. Dies ist ein Bereich in der Mitte der Seite Netzwerkeinstellungen.  Wählen Testen Sie die Netzwerkverbindung. Dies ist ein Bereich rechts auf der Seite Netzwerkeinstellungen. Dadurch wird ein Netzwerktest durchgeführt und die erkannte Download-Geschwindigkeit angezeigt. Wenn die erkannte Download-Geschwindigkeit erheblich niedriger ist als das Abonnement, das Sie bei Ihrem Internetdienstanbieter abgeschlossen haben, gibt es einige mögliche Ursachen:
Wählen Testen Sie die Netzwerkverbindung. Dies ist ein Bereich rechts auf der Seite Netzwerkeinstellungen. Dadurch wird ein Netzwerktest durchgeführt und die erkannte Download-Geschwindigkeit angezeigt. Wenn die erkannte Download-Geschwindigkeit erheblich niedriger ist als das Abonnement, das Sie bei Ihrem Internetdienstanbieter abgeschlossen haben, gibt es einige mögliche Ursachen: - "Andere Geräte in Ihrer Netzwerkverbindung": Wenn andere Personen in Ihrer Familie das Internet zum Streamen von Filmen oder Serien verwenden, wird Ihr Computer dadurch langsamer. Versuchen Sie, alle anderen Geräte zu trennen.
- "Stoßzeiten": Während des Abends, wenn alle zu Hause sind und das Internet nutzen, ist Ihre Internetgeschwindigkeit normalerweise langsamer als gewöhnlich. Versuchen Sie stattdessen, über Nacht herunterzuladen.
- "Netzwerkprobleme": Möglicherweise liegt ein Problem mit Ihrer Internetverbindung, Ihrem Modem oder Ihrem Router vor. Sie müssen sich an Ihren Internetdienstanbieter wenden, um das Problem zu beheben.
Methode 2 von 5: Spiele öffnen oder Apps beenden
 Drücken Sie die Taste Xbox. Dies ist die Schaltfläche mit dem Xbox-Logo in der Mitte des Controllers. Dadurch werden alle noch geöffneten Spiele oder Apps geschlossen und Sie kehren zum Startbildschirm zurück.
Drücken Sie die Taste Xbox. Dies ist die Schaltfläche mit dem Xbox-Logo in der Mitte des Controllers. Dadurch werden alle noch geöffneten Spiele oder Apps geschlossen und Sie kehren zum Startbildschirm zurück.  Gehen Sie zu laufenden Spielen oder Apps und wählen Sie sie aus. Das große Fenster auf dem Startbildschirm zeigt alle laufenden Apps an.
Gehen Sie zu laufenden Spielen oder Apps und wählen Sie sie aus. Das große Fenster auf dem Startbildschirm zeigt alle laufenden Apps an.  Drücken Sie auf den Controller ☰. Drücken Sie die Menütaste mit drei Zeilen in der Nähe der Mitte des Controllers. Dies zeigt ein Menü mit zusätzlichen Optionen an.
Drücken Sie auf den Controller ☰. Drücken Sie die Menütaste mit drei Zeilen in der Nähe der Mitte des Controllers. Dies zeigt ein Menü mit zusätzlichen Optionen an.  Wählen Schließen. Markieren Sie die Option "Beenden" und drücken Sie A auf dem Controller. Dadurch wird die App geschlossen. Multiplayer-Spiele und Video-Streaming-Apps können viel Bandbreite verbrauchen und Ihre laufenden Downloads verlangsamen, wenn Sie sie haben. Vermeiden Sie das Öffnen von Apps, bis Ihr Download abgeschlossen ist.
Wählen Schließen. Markieren Sie die Option "Beenden" und drücken Sie A auf dem Controller. Dadurch wird die App geschlossen. Multiplayer-Spiele und Video-Streaming-Apps können viel Bandbreite verbrauchen und Ihre laufenden Downloads verlangsamen, wenn Sie sie haben. Vermeiden Sie das Öffnen von Apps, bis Ihr Download abgeschlossen ist.
Methode 3 von 5: Starten Sie die Xbox neu
 Drücken Sie die Taste Xbox. Dies ist die Schaltfläche mit dem Xbox-Logo in der Mitte des Controllers. Dadurch werden alle geöffneten Spiele oder Apps geschlossen und Sie kehren zum Startbildschirm zurück.
Drücken Sie die Taste Xbox. Dies ist die Schaltfläche mit dem Xbox-Logo in der Mitte des Controllers. Dadurch werden alle geöffneten Spiele oder Apps geschlossen und Sie kehren zum Startbildschirm zurück.  Bild auswählen:| techicon | x30px]]. Dies ist das Zahnradsymbol in der Hauptseitenleiste links.
Bild auswählen:| techicon | x30px]]. Dies ist das Zahnradsymbol in der Hauptseitenleiste links. - Bewegen Sie den Analogstick am Controller nach links, markieren Sie das Zahnradsymbol und drücken Sie die A-Taste am Controller, um ihn auszuwählen.
 Wählen Konsole neu starten. Dadurch wird die Konsole neu gestartet. Alle Spiele und Apps sind geschlossen. Alle Downloads werden angehalten und fortgesetzt, wenn die Konsole neu gestartet wurde.
Wählen Konsole neu starten. Dadurch wird die Konsole neu gestartet. Alle Spiele und Apps sind geschlossen. Alle Downloads werden angehalten und fortgesetzt, wenn die Konsole neu gestartet wurde. - Wenn die Konsole nicht reagiert, halten Sie die Xbox-Taste an der Vorderseite der Konsole etwa 10 Sekunden lang gedrückt. Dadurch wird die Konsole zum Zurücksetzen gezwungen.
 Stellen Sie sicher, dass Ihre Downloads korrekt fortgesetzt werden. Damit Ihre Downloads korrekt fortgesetzt werden können, müssen Sie "Meine Spiele und Apps" öffnen, "In Warteschlange" auswählen und dann einen angehaltenen Download auswählen. Drücken Sie die Taste "☰" am Controller und wählen Sie "Installation fortsetzen".
Stellen Sie sicher, dass Ihre Downloads korrekt fortgesetzt werden. Damit Ihre Downloads korrekt fortgesetzt werden können, müssen Sie "Meine Spiele und Apps" öffnen, "In Warteschlange" auswählen und dann einen angehaltenen Download auswählen. Drücken Sie die Taste "☰" am Controller und wählen Sie "Installation fortsetzen".
Methode 4 von 5: Downloads fortsetzen
 Wählen Sie auf dem Startbildschirm aus Meine Spiele und Apps. Dies ist ein Bereich auf der rechten Seite des Xbox-Startbildschirms.
Wählen Sie auf dem Startbildschirm aus Meine Spiele und Apps. Dies ist ein Bereich auf der rechten Seite des Xbox-Startbildschirms. - Bewegen Sie den Analogstick am Controller nach rechts, um diese Option hervorzuheben, und drücken Sie dann die A-Taste am Controller, um sie auszuwählen.
 Wählen In der Warteschleife. Dies zeigt alle Spiele und Apps an, die gerade heruntergeladen werden oder darauf warten, heruntergeladen zu werden.
Wählen In der Warteschleife. Dies zeigt alle Spiele und Apps an, die gerade heruntergeladen werden oder darauf warten, heruntergeladen zu werden.  Wählen Sie einen aktiven Download. Sie sehen den Fortschritt des ausgewählten Downloads.
Wählen Sie einen aktiven Download. Sie sehen den Fortschritt des ausgewählten Downloads.  Drücken Sie die Taste am Controller ☰. Drücken Sie die Menütaste mit drei Zeilen in der Nähe der Mitte des Controllers.
Drücken Sie die Taste am Controller ☰. Drücken Sie die Menütaste mit drei Zeilen in der Nähe der Mitte des Controllers.  Wählen Stornieren. Dadurch wird der Download abgebrochen.
Wählen Stornieren. Dadurch wird der Download abgebrochen.  Drücken Sie die Taste XBox. Dies ist die große Schaltfläche mit dem Xbox-Logo in der Mitte des Controllers.
Drücken Sie die Taste XBox. Dies ist die große Schaltfläche mit dem Xbox-Logo in der Mitte des Controllers.  Wählen Sie die Registerkarte Geschäft. Es befindet sich ganz oben rechts auf dem Startbildschirm.
Wählen Sie die Registerkarte Geschäft. Es befindet sich ganz oben rechts auf dem Startbildschirm.  Gehe zum Spiel oder zur App. Kehren Sie zu dem Spiel oder der App zurück, die Sie herunterladen wollten, und wählen Sie sie aus. Sie können auch das Lupensymbol auswählen und nach dem Spiel oder der App nach Namen suchen oder im Store nach dem Spiel suchen.
Gehe zum Spiel oder zur App. Kehren Sie zu dem Spiel oder der App zurück, die Sie herunterladen wollten, und wählen Sie sie aus. Sie können auch das Lupensymbol auswählen und nach dem Spiel oder der App nach Namen suchen oder im Store nach dem Spiel suchen.  Wählen installieren. Dadurch wird der Download- und Installationsvorgang fortgesetzt. Überprüfen Sie sorgfältig, ob sich die Download-Geschwindigkeit verbessert hat.
Wählen installieren. Dadurch wird der Download- und Installationsvorgang fortgesetzt. Überprüfen Sie sorgfältig, ob sich die Download-Geschwindigkeit verbessert hat.
Methode 5 von 5: Mit einer Kabelverbindung
 Schließen Sie ein Ethernet-Kabel an Ihre XBox One an. Der Ethernet-Anschluss befindet sich ganz rechts auf der Rückseite der XBox One. Es ist das Tor unter dem Symbol mit drei Quadraten, die durch eine Linie verbunden sind.
Schließen Sie ein Ethernet-Kabel an Ihre XBox One an. Der Ethernet-Anschluss befindet sich ganz rechts auf der Rückseite der XBox One. Es ist das Tor unter dem Symbol mit drei Quadraten, die durch eine Linie verbunden sind. - Sie benötigen ein Ethernet-Kabel, das lang genug ist, um Ihr Modem oder Ihren Router von Ihrer Xbox aus zu erreichen. Weitere Informationen finden Sie unter Verbinden Sie Ihre Xbox One mit dem Internet.
 Schließen Sie das andere Ende des Ethernet-Kabels an Ihren Router an. Ein typischer Router verfügt über vier LAN- oder Ethernet-Ports auf der Rückseite des Routers. Diese haben normalerweise eine gelbe Farbe.
Schließen Sie das andere Ende des Ethernet-Kabels an Ihren Router an. Ein typischer Router verfügt über vier LAN- oder Ethernet-Ports auf der Rückseite des Routers. Diese haben normalerweise eine gelbe Farbe. - Wenn Sie die XBox One starten, wird die Kabelverbindung automatisch erkannt.