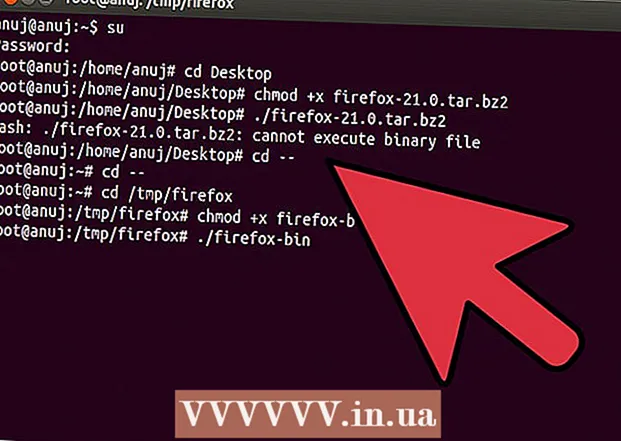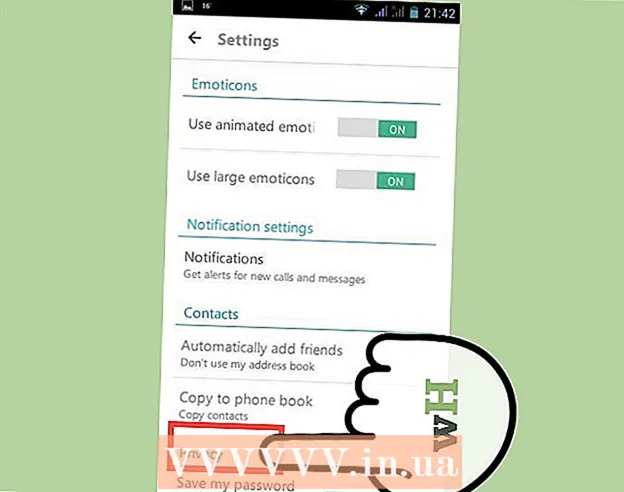Autor:
John Pratt
Erstelldatum:
17 Februar 2021
Aktualisierungsdatum:
1 Juli 2024

Inhalt
- Schreiten
- Methode 1 von 4: Mit Bookmark Manager
- Methode 2 von 4: Organisieren Sie Ihre Lesezeichen in Ordnern
- Methode 3 von 4: Organisieren Sie mobile Lesezeichen
- Methode 4 von 4: Fehlerbehebung
- Tipps
Sie können Lesezeichen verwenden, um Webseiten zu speichern. Sie sind sehr nützlich, vorausgesetzt, Sie wissen, wo Sie sie finden können. Viele Internetnutzer wissen jedoch, dass Sie nach einer Weile den Wald vor lauter Bäumen nicht mehr sehen, wenn Sie häufig Lesezeichen erstellen und diese dann vergessen. Mit Google Chrome können Sie Ihre Lesezeichen einfacher organisieren. Das Durchsuchen dauert jedoch noch eine Weile.
Schreiten
Methode 1 von 4: Mit Bookmark Manager
 Verwenden Sie den Lesezeichen-Manager, um alle Ihre Lesezeichen zusammen anzuzeigen. Dies ist der einfachste Weg, um Ihre Lesezeichen und Ordner zu organisieren, ohne ständig zwischen Menüs und Symbolleisten wechseln zu müssen. Mit dem Lesezeichen-Manager können Sie Ihre Lesezeichen organisieren, Ordner erstellen und organisieren, Lesezeichen bearbeiten und alle Ihre Links durchsuchen.
Verwenden Sie den Lesezeichen-Manager, um alle Ihre Lesezeichen zusammen anzuzeigen. Dies ist der einfachste Weg, um Ihre Lesezeichen und Ordner zu organisieren, ohne ständig zwischen Menüs und Symbolleisten wechseln zu müssen. Mit dem Lesezeichen-Manager können Sie Ihre Lesezeichen organisieren, Ordner erstellen und organisieren, Lesezeichen bearbeiten und alle Ihre Links durchsuchen. - Stellen Sie sicher, dass Sie über die neueste Version von Bookmark Manager verfügen, indem Sie auf "Über Google Chrome" (URL: chrome: // chrome /) klicken. Wenn Sie noch nicht über die neueste Version verfügen, aktualisiert sich Chrome automatisch auf dieser Seite.
 Klicken Sie auf die drei vertikalen Punkte in der oberen rechten Ecke von Chrome. Hier können Sie Ihre Einstellungen in Chrome anpassen. Sie sehen nun ein kleines weißes Menü mit "New Tab" oben.
Klicken Sie auf die drei vertikalen Punkte in der oberen rechten Ecke von Chrome. Hier können Sie Ihre Einstellungen in Chrome anpassen. Sie sehen nun ein kleines weißes Menü mit "New Tab" oben. - Dieses Symbol ersetzt das "Hamburger-Symbol", die drei Striche übereinander.
 Klicken Sie auf "Lesezeichen>". Sie erhalten nun ein neues Menü mit einer Reihe von Optionen oben und Ihren Lesezeichen unten. Hier können Sie Ihre Lesezeichen anzeigen und eine einfache Bereinigung durchführen.
Klicken Sie auf "Lesezeichen>". Sie erhalten nun ein neues Menü mit einer Reihe von Optionen oben und Ihren Lesezeichen unten. Hier können Sie Ihre Lesezeichen anzeigen und eine einfache Bereinigung durchführen. - Klicken Sie auf "Lesezeichen für diese Seite festlegen", um die Seite hinzuzufügen, die als Lesezeichen geöffnet ist. Mit der Option "Lesezeichen für geöffnete Seite hinzufügen" erstellen Sie Lesezeichen für alle geöffneten Registerkarten.
- Klicken Sie auf "Lesezeichenleiste anzeigen", um eine praktische Lesezeichenleiste unterhalb der Suchleiste zu aktivieren.
- Ziehen Sie Ihre Lesezeichen, um sie neu anzuordnen oder zu ordnen.
- Klicken Sie mit der rechten Maustaste auf einen Link, um ein Lesezeichen zu bearbeiten, umzubenennen, zu kopieren oder einzufügen.
 Wählen Sie "Lesezeichen-Manager", um die vollständige Kontrolle über Ihre Lesezeichen zu übernehmen. Sie öffnen nun eine Seite, auf der Sie Ihre Lesezeichen einfach bearbeiten können. Ihre Lesezeichen werden in der Mitte der Seite aufgelistet und Ihre Ordner befinden sich links. Sie können ein Lesezeichen öffnen, indem Sie darauf doppelklicken. Wenn Sie auf einen Ordner klicken, werden die Lesezeichen in diesem Ordner angezeigt.
Wählen Sie "Lesezeichen-Manager", um die vollständige Kontrolle über Ihre Lesezeichen zu übernehmen. Sie öffnen nun eine Seite, auf der Sie Ihre Lesezeichen einfach bearbeiten können. Ihre Lesezeichen werden in der Mitte der Seite aufgelistet und Ihre Ordner befinden sich links. Sie können ein Lesezeichen öffnen, indem Sie darauf doppelklicken. Wenn Sie auf einen Ordner klicken, werden die Lesezeichen in diesem Ordner angezeigt.  Beachten Sie, dass Chrome alle Ihre Lesezeichen automatisch in zwei oder drei Ordner aufteilt. Zeigen Sie die Ordner auf der linken Seite des Fensters an. Dort werden Sie wahrscheinlich einige eingebettete Ordner sehen. Dies sind Ordner, die sich in anderen Ordnern befinden. Alle diese Ordner sind in drei Basisordnern organisiert. Alle Ihre Lesezeichen sollte In einem dieser größeren Verzeichnisse befinden sich:
Beachten Sie, dass Chrome alle Ihre Lesezeichen automatisch in zwei oder drei Ordner aufteilt. Zeigen Sie die Ordner auf der linken Seite des Fensters an. Dort werden Sie wahrscheinlich einige eingebettete Ordner sehen. Dies sind Ordner, die sich in anderen Ordnern befinden. Alle diese Ordner sind in drei Basisordnern organisiert. Alle Ihre Lesezeichen sollte In einem dieser größeren Verzeichnisse befinden sich: - Lesezeichenleiste: Dies ist für Ihre am häufigsten verwendeten Lesezeichen reserviert. Alle Lesezeichen in diesem Ordner werden auch in der Leiste oben in Chrome aufgelistet.
- Andere Lesezeichen: Dies ist die Sammlung von Lesezeichen, die sich nicht in Ihrer Lesezeichenleiste befinden.
- Mobile Lesezeichen: Hier befinden sich alle Ihre Lesezeichen aus Ihrer Chrome Mobile-App, wenn Sie Ihr Google-Konto mit Ihrem Telefon und Computer verbunden haben.
 Ziehen Sie ein Lesezeichen oder einen Ordner, um es zu verschieben. Auf dieser Seite ist das Organisieren Ihres Lesezeichens sehr einfach: Klicken Sie auf einen Link, halten Sie die Maustaste gedrückt und ziehen Sie das Lesezeichen in den gewünschten Ordner. Lassen Sie die Maustaste los, um das Lesezeichen zu löschen.
Ziehen Sie ein Lesezeichen oder einen Ordner, um es zu verschieben. Auf dieser Seite ist das Organisieren Ihres Lesezeichens sehr einfach: Klicken Sie auf einen Link, halten Sie die Maustaste gedrückt und ziehen Sie das Lesezeichen in den gewünschten Ordner. Lassen Sie die Maustaste los, um das Lesezeichen zu löschen.  Klicken Sie mit der rechten Maustaste auf den mittleren Teil der Seite, um Ordner oder Lesezeichen hinzuzufügen. Durch Klicken mit der rechten Maustaste auf eine leere Stelle im mittleren Teil der Seite öffnen Sie ein kleines Menü, mit dem Sie neue Ordner und Links hinzufügen können. Sie müssen dann einen Namen und einen Link zum Lesezeichen hinzufügen oder auswählen, wo der Ordner abgelegt werden soll. Sie können diese Auswahl jederzeit anpassen, indem Sie beispielsweise einen Ordner an einen anderen Speicherort ziehen.
Klicken Sie mit der rechten Maustaste auf den mittleren Teil der Seite, um Ordner oder Lesezeichen hinzuzufügen. Durch Klicken mit der rechten Maustaste auf eine leere Stelle im mittleren Teil der Seite öffnen Sie ein kleines Menü, mit dem Sie neue Ordner und Links hinzufügen können. Sie müssen dann einen Namen und einen Link zum Lesezeichen hinzufügen oder auswählen, wo der Ordner abgelegt werden soll. Sie können diese Auswahl jederzeit anpassen, indem Sie beispielsweise einen Ordner an einen anderen Speicherort ziehen. - In diesem Menü können Sie auch vorherige Einstellungen rückgängig machen.
 Klicken Sie mit der rechten Maustaste auf einen Link oder Ordner, um ihn umzubenennen. Sie können den Link auch ändern oder das Lesezeichen kopieren und an einer anderen Stelle einfügen. Klicken Sie mit der rechten Maustaste auf das Lesezeichen und wählen Sie "Bearbeiten", um die URL oder den Namen zu ändern.
Klicken Sie mit der rechten Maustaste auf einen Link oder Ordner, um ihn umzubenennen. Sie können den Link auch ändern oder das Lesezeichen kopieren und an einer anderen Stelle einfügen. Klicken Sie mit der rechten Maustaste auf das Lesezeichen und wählen Sie "Bearbeiten", um die URL oder den Namen zu ändern.  Verwenden Sie die Suchleiste, um Ihre Lesezeichen und deren Inhalt zu durchsuchen. Dies ist möglicherweise die nützlichste neue Funktion des Lesezeichen-Managers von Chrome: In der Suchleiste werden sowohl die Titel Ihrer Lesezeichen als auch die Wörter auf den Websites angezeigt, wenn Sie nach etwas suchen. Wenn Sie beispielsweise einige Listen der "besten Filme des Jahres" mit einem Lesezeichen versehen haben und sehen möchten, ob American Hustle auf einer dieser Listen steht, können Sie einfach nach diesem Film suchen, ohne alle Lesezeichen zu öffnen.
Verwenden Sie die Suchleiste, um Ihre Lesezeichen und deren Inhalt zu durchsuchen. Dies ist möglicherweise die nützlichste neue Funktion des Lesezeichen-Managers von Chrome: In der Suchleiste werden sowohl die Titel Ihrer Lesezeichen als auch die Wörter auf den Websites angezeigt, wenn Sie nach etwas suchen. Wenn Sie beispielsweise einige Listen der "besten Filme des Jahres" mit einem Lesezeichen versehen haben und sehen möchten, ob American Hustle auf einer dieser Listen steht, können Sie einfach nach diesem Film suchen, ohne alle Lesezeichen zu öffnen. - Dies ist ein gutes Werkzeug zum Organisieren Ihrer Lesezeichen, da Sie beispielsweise nach "Filmen" suchen und alle Ergebnisse in einem eigenen Ordner ablegen können.
Methode 2 von 4: Organisieren Sie Ihre Lesezeichen in Ordnern
 Klicken Sie auf das Sternchen neben der URL, um eine Seite mit einem Lesezeichen zu versehen. Die URL ist die Webadresse der Seite, auf der Sie sich befinden (z. B. https://www.wikihow.com). Sie speichern die Seite, damit Sie sie später schnell finden können, und sehen ein kleines Fenster mit Optionen. Sie können auch gleichzeitig Strg / Befehlstaste + D drücken, um ein Lesezeichen zu erstellen.
Klicken Sie auf das Sternchen neben der URL, um eine Seite mit einem Lesezeichen zu versehen. Die URL ist die Webadresse der Seite, auf der Sie sich befinden (z. B. https://www.wikihow.com). Sie speichern die Seite, damit Sie sie später schnell finden können, und sehen ein kleines Fenster mit Optionen. Sie können auch gleichzeitig Strg / Befehlstaste + D drücken, um ein Lesezeichen zu erstellen. - Klicken Sie auf den Papierkorb, um den Link zu löschen.
- Klicken Sie auf den fett gedruckten Text, um den Titel zu bearbeiten.
- Klicken Sie auf das Menü neben "Ordner", um eine Liste Ihrer Lesezeichenordner anzuzeigen.
 Verwenden Sie die Lesezeichenleiste für Websites, die Sie häufig besuchen. Die Lesezeichenleiste ist eine Sammlung von Links unterhalb der Suchleiste, mit denen Sie bei Bedarf schnell darauf zugreifen können. Sie können schnell und einfach einen Link zur Lesezeichenleiste hinzufügen, indem Sie auf das Symbol links neben "http" oder "https" klicken und es in die Leiste unter der URL ziehen. Wenn Sie überhaupt keine Lesezeichenleiste sehen:
Verwenden Sie die Lesezeichenleiste für Websites, die Sie häufig besuchen. Die Lesezeichenleiste ist eine Sammlung von Links unterhalb der Suchleiste, mit denen Sie bei Bedarf schnell darauf zugreifen können. Sie können schnell und einfach einen Link zur Lesezeichenleiste hinzufügen, indem Sie auf das Symbol links neben "http" oder "https" klicken und es in die Leiste unter der URL ziehen. Wenn Sie überhaupt keine Lesezeichenleiste sehen: - Klicken Sie auf die drei vertikalen Punkte in der oberen rechten Ecke von Chrome.
- Klicken Sie auf "Lesezeichen".
- Klicken Sie auf "Lesezeichenleiste anzeigen".
- Sie können auch Strg / Befehlstaste + Umschalttaste + B drücken, um die Lesezeichenleiste aufzurufen.
 Verwenden Sie Ordner, um ähnliche Lesezeichen zusammenzustellen. Ordner sind das Geheimnis organisierter Lesezeichen, da sie das Durcheinander von Lesezeichen vermeiden und das Auffinden des richtigen Lesezeichens erleichtern.Um einen Lesezeichenordner zu erstellen, klicken Sie mit der rechten Maustaste auf die Lesezeichenleiste und wählen Sie "Ordner hinzufügen ...". Sie sehen nun ein kleines Fenster, in dem Sie dem Ordner einen Namen und einen Speicherort geben können. Sie können beispielsweise Ordner erstellen für:
Verwenden Sie Ordner, um ähnliche Lesezeichen zusammenzustellen. Ordner sind das Geheimnis organisierter Lesezeichen, da sie das Durcheinander von Lesezeichen vermeiden und das Auffinden des richtigen Lesezeichens erleichtern.Um einen Lesezeichenordner zu erstellen, klicken Sie mit der rechten Maustaste auf die Lesezeichenleiste und wählen Sie "Ordner hinzufügen ...". Sie sehen nun ein kleines Fenster, in dem Sie dem Ordner einen Namen und einen Speicherort geben können. Sie können beispielsweise Ordner erstellen für: - Reisen
- Arbeit
- Blogs folgen
- Kinder
- Buchstabieren
- Geld
- Spezial Projekte
 Erstellen Sie Unterordner, um Ihre Lesezeichen noch besser zu organisieren. Dies ist eine gute Idee, wenn Sie viele Ordner haben. Sie haben beispielsweise einen Ordner mit dem Namen "Arbeit". Um diesen Ordner noch effektiver zu gestalten, können Sie Unterordner hinzufügen, mit denen Sie Ihre Lesezeichen noch besser organisieren können, z. B. "Forschung", "Projekte" und "Finanzen". Um einen Unterordner zu erstellen, klicken Sie auf "Ordner hinzufügen ..." und wählen Sie dann den Ordner aus, in dem Sie Ihren neuen Ordner ablegen möchten.
Erstellen Sie Unterordner, um Ihre Lesezeichen noch besser zu organisieren. Dies ist eine gute Idee, wenn Sie viele Ordner haben. Sie haben beispielsweise einen Ordner mit dem Namen "Arbeit". Um diesen Ordner noch effektiver zu gestalten, können Sie Unterordner hinzufügen, mit denen Sie Ihre Lesezeichen noch besser organisieren können, z. B. "Forschung", "Projekte" und "Finanzen". Um einen Unterordner zu erstellen, klicken Sie auf "Ordner hinzufügen ..." und wählen Sie dann den Ordner aus, in dem Sie Ihren neuen Ordner ablegen möchten. - Um einen Unterordner mit einem Lesezeichen zu versehen, suchen Sie den Unterordner im Fenster "Lesezeichen hinzufügen" und wählen Sie ihn aus. Sie können das Lesezeichen auch einfach in den entsprechenden Unterordner ziehen. Bewegen Sie dann die Maus über den ersten Ordner, bis dieser geöffnet wird, und platzieren Sie das Lesezeichen im richtigen Unterordner.
 Laden Sie eine Erweiterung herunter, die Ihre Lesezeichen automatisch organisiert. Apps für Chrome werden als "Erweiterungen" bezeichnet. Dies sind zusätzliche Funktionen, die Sie zu Chrome hinzufügen können. Um eine Erweiterung herunterzuladen, rufen Sie den Chrome Web Store auf und suchen Sie in der oberen linken Ecke nach "Bookmark Organizer".
Laden Sie eine Erweiterung herunter, die Ihre Lesezeichen automatisch organisiert. Apps für Chrome werden als "Erweiterungen" bezeichnet. Dies sind zusätzliche Funktionen, die Sie zu Chrome hinzufügen können. Um eine Erweiterung herunterzuladen, rufen Sie den Chrome Web Store auf und suchen Sie in der oberen linken Ecke nach "Bookmark Organizer". - Aktivieren Sie das Feld "Erweiterungen" unter Ihrer Suchanfrage.
- Zu den beliebten Erweiterungen zum Organisieren von Lesezeichen, Entfernen entfernter Links und Erstellen von Ordnern gehören SuperSorter, Sprucemarks und der Chrome-eigene Lesezeichen-Manager.
Methode 3 von 4: Organisieren Sie mobile Lesezeichen
 Melden Sie sich mit Ihrem Google-Konto an, um alle Ihre Lesezeichen zu synchronisieren. Wenn Sie die Chrome-App auf Ihr Telefon herunterladen, werden Sie aufgefordert, sich mit Ihrem Google- oder Google Mail-Konto anzumelden. Wenn Sie dies tun, werden alle Lesezeichen von Ihrem Computer in Ihrem Telefon im Ordner "Desktop-Lesezeichen" abgelegt.
Melden Sie sich mit Ihrem Google-Konto an, um alle Ihre Lesezeichen zu synchronisieren. Wenn Sie die Chrome-App auf Ihr Telefon herunterladen, werden Sie aufgefordert, sich mit Ihrem Google- oder Google Mail-Konto anzumelden. Wenn Sie dies tun, werden alle Lesezeichen von Ihrem Computer in Ihrem Telefon im Ordner "Desktop-Lesezeichen" abgelegt. - Wenn Sie sich bei Google Mail anmelden, werden Ihre Geräte automatisch verbunden.
- Wenn Sie sich danach noch bei Google anmelden müssen, geben Sie "Bei Google anmelden" in die Suchleiste ein und befolgen Sie die Anweisungen.
 Tippen Sie auf die drei vertikalen Punkte in der oberen rechten Ecke Ihres Bildschirms. Dies öffnet die Einstellungen und hier können Sie Ihre Lesezeichen anzeigen.
Tippen Sie auf die drei vertikalen Punkte in der oberen rechten Ecke Ihres Bildschirms. Dies öffnet die Einstellungen und hier können Sie Ihre Lesezeichen anzeigen.  Klicken Sie auf den Stern, um eine Seite als Lesezeichen hinzuzufügen. Oben im Menü sehen Sie vier Symbole: ein Quadrat mit einem Pfeil, einen Stern, einen runden Pfeil und die vertikalen Punkte. Klicken Sie auf den Stern, um die aktuelle Seite als Lesezeichen zu speichern.
Klicken Sie auf den Stern, um eine Seite als Lesezeichen hinzuzufügen. Oben im Menü sehen Sie vier Symbole: ein Quadrat mit einem Pfeil, einen Stern, einen runden Pfeil und die vertikalen Punkte. Klicken Sie auf den Stern, um die aktuelle Seite als Lesezeichen zu speichern.  Klicken Sie auf "Lesezeichen", um Ihre gespeicherten Lesezeichen anzuzeigen. Sie erhalten nun eine Reihe von Ordnern für Ihre Lesezeichen. Es gibt mindestens zwei davon: Mobile Lesezeichen und Desktop-Lesezeichen. "Mobile Lesezeichen" enthält alle Links, die Sie auf Ihrem Telefon gespeichert haben, und "Desktop-Lesezeichen" enthalten alles, was Sie auf Ihrem Computer gespeichert haben. Klicken Sie auf einen Ordner, um Ihre gespeicherten Links anzuzeigen.
Klicken Sie auf "Lesezeichen", um Ihre gespeicherten Lesezeichen anzuzeigen. Sie erhalten nun eine Reihe von Ordnern für Ihre Lesezeichen. Es gibt mindestens zwei davon: Mobile Lesezeichen und Desktop-Lesezeichen. "Mobile Lesezeichen" enthält alle Links, die Sie auf Ihrem Telefon gespeichert haben, und "Desktop-Lesezeichen" enthalten alles, was Sie auf Ihrem Computer gespeichert haben. Klicken Sie auf einen Ordner, um Ihre gespeicherten Links anzuzeigen.  Klicken Sie auf das Stiftsymbol, um Ihre Lesezeichen in Ordnern abzulegen. Wenn Sie auf das Stiftsymbol in der oberen rechten Ecke klicken, wird über jedem Lesezeichen ein "x" angezeigt. Sie können Ihre Lesezeichen jetzt mit Ihrem Finger verschieben und in Ordnern ablegen.
Klicken Sie auf das Stiftsymbol, um Ihre Lesezeichen in Ordnern abzulegen. Wenn Sie auf das Stiftsymbol in der oberen rechten Ecke klicken, wird über jedem Lesezeichen ein "x" angezeigt. Sie können Ihre Lesezeichen jetzt mit Ihrem Finger verschieben und in Ordnern ablegen.  Berühren und halten Sie ein Lesezeichen, um es zu bearbeiten oder zu löschen. Halten Sie Ihren Finger ein oder zwei Sekunden lang auf das Lesezeichen. Sie erhalten nun ein kleines Menü, in dem Sie das Lesezeichen in einem Inkognito-Fenster bearbeiten, löschen, öffnen und öffnen können.
Berühren und halten Sie ein Lesezeichen, um es zu bearbeiten oder zu löschen. Halten Sie Ihren Finger ein oder zwei Sekunden lang auf das Lesezeichen. Sie erhalten nun ein kleines Menü, in dem Sie das Lesezeichen in einem Inkognito-Fenster bearbeiten, löschen, öffnen und öffnen können. - Klicken Sie auf eine beliebige Stelle über dem Menü, um die Aktion abzubrechen.
Methode 4 von 4: Fehlerbehebung
 Sie können Ihre Lesezeichen nicht sehen. Stellen Sie sicher, dass Sie mit Ihrem Google-Konto angemeldet sind, indem Sie oben rechts im Lesezeichen-Manager auf "Anmelden" klicken. Chrome speichert dann alle Lesezeichen in Ihrem Konto und synchronisiert sie zwischen all Ihren Geräten. Wenn Sie sich mit Ihrem Konto in einem Chrome-Browser anmelden, finden Sie Ihre Lesezeichen im Lesezeichen-Manager.
Sie können Ihre Lesezeichen nicht sehen. Stellen Sie sicher, dass Sie mit Ihrem Google-Konto angemeldet sind, indem Sie oben rechts im Lesezeichen-Manager auf "Anmelden" klicken. Chrome speichert dann alle Lesezeichen in Ihrem Konto und synchronisiert sie zwischen all Ihren Geräten. Wenn Sie sich mit Ihrem Konto in einem Chrome-Browser anmelden, finden Sie Ihre Lesezeichen im Lesezeichen-Manager. - Klicken Sie im Lesezeichen-Manager auf das kleine Dreieck neben einem Ordner, um versteckte Ordner anzuzeigen.
 Sie können den Lesezeichen-Manager nicht finden. Stellen Sie sicher, dass Sie über die neueste Version von Chrome verfügen. Klicken Sie auf die drei vertikalen Punkte in der oberen rechten Ecke von Chrome und wählen Sie "Über Google Chrome". Hier können Sie sehen, ob Sie die neueste Version haben, und Ihren Browser bei Bedarf aktualisieren.
Sie können den Lesezeichen-Manager nicht finden. Stellen Sie sicher, dass Sie über die neueste Version von Chrome verfügen. Klicken Sie auf die drei vertikalen Punkte in der oberen rechten Ecke von Chrome und wählen Sie "Über Google Chrome". Hier können Sie sehen, ob Sie die neueste Version haben, und Ihren Browser bei Bedarf aktualisieren.  Sie können Ihre Lesezeichen nicht mit anderen Personen teilen. Ihr Ordner ist wahrscheinlich auf privat eingestellt. Dies ist nicht einfach zu ändern, aber Sie können einen neuen öffentlichen Ordner erstellen und die Links dorthin ziehen. Anschließend können Sie im Lesezeichen-Manager auf "Diesen Ordner freigeben" klicken.
Sie können Ihre Lesezeichen nicht mit anderen Personen teilen. Ihr Ordner ist wahrscheinlich auf privat eingestellt. Dies ist nicht einfach zu ändern, aber Sie können einen neuen öffentlichen Ordner erstellen und die Links dorthin ziehen. Anschließend können Sie im Lesezeichen-Manager auf "Diesen Ordner freigeben" klicken. - Denken Sie daran, dass ein Ordner in einem privaten Ordner selbst immer privat ist.
 Sie können die Lesezeichenleiste nicht finden. Drücken Sie Strg / Befehlstaste + Umschalttaste + B. Jetzt sollte die Lesezeichenleiste angezeigt werden. Wenn Sie immer noch nichts sehen, installieren Sie Chrome erneut.
Sie können die Lesezeichenleiste nicht finden. Drücken Sie Strg / Befehlstaste + Umschalttaste + B. Jetzt sollte die Lesezeichenleiste angezeigt werden. Wenn Sie immer noch nichts sehen, installieren Sie Chrome erneut.
Tipps
- Löschen Sie unnötige Lesezeichen, um sie zu bereinigen.
- Drücken Sie Strg+⇧ Shift+Ö um den Lesezeichen-Manager schnell zu öffnen.