Autor:
John Pratt
Erstelldatum:
10 Februar 2021
Aktualisierungsdatum:
1 Juli 2024

Inhalt
- Schreiten
- Teil 1 von 3: Nach Updates suchen
- Teil 2 von 3: Automatische Updates aktivieren
- Teil 3 von 3: Passen Sie die Download-Reihenfolge für Updates an (iOS 10).
iPad-Apps werden häufig aktualisiert. Die Installation der neuesten Versionen garantiert die beste Leistung und die meisten Möglichkeiten. Laden Sie die Updates für Ihre Apps aus dem App Store herunter oder aktivieren Sie automatische Updates auf Ihrem iPad.
Schreiten
Teil 1 von 3: Nach Updates suchen
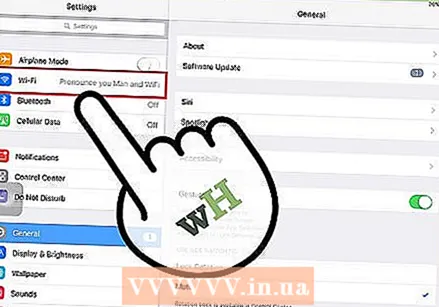 Verbinden Sie Ihr iPad mit einem drahtlosen Netzwerk. Sie müssen mit dem Internet verbunden sein, um nach Updates zu suchen und diese herunterzuladen. Sie können Ihre mobilen Daten auch zum Herunterladen von Updates verwenden. Dafür sind jedoch viele Daten erforderlich, sodass Sie sofort an Ihre Grenzen stoßen.
Verbinden Sie Ihr iPad mit einem drahtlosen Netzwerk. Sie müssen mit dem Internet verbunden sein, um nach Updates zu suchen und diese herunterzuladen. Sie können Ihre mobilen Daten auch zum Herunterladen von Updates verwenden. Dafür sind jedoch viele Daten erforderlich, sodass Sie sofort an Ihre Grenzen stoßen. - Gehen Sie in der Einstellungs-App zu "Wifi". Hier finden Sie die verfügbaren WiFi-Netzwerke und stellen eine Verbindung her.
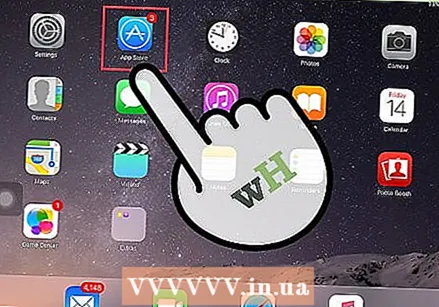 Öffnen Sie den App Store. Diese App befindet sich auf einem Ihrer Startbildschirme oder im Ordner "Dienstprogramme".
Öffnen Sie den App Store. Diese App befindet sich auf einem Ihrer Startbildschirme oder im Ordner "Dienstprogramme". 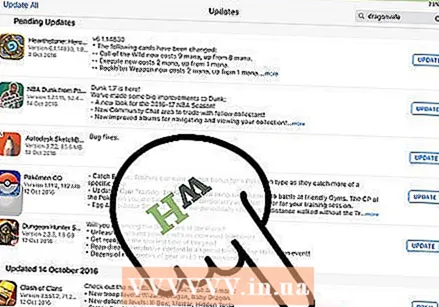 Klicken Sie auf die Registerkarte "Updates". Dies befindet sich unten rechts auf dem Bildschirm. Diese Registerkarte enthält eine Nummer, die die Anzahl der verfügbaren Updates angibt.
Klicken Sie auf die Registerkarte "Updates". Dies befindet sich unten rechts auf dem Bildschirm. Diese Registerkarte enthält eine Nummer, die die Anzahl der verfügbaren Updates angibt. 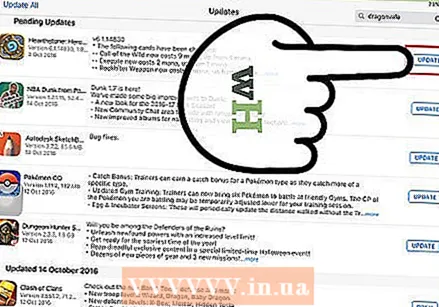 Klicken Sie neben der App auf "Aktualisieren", um den Download zu starten. Die betreffende App wird in einer Reihe mit Updates aufgelistet. Sie werden mit mehreren gleichzeitig aktualisiert.
Klicken Sie neben der App auf "Aktualisieren", um den Download zu starten. Die betreffende App wird in einer Reihe mit Updates aufgelistet. Sie werden mit mehreren gleichzeitig aktualisiert. 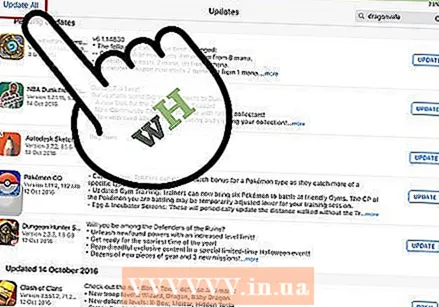 Klicken Sie auf "Alle aktualisieren", um alle verfügbaren Updates herunterzuladen. Sie können diese Schaltfläche oben rechts auf dem Bildschirm sehen. Listet alle verfügbaren Updates zur Verarbeitung auf.
Klicken Sie auf "Alle aktualisieren", um alle verfügbaren Updates herunterzuladen. Sie können diese Schaltfläche oben rechts auf dem Bildschirm sehen. Listet alle verfügbaren Updates zur Verarbeitung auf. 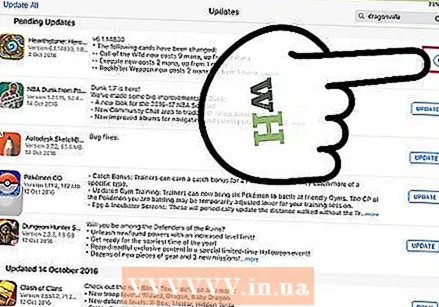 Warten Sie, während die App aktualisiert wird. Das App-Symbol auf Ihrem Startbildschirm wird grau, wenn der Download ausgeführt wird. Auf dem Symbol sehen Sie eine Anzeige, die den Status Ihres Updates anzeigt. Wenn die Anzeige verschwindet, kehrt das Symbol zu seiner normalen Farbe zurück. Das Update wurde nun installiert und Sie können die App erneut verwenden.
Warten Sie, während die App aktualisiert wird. Das App-Symbol auf Ihrem Startbildschirm wird grau, wenn der Download ausgeführt wird. Auf dem Symbol sehen Sie eine Anzeige, die den Status Ihres Updates anzeigt. Wenn die Anzeige verschwindet, kehrt das Symbol zu seiner normalen Farbe zurück. Das Update wurde nun installiert und Sie können die App erneut verwenden. 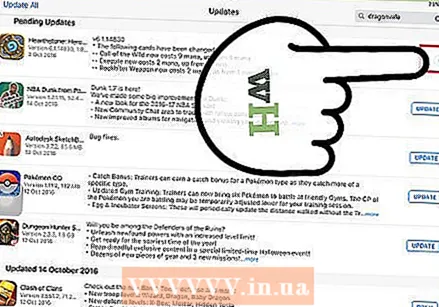 Wenn ein Update fehlschlägt, versuchen Sie es erneut. Die Funktion "Alle aktualisieren" funktioniert nicht immer ordnungsgemäß, sodass einige Apps die Schaltfläche "Alle aktualisieren" erneut anzeigen. Klicken Sie erneut auf "Alle aktualisieren" oder auf die separaten Schaltflächen "Aktualisieren".
Wenn ein Update fehlschlägt, versuchen Sie es erneut. Die Funktion "Alle aktualisieren" funktioniert nicht immer ordnungsgemäß, sodass einige Apps die Schaltfläche "Alle aktualisieren" erneut anzeigen. Klicken Sie erneut auf "Alle aktualisieren" oder auf die separaten Schaltflächen "Aktualisieren". 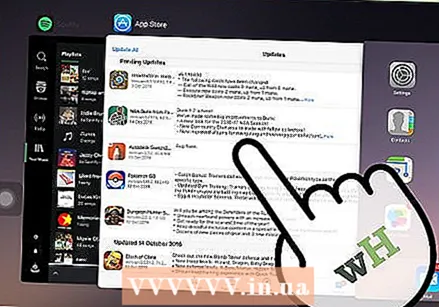 Update-Probleme beheben. Wenn Ihre Apps nicht ordnungsgemäß aktualisiert werden, können Sie einige Dinge ausprobieren:
Update-Probleme beheben. Wenn Ihre Apps nicht ordnungsgemäß aktualisiert werden, können Sie einige Dinge ausprobieren: - Doppelklicken Sie auf die Schaltfläche Home, um den App Changer zu öffnen. Wischen Sie im App Store-Fenster nach oben, um die App zu schließen. Kehren Sie zum Startbildschirm zurück und öffnen Sie den App Store erneut. Versuchen Sie erneut zu aktualisieren.
- Starten Sie Ihr iPad neu. Halten Sie den Netzschalter gedrückt, bis eine Bildlaufleiste auf dem Bildschirm angezeigt wird. Schieben Sie die Leiste mit Ihrem Finger und warten Sie, bis sich Ihr iPad ausschaltet. Schalten Sie es dann wieder ein und versuchen Sie erneut, Ihre Downloads zu installieren.
- Ein "Hard Reset" für Ihr iPad. Wenn die Updates immer noch fehlschlagen, geben Sie dem iPad einen Hard-Reset. Dadurch wird der Cache geleert. Halten Sie gleichzeitig die Ein- / Aus-Taste und die Home-Taste gedrückt, bis sich das Gerät selbst ausschaltet. Halten Sie die Tasten so lange gedrückt, bis das Apple-Logo angezeigt wird. Wenn das iPad vollständig neu gestartet wurde, können Sie versuchen, die Downloads erneut aus dem App Store zu installieren.
Teil 2 von 3: Automatische Updates aktivieren
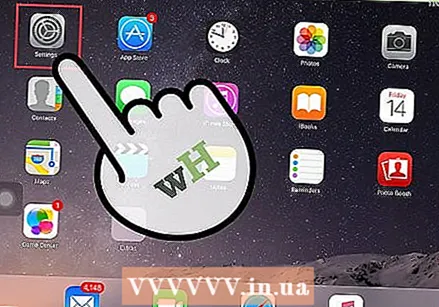 Öffnen Sie die Einstellungen-App. Hier aktivieren Sie die automatischen App-Updates. Die Updates werden automatisch heruntergeladen und installieren sich jedes Mal, wenn ein neues Update verfügbar ist.
Öffnen Sie die Einstellungen-App. Hier aktivieren Sie die automatischen App-Updates. Die Updates werden automatisch heruntergeladen und installieren sich jedes Mal, wenn ein neues Update verfügbar ist. - Automatische Updates finden nicht statt, wenn sich Ihr Gerät im Energiesparmodus befindet.
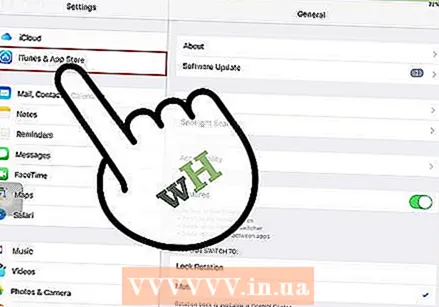 Wählen Sie iTunes Store und App Store. Sie finden diese Option ungefähr zur Hälfte im Menü.
Wählen Sie iTunes Store und App Store. Sie finden diese Option ungefähr zur Hälfte im Menü. 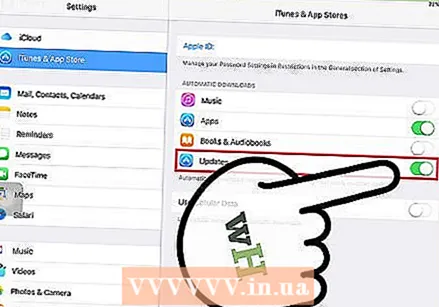 Aktivieren Sie "Updates". Dadurch werden alle verfügbaren Updates heruntergeladen und installiert. Ihr iPad muss dazu mit einem WiFi-Netzwerk verbunden sein.
Aktivieren Sie "Updates". Dadurch werden alle verfügbaren Updates heruntergeladen und installiert. Ihr iPad muss dazu mit einem WiFi-Netzwerk verbunden sein. 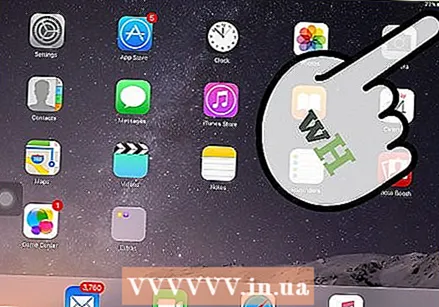 Legen Sie Ihr Gerät in das Ladegerät. Ihr iPad lädt automatisch alle verfügbaren Updates herunter und installiert sie, wenn eine Verbindung zu Wi-Fi und einem Ladegerät besteht.
Legen Sie Ihr Gerät in das Ladegerät. Ihr iPad lädt automatisch alle verfügbaren Updates herunter und installiert sie, wenn eine Verbindung zu Wi-Fi und einem Ladegerät besteht.
Teil 3 von 3: Passen Sie die Download-Reihenfolge für Updates an (iOS 10).
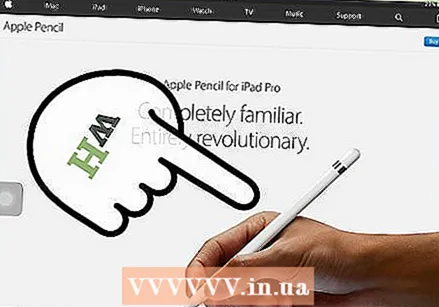 Erzwingen Sie die Installation einer wartenden App mit dem iPad Pencil. 3D Touch funktioniert nur auf dem iPad mit iOS 10 und mit dem iPad Pencil. Klicken Sie mit dem iPad-Stift fest auf die App, die auf den Download wartet.
Erzwingen Sie die Installation einer wartenden App mit dem iPad Pencil. 3D Touch funktioniert nur auf dem iPad mit iOS 10 und mit dem iPad Pencil. Klicken Sie mit dem iPad-Stift fest auf die App, die auf den Download wartet. 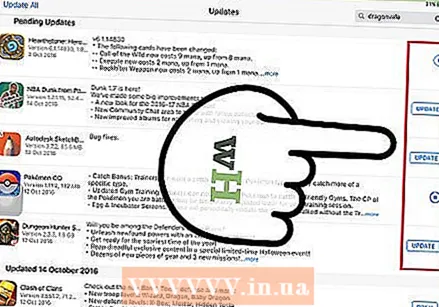 Wählen Sie "Download priorisieren" aus dem angezeigten Menü. Dadurch wird die App an die nächste Stelle in der Zeile für die Verarbeitung der Downloads gesetzt. Dies ist unmittelbar nach der App, die gerade ausgeführt wird.
Wählen Sie "Download priorisieren" aus dem angezeigten Menü. Dadurch wird die App an die nächste Stelle in der Zeile für die Verarbeitung der Downloads gesetzt. Dies ist unmittelbar nach der App, die gerade ausgeführt wird. 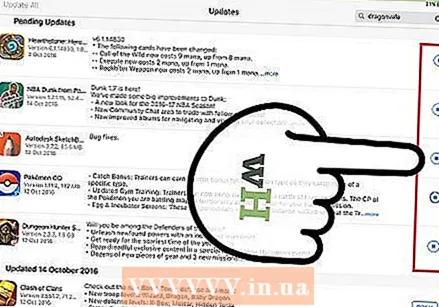 Warten Sie, bis die App heruntergeladen ist. Der Download wird sofort gestartet, nachdem die aktuell aktualisierte App abgeschlossen ist.
Warten Sie, bis die App heruntergeladen ist. Der Download wird sofort gestartet, nachdem die aktuell aktualisierte App abgeschlossen ist.



