Autor:
Judy Howell
Erstelldatum:
4 Juli 2021
Aktualisierungsdatum:
1 Juli 2024
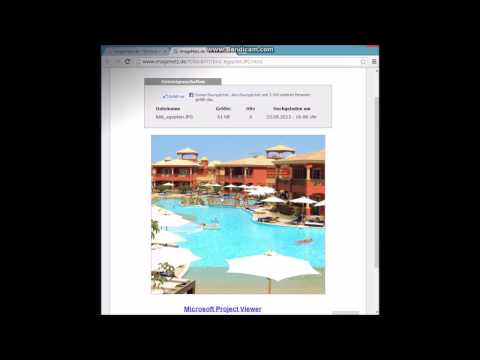
Inhalt
- Schreiten
- Methode 1 von 7: Verwenden Sie die meisten Websites und Apps
- Methode 2 von 7: Verwenden von Flickr
- Methode 3 von 7: Verwenden von Imgur
- Methode 4 von 7: Verwenden von Facebook
- Methode 5 von 7: Verwenden von Instagram
- Methode 6 von 7: Google Drive-Laufwerk
- Methode 7 von 7: Verwenden von iCloud
- Tipps
- Warnungen
Dieses Wiki zeigt Ihnen, wie Sie Fotos von Ihrem Computer oder Telefon auf beliebte Social Media- und Image-Sharing-Sites hochladen. Dazu gehören die Image-Sharing-Dienste Flickr und Imgur, die Social-Media-Dienste Facebook und Instagram sowie die Cloud-Speicherdienste Google Drive und iCloud.
Schreiten
Methode 1 von 7: Verwenden Sie die meisten Websites und Apps
 Öffnen Sie die Site oder App, die Sie verwenden möchten. Um ein Bild ins Web hochzuladen, müssen Sie zuerst eine Website oder eine App öffnen, die das Hochladen von Fotos unterstützt. Foto-Hosting-Sites, soziale Medien und Cloud-Speicher-Sites unterstützen diese Funktion.
Öffnen Sie die Site oder App, die Sie verwenden möchten. Um ein Bild ins Web hochzuladen, müssen Sie zuerst eine Website oder eine App öffnen, die das Hochladen von Fotos unterstützt. Foto-Hosting-Sites, soziale Medien und Cloud-Speicher-Sites unterstützen diese Funktion. - Wenn Sie zum Posten in einem Konto angemeldet sein müssen, stellen Sie sicher, dass Sie angemeldet sind, bevor Sie fortfahren.
- Wenn Sie den Dienst noch nie zuvor verwendet haben, müssen Sie möglicherweise ein Konto erstellen, bevor Sie fortfahren können.
 Suchen Sie den Abschnitt "Hochladen". Dies ist überall anders, aber auf den meisten Websites / Apps können Sie von der Hauptseite hochladen.
Suchen Sie den Abschnitt "Hochladen". Dies ist überall anders, aber auf den meisten Websites / Apps können Sie von der Hauptseite hochladen.  Klicken oder tippen Sie auf die Schaltfläche "Hochladen". Der Upload-Button ist möglich Foto hochladen Normalerweise sollten Sie jedoch irgendwo im Abschnitt "Hochladen" ein kameraförmiges Symbol oder ein Aufwärtspfeilsymbol auswählen.
Klicken oder tippen Sie auf die Schaltfläche "Hochladen". Der Upload-Button ist möglich Foto hochladen Normalerweise sollten Sie jedoch irgendwo im Abschnitt "Hochladen" ein kameraförmiges Symbol oder ein Aufwärtspfeilsymbol auswählen. - Wählen Sie auf Facebook beispielsweise Ihre Statusleiste aus und dann Foto / Video darunter.
 Wählen Sie ein Foto zum Hochladen aus. Auf einem Computer müssen Sie normalerweise den Teil erledigen Bilder oder Fotos Klicken Sie auf dem sich öffnenden Bildschirm auf das Foto, das Sie hochladen möchten, und klicken Sie schließlich auf Öffnen klicken.
Wählen Sie ein Foto zum Hochladen aus. Auf einem Computer müssen Sie normalerweise den Teil erledigen Bilder oder Fotos Klicken Sie auf dem sich öffnenden Bildschirm auf das Foto, das Sie hochladen möchten, und klicken Sie schließlich auf Öffnen klicken. - Bei den meisten Handys und Tablets öffnen Sie die Kamerarolle, indem Sie auf die Option "Foto hochladen" tippen. Sie können dann auf ein Foto tippen und schließlich auf Hochladen (oder dergleichen).
 Veröffentlichen Sie Ihr Foto. Wählen Sie die Schaltfläche oder Option "Platzieren". Manchmal heißt das HochladenAndere Websites / Apps haben jedoch einen nach oben zeigenden Pfeil auf der Seite.
Veröffentlichen Sie Ihr Foto. Wählen Sie die Schaltfläche oder Option "Platzieren". Manchmal heißt das HochladenAndere Websites / Apps haben jedoch einen nach oben zeigenden Pfeil auf der Seite. - Auf vielen Websites und Apps können Sie Ihr Foto auch bearbeiten oder vor dem Hochladen eine Bildunterschrift hinzufügen.
Methode 2 von 7: Verwenden von Flickr
 Öffnen Sie Flickr. Tippen Sie auf das Flickr-App-Symbol, um die App zu öffnen (mobil), oder rufen Sie in Ihrem Browser (Desktop) https://www.flickr.com/ auf.
Öffnen Sie Flickr. Tippen Sie auf das Flickr-App-Symbol, um die App zu öffnen (mobil), oder rufen Sie in Ihrem Browser (Desktop) https://www.flickr.com/ auf. - Wenn Sie nicht bei Flickr angemeldet sind, müssen Sie zuerst die Option auswählen Einloggen und geben Sie Ihre Flickr-E-Mail-Adresse und Ihr Passwort ein.
 Klicken Sie auf die Schaltfläche "Hochladen". Klicken Sie auf einem Desktop-Computer auf den nach oben zeigenden Pfeil in der oberen rechten Ecke der Seite und klicken Sie dann auf Wählen Sie Fotos und Videos zum Hochladen aus.
Klicken Sie auf die Schaltfläche "Hochladen". Klicken Sie auf einem Desktop-Computer auf den nach oben zeigenden Pfeil in der oberen rechten Ecke der Seite und klicken Sie dann auf Wählen Sie Fotos und Videos zum Hochladen aus.- Tippen Sie auf einem mobilen Gerät auf das kameraförmige Symbol am unteren Bildschirmrand und anschließend auf die Kästchenreihe in der unteren linken Ecke des Bildschirms.
 Wählen Sie ein Foto aus. Klicken oder tippen Sie auf das Foto, das Sie auf Flickr hochladen möchten.
Wählen Sie ein Foto aus. Klicken oder tippen Sie auf das Foto, das Sie auf Flickr hochladen möchten. - Wenn Sie mehrere Fotos gleichzeitig auf einen Desktop-Computer hochladen möchten, halten Sie die Taste gedrückt Strg (Windows) oder ⌘ Befehl (Mac), während Sie auf jedes Foto klicken, das Sie hochladen möchten.
- Tippen Sie auf jedes Foto, das Sie hochladen möchten, um mehrere Fotos gleichzeitig auf Ihr Handy hochzuladen.
 Bestätigen Sie Ihre Wahl. klicke auf Öffnen (Desktop) oder zweimal tippen Nächster (Handy, Mobiltelefon).
Bestätigen Sie Ihre Wahl. klicke auf Öffnen (Desktop) oder zweimal tippen Nächster (Handy, Mobiltelefon).  Laden Sie die Fotos hoch. Klicken Sie in die obere rechte Ecke der Seite Laden Sie 1 Foto hoch (oder Fotos hochladen) und klicken Sie dann auf, wenn Sie dazu aufgefordert werden hochladen (Desktop) oder tippen Sie in der oberen rechten Ecke des Bildschirms Platz (Handy, Mobiltelefon). Die ausgewählten Fotos werden auf Flickr hochgeladen.
Laden Sie die Fotos hoch. Klicken Sie in die obere rechte Ecke der Seite Laden Sie 1 Foto hoch (oder Fotos hochladen) und klicken Sie dann auf, wenn Sie dazu aufgefordert werden hochladen (Desktop) oder tippen Sie in der oberen rechten Ecke des Bildschirms Platz (Handy, Mobiltelefon). Die ausgewählten Fotos werden auf Flickr hochgeladen.
Methode 3 von 7: Verwenden von Imgur
 Öffnen Sie Imgur. Tippen Sie auf das Imgur-App-Symbol (mobil) oder rufen Sie in Ihrem Browser (Desktop) https://www.imgur.com/ auf.
Öffnen Sie Imgur. Tippen Sie auf das Imgur-App-Symbol (mobil) oder rufen Sie in Ihrem Browser (Desktop) https://www.imgur.com/ auf. - Wenn Sie nicht bei Imgur angemeldet sind, wählen Sie die Option Anmeldung und geben Sie Ihre Imgur-E-Mail-Adresse und Ihr Passwort ein. Auf Mobilgeräten müssen Sie auf Ihr Profilsymbol und anschließend auf tippen Anmelden oder Anmelden.
 Wählen Sie die Option "Hochladen". Klicken Sie oben auf der Seite Neuer Beitrag dann klick Blätter (Desktop) oder tippen Sie auf das Kamerasymbol am unteren Bildschirmrand (Handy).
Wählen Sie die Option "Hochladen". Klicken Sie oben auf der Seite Neuer Beitrag dann klick Blätter (Desktop) oder tippen Sie auf das Kamerasymbol am unteren Bildschirmrand (Handy).  Wählen Sie ein Foto aus. Klicken oder tippen Sie auf das Foto, das Sie hochladen möchten.
Wählen Sie ein Foto aus. Klicken oder tippen Sie auf das Foto, das Sie hochladen möchten. - Auf Mobilgeräten müssen Sie möglicherweise zuerst zum unteren Bildschirmrand gelangen Zugriff auf Fotos oder ähnliches, bevor Sie ein Foto auswählen können.
 Bestätigen Sie Ihre Wahl. klicke auf Öffnen (Computer) oder tippen Sie auf Nächster (Handy, Mobiltelefon).
Bestätigen Sie Ihre Wahl. klicke auf Öffnen (Computer) oder tippen Sie auf Nächster (Handy, Mobiltelefon).  Geben Sie einen Titel ein. Imgur erfordert, dass jeder Beitrag einen Titel hat. Klicken Sie daher auf das Feld "Geben Sie Ihrem Beitrag einen Titel" (Desktop) oder tippen Sie auf das Feld "Beitragstitel" (mobil) und geben Sie den Titel ein, den Sie für Ihr Foto verwenden möchten.
Geben Sie einen Titel ein. Imgur erfordert, dass jeder Beitrag einen Titel hat. Klicken Sie daher auf das Feld "Geben Sie Ihrem Beitrag einen Titel" (Desktop) oder tippen Sie auf das Feld "Beitragstitel" (mobil) und geben Sie den Titel ein, den Sie für Ihr Foto verwenden möchten.  Laden Sie das Foto hoch. klicke auf Für die Community freigeben (Desktop) oder tippen Sie in der oberen rechten Ecke der Seite oder des Bildschirms Platz. Ihr Bild wird auf Imgur hochgeladen.
Laden Sie das Foto hoch. klicke auf Für die Community freigeben (Desktop) oder tippen Sie in der oberen rechten Ecke der Seite oder des Bildschirms Platz. Ihr Bild wird auf Imgur hochgeladen.
Methode 4 von 7: Verwenden von Facebook
 Öffne Facebook. Tippen Sie auf das Facebook-App-Symbol (mobil) oder gehen Sie in Ihrem Browser (Desktop) zu https://www.facebook.com/.
Öffne Facebook. Tippen Sie auf das Facebook-App-Symbol (mobil) oder gehen Sie in Ihrem Browser (Desktop) zu https://www.facebook.com/. - Wenn Sie nicht bei Facebook angemeldet sind, müssen Sie Ihre Facebook-E-Mail-Adresse (oder Telefonnummer) und Ihr Passwort eingeben, bevor Sie fortfahren können.
 Suchen Sie das Statusfeld. Das ist oben auf der Facebook-Seite oder dem Bildschirm.
Suchen Sie das Statusfeld. Das ist oben auf der Facebook-Seite oder dem Bildschirm. - Bevor Sie fortfahren, tippen Sie auf einem Android-Gerät auf das Statusfeld.
 Wählen Sie die Option "Foto". Klicken Sie unter den Statusbereich Foto / Video (Desktop) oder tippen Sie auf Foto oder Foto / Video unter dem Statusfeld (mobil).
Wählen Sie die Option "Foto". Klicken Sie unter den Statusbereich Foto / Video (Desktop) oder tippen Sie auf Foto oder Foto / Video unter dem Statusfeld (mobil).  Wählen Sie ein Foto aus. Klicken oder tippen Sie auf das Foto, das Sie auf Facebook hochladen möchten.
Wählen Sie ein Foto aus. Klicken oder tippen Sie auf das Foto, das Sie auf Facebook hochladen möchten. - Wenn Sie mehrere Fotos gleichzeitig auf einen Desktop-Computer hochladen möchten, halten Sie die Taste gedrückt Strg (Windows) oder ⌘ Befehl (Mac), während Sie auf jedes Foto klicken, das Sie hochladen möchten.
- Tippen Sie auf jedes Foto, das Sie hochladen möchten, um mehrere Fotos gleichzeitig auf Ihr Handy hochzuladen.
 Bestätigen Sie Ihre Wahl. klicke auf Öffnen (Desktop) oder tippen Sie auf Bereit (Handy, Mobiltelefon).
Bestätigen Sie Ihre Wahl. klicke auf Öffnen (Desktop) oder tippen Sie auf Bereit (Handy, Mobiltelefon).  Veröffentlichen Sie Ihre Fotos. Klicken oder tippen Sie im Statusfenster auf Platz um deine Fotos auf Facebook hochzuladen.
Veröffentlichen Sie Ihre Fotos. Klicken oder tippen Sie im Statusfenster auf Platz um deine Fotos auf Facebook hochzuladen.
Methode 5 von 7: Verwenden von Instagram
 Öffne Instagram. Tippen Sie dazu auf das Instagram-App-Symbol. Sie müssen die Fotos, die Sie verwenden möchten, über die Instagram-App hochladen.
Öffne Instagram. Tippen Sie dazu auf das Instagram-App-Symbol. Sie müssen die Fotos, die Sie verwenden möchten, über die Instagram-App hochladen. - Wenn Sie nicht bei Instagram angemeldet sind, geben Sie die E-Mail-Adresse (oder den Benutzernamen oder die Telefonnummer) und das Passwort Ihres Instagram-Kontos ein, bevor Sie fortfahren.
 Zapfhahn +. Dies befindet sich am unteren Bildschirmrand. Wenn Sie dies tun, erhalten Sie eine Liste der Fotos von Ihrem Telefon oder Tablet.
Zapfhahn +. Dies befindet sich am unteren Bildschirmrand. Wenn Sie dies tun, erhalten Sie eine Liste der Fotos von Ihrem Telefon oder Tablet.  Wählen Sie ein Foto aus. Tippen Sie auf das Foto, das Sie hochladen möchten.
Wählen Sie ein Foto aus. Tippen Sie auf das Foto, das Sie hochladen möchten.  Zapfhahn Nächster. Es befindet sich in der oberen rechten Ecke des Bildschirms.
Zapfhahn Nächster. Es befindet sich in der oberen rechten Ecke des Bildschirms.  Wählen Sie einen Filter. Tippen Sie auf den Filter, den Sie auf Ihr Foto anwenden möchten.
Wählen Sie einen Filter. Tippen Sie auf den Filter, den Sie auf Ihr Foto anwenden möchten. - Sie können diesen Schritt auch überspringen.
 Zapfhahn Nächster.
Zapfhahn Nächster. Fügen Sie eine Beschriftung hinzu. Tippen Sie oben auf dem Bildschirm auf das Textfeld und geben Sie die Beschriftung ein, die Sie für das Foto verwenden möchten.
Fügen Sie eine Beschriftung hinzu. Tippen Sie oben auf dem Bildschirm auf das Textfeld und geben Sie die Beschriftung ein, die Sie für das Foto verwenden möchten.  Zapfhahn Teilen. Es befindet sich in der oberen rechten Ecke des Bildschirms. Dadurch wird Ihr Foto auf Ihrer Instagram-Seite veröffentlicht.
Zapfhahn Teilen. Es befindet sich in der oberen rechten Ecke des Bildschirms. Dadurch wird Ihr Foto auf Ihrer Instagram-Seite veröffentlicht.
Methode 6 von 7: Google Drive-Laufwerk
 Öffnen Sie Google Drive. Tippen Sie auf das Google Drive-App-Symbol (mobil) oder rufen Sie in Ihrem Browser (Desktop) https://drive.google.com/ auf.
Öffnen Sie Google Drive. Tippen Sie auf das Google Drive-App-Symbol (mobil) oder rufen Sie in Ihrem Browser (Desktop) https://drive.google.com/ auf. - Wenn Sie nicht in Ihrem Drive-Konto angemeldet sind, klicken Sie auf ANMELDEN und geben Sie Ihre E-Mail-Adresse und Ihr Passwort ein.
 Klicken Sie auf die Schaltfläche "Hochladen". klicke auf Neu in der oberen linken Ecke des Fensters (Desktop) oder tippen Sie auf + in der unteren rechten Ecke des Bildschirms (Handy).
Klicken Sie auf die Schaltfläche "Hochladen". klicke auf Neu in der oberen linken Ecke des Fensters (Desktop) oder tippen Sie auf + in der unteren rechten Ecke des Bildschirms (Handy).  Wählen Sie die Option "Fotos". klicke auf Datei hochladen (Desktop) oder tippen Sie auf hochladen und dann weiter Fotos und Videos (Handy, Mobiltelefon).
Wählen Sie die Option "Fotos". klicke auf Datei hochladen (Desktop) oder tippen Sie auf hochladen und dann weiter Fotos und Videos (Handy, Mobiltelefon). - Tippen Sie auf Android darauf Bilder Anstatt von Fotos und Videos.
 Wählen Sie ein Foto aus. Klicken oder tippen Sie auf das Foto, das Sie auf Google Drive hochladen möchten.
Wählen Sie ein Foto aus. Klicken oder tippen Sie auf das Foto, das Sie auf Google Drive hochladen möchten. - Tippen Sie auf dem Handy zuerst auf den Fotostandort (z. B.) Filmrolle) möchten Sie öffnen.
- Wenn Sie mehrere Fotos gleichzeitig auf einen Desktop-Computer hochladen möchten, halten Sie die Taste gedrückt Strg (Windows) oder ⌘ Befehl (Mac), während Sie auf jedes Foto klicken, das Sie hochladen möchten.
- Um mehrere Fotos gleichzeitig auf das Handy hochzuladen, tippen Sie auf jedes Foto, das Sie hochladen möchten (tippen und halten Sie auf Android Fotos).
 Bestätigen Sie Ihre Wahl. klicke auf Öffnen (Desktop) oder tippen Sie auf HOCHLADEN (mobil), um Ihre Fotos auf Google Drive hochzuladen.
Bestätigen Sie Ihre Wahl. klicke auf Öffnen (Desktop) oder tippen Sie auf HOCHLADEN (mobil), um Ihre Fotos auf Google Drive hochzuladen. - Unter Android wird das Bild durch Tippen auf Google Drive hochgeladen.
Methode 7 von 7: Verwenden von iCloud
 Öffnen Sie die iCloud-Website. Gehen Sie in Ihrem Browser zu https://www.icloud.com/. Sie können keine Dateien mit der iPhone- oder iPad-App auf iCloud hochladen.
Öffnen Sie die iCloud-Website. Gehen Sie in Ihrem Browser zu https://www.icloud.com/. Sie können keine Dateien mit der iPhone- oder iPad-App auf iCloud hochladen. - Wenn Sie nicht bei iCloud angemeldet sind, geben Sie Ihre Apple ID-E-Mail-Adresse und Ihr Kennwort ein und klicken Sie auf →, bevor Sie fortfahren.
 klicke auf
klicke auf  Klicken Sie auf die Schaltfläche "Hochladen". Dieses wolkenförmige Symbol mit einem Pfeil nach oben befindet sich oben im Fenster.
Klicken Sie auf die Schaltfläche "Hochladen". Dieses wolkenförmige Symbol mit einem Pfeil nach oben befindet sich oben im Fenster.  Wählen Sie ein Foto aus. Klicken Sie auf ein Foto, das Sie hochladen möchten.
Wählen Sie ein Foto aus. Klicken Sie auf ein Foto, das Sie hochladen möchten. - Wenn Sie mehrere Fotos gleichzeitig hochladen möchten, halten Sie sie gedrückt Strg (Windows) oder ⌘ Befehl (Mac), während Sie auf jedes Foto klicken, das Sie hochladen möchten.
 Klicken Öffnen. Es ist in der unteren rechten Ecke des Fensters. Dadurch wird das Foto sofort in Ihren iCloud Drive-Ordner hochgeladen.
Klicken Öffnen. Es ist in der unteren rechten Ecke des Fensters. Dadurch wird das Foto sofort in Ihren iCloud Drive-Ordner hochgeladen.
Tipps
- Weitere beliebte Orte zum Hochladen von Bildern sind Tumblr und Twitter (soziale Medien) sowie Dropbox und OneDrive (Cloud-Speicher).
- Sie können Bilder zu den meisten E-Mail-Anbietern (z. B. Google Mail) hochladen.
Warnungen
- Die meisten Datei-Hosting-Websites haben ein Upload-Limit. Während Flickr beispielsweise ein Terabyte (1024 Gigabyte) Upload-Speicherplatz zulässt, lässt Google Drive nur 25 Gigabyte zu.



