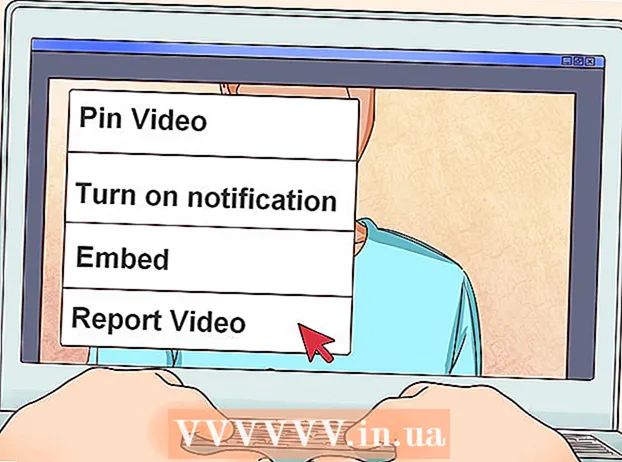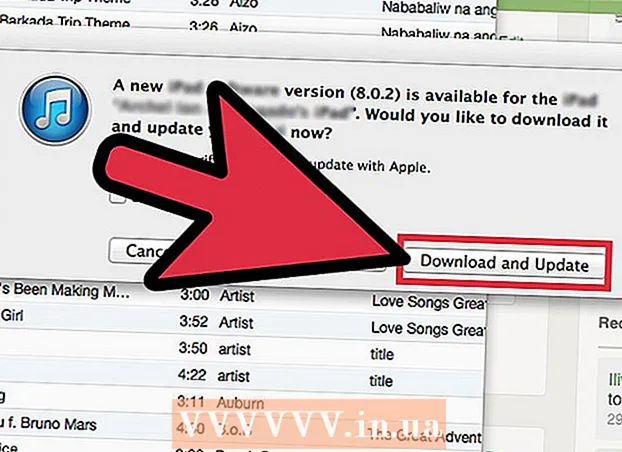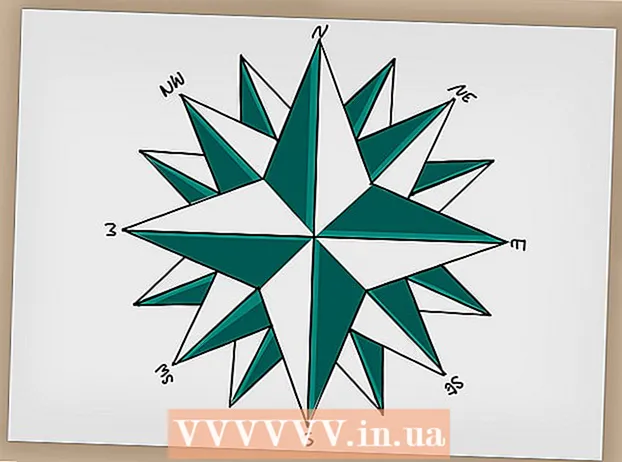Autor:
Eugene Taylor
Erstelldatum:
13 August 2021
Aktualisierungsdatum:
1 Juli 2024

Inhalt
- Schreiten
- Methode 1 von 2: Entfernen Sie Adware unter Windows
- Methode 2 von 2: Entfernen Sie Adware auf dem Mac
- Tipps
- Warnungen
Wenn Ihr Computer plötzlich mit Popup-Anzeigen überflutet wird oder Ihr Browser Sie weiterhin auf die falschen Websites sendet, sind Sie möglicherweise mit Adware infiziert. Windows und Mac sind beide anfällig für schädliche Software, die Ihren Browser entführen und Ihren Bildschirm mit Werbung überladen kann. Wenn Ihr Computer infiziert ist, ohne durch Sicherheitssoftware geschützt zu sein, können Sie befürchten, alles auf Ihrem System zu verlieren. Glücklicherweise gibt es so viele Internet-Sicherheitsexperten wie bösartige Code-Schreiber, und diese Experten haben sichergestellt, dass Adware auf verschiedene Weise manuell entfernt werden kann, falls Sie etwas "abgefangen" haben.
Schreiten
Methode 1 von 2: Entfernen Sie Adware unter Windows
 Booten Sie im abgesicherten Modus mit Netzwerkunterstützung. Starten Sie den Computer im abgesicherten Modus, wenn alle Wechselmedien (z. B. CD- und USB-Laufwerke) nicht angeschlossen sind.
Booten Sie im abgesicherten Modus mit Netzwerkunterstützung. Starten Sie den Computer im abgesicherten Modus, wenn alle Wechselmedien (z. B. CD- und USB-Laufwerke) nicht angeschlossen sind. - Windows 8 und 10:
- Drücken Sie ⊞ Gewinnen+X. und wählen Sie "Beenden oder Abmelden" und dann "Neustart".
- Halten Sie die Taste gedrückt, wenn der Computer den Anmeldebildschirm startet ⇧ Shift während Sie auf das Startsymbol klicken. Der Computer wird neu gestartet.
- Wenn der Computer neu gestartet wurde, klicken Sie auf "Fehlerbehebung", dann auf "Erweiterte Optionen", dann auf "Starteinstellungen" und schließlich auf "Neustart".
- Drücken Sie im nun folgenden Bildschirm mit den Startoptionen die Taste neben "Abgesicherter Modus mit Netzwerk" (dies hängt von Ihrem Computer ab. F5 oder 5 sein).
- Windows 7 und älter: Klicken Sie auf das Startmenü und dann auf den Pfeil neben "Herunterfahren". Wählen Sie "Neustart". Sobald der Computer heruntergefahren und neu gestartet wird, starten Sie ihn F8 um ein Boot-Menü zu öffnen. Navigieren Sie mit den Pfeiltasten zum "Abgesicherten Modus mit Netzwerk" und drücken Sie ↵ Geben Sie ein.
- Windows 8 und 10:
 Starten Sie Ihren Browser, um festzustellen, ob schädliche Erweiterungen oder Add-Ons vorhanden sind. Adware sieht oft wie eine Browsererweiterung oder ein Add-On aus.
Starten Sie Ihren Browser, um festzustellen, ob schädliche Erweiterungen oder Add-Ons vorhanden sind. Adware sieht oft wie eine Browsererweiterung oder ein Add-On aus. - In Chrome: Klicken Sie auf das Chrome-Menü (in der oberen rechten Ecke des Browsers, angezeigt durch drei horizontale Linien) und wählen Sie "Einstellungen". Klicken Sie auf "Erweiterungen" und suchen Sie nach Erweiterungen, die Sie nicht erkennen. Klicken Sie auf den entsprechenden Mülleimer für alles, was Sie nicht wissen.
- Internet Explorer: Klicken Sie auf "Extras" und dann auf "Add-Ons verwalten". Klicken Sie auf "Alle Add-Ons", um eine Liste aller installierten Elemente anzuzeigen. Wählen Sie etwas aus, das Sie nicht erkennen, und klicken Sie auf "Deaktivieren". Wenn Sie fertig sind, klicken Sie auf "Schließen".
- Firefox: Überprüfen Sie Ihre Add-Ons, indem Sie oben rechts auf dem Bildschirm auf "Menü öffnen" (drei horizontale Linien) klicken und "Add-Ons" auswählen. Klicken Sie nun auf "Erweiterungen" und suchen Sie nach Dingen, die Sie nicht erkennen. Um eine Erweiterung zu deaktivieren, klicken Sie einmal darauf und dann auf "Deaktivieren".
 Zeigen Sie die Startseite Ihres Browsers sowie die Suchmaschinen und andere Standardeinstellungen an. Manchmal übernimmt Adware die Standardwebseite und Suchmaschinen Ihres Browsers.
Zeigen Sie die Startseite Ihres Browsers sowie die Suchmaschinen und andere Standardeinstellungen an. Manchmal übernimmt Adware die Standardwebseite und Suchmaschinen Ihres Browsers. - Chrome: Klicken Sie im Chrome-Menü auf "Einstellungen" und dann auf "Seiten festlegen" (direkt unter "Beim Start"). Wenn Sie etwas anderes als eine leere Seite oder eine Seite sehen, die Sie als Startseite festgelegt haben, wählen Sie die Site aus der Liste aus und drücken Sie "X", um sie zu löschen.
- Stellen Sie sicher, dass Sie nicht mit den Chrome-Schaltflächen herumgespielt haben. Suchen Sie im selben Einstellungsmenü den Abschnitt "Darstellung". Wählen Sie "Home-Schaltfläche anzeigen". Klicken Sie nun auf "Bearbeiten" und wählen Sie "Neue Registerkarte verwenden". Klicken Sie auf "OK", um die Änderungen zu speichern.
- Überprüfen Sie im Einstellungsmenü die Einstellungen für Suchmaschinen, indem Sie unter "Suchen" auf "Suchmaschinen verwalten" klicken. Wählen Sie die von Ihnen verwendete Suchmaschine und wählen Sie "Standard festlegen". Stellen Sie sicher, dass die URL auf der rechten Seite des Bildschirms mit dem Namen der Suchmaschine übereinstimmt! Wenn Sie leftYahoo.com sehen, die URL rechts jedoch mit etwas anderem als search.yahoo.com beginnt, löschen Sie sie mit dem "X".
- Internet Explorer: Klicken Sie auf "Extras" und dann auf "Add-Ons verwalten". Wählen Sie "Suchdienste" aus der Liste aus, wählen Sie eine Suchmaschine aus, die Sie kennen und verwenden (Google, Bing usw.). Wenn Sie etwas nicht erkennen, klicken Sie darauf und dann auf "Löschen".
- Wenn Sie wieder im Menü "Extras" sind, wählen Sie "Internetoptionen" und zeigen Sie die "Startseite" an. Die URL in diesem Feld ist die Standardhomepage Ihres Browsers. Löschen Sie sie, wenn Sie sie nicht erkennen, und wählen Sie "Startseite". Neue Registerkarte verwenden '.
- Suchen Sie auf Ihrem Desktop nach dem Symbol "Internet Explorer" (oder nach einem anderen Ort, auf den Sie normalerweise klicken, um den Browser zu starten). Klicken Sie einmal mit der rechten Maustaste auf das Symbol und wählen Sie "Eigenschaften". Navigieren Sie zur Registerkarte "Verknüpfung" und sehen Sie sich das Feld "Ziel" an. Wenn Sie den Text naiexplore.exe sehen, löschen Sie ihn (lassen Sie jedoch iexplore.exe). OK klicken".
- Firefox: Wählen Sie im Menü "Öffnen" die Option "Optionen" und dann "Standard wiederherstellen". Klicken Sie auf "OK", um fortzufahren
- Klicken Sie auf das Menü "Öffnen" und wählen Sie "Optionen", um die Suchmaschineneinstellungen zu überprüfen. Klicken Sie auf die linke Leiste "Suchen" und stellen Sie Ihre Standardsuchmaschine auf "Google" oder "Bing" ein. Wenn unter "Suchmaschinen mit einem Klick" etwas Unbekanntes vorhanden ist, klicken Sie einmal darauf und dann auf "Entfernen".
- Chrome: Klicken Sie im Chrome-Menü auf "Einstellungen" und dann auf "Seiten festlegen" (direkt unter "Beim Start"). Wenn Sie etwas anderes als eine leere Seite oder eine Seite sehen, die Sie als Startseite festgelegt haben, wählen Sie die Site aus der Liste aus und drücken Sie "X", um sie zu löschen.
 Sehen Sie, welche Programme so eingestellt sind, dass sie automatisch gestartet werden. Drücken Sie ⊞ Gewinnen+S. um die Suchleiste zu öffnen. Geben Sie emsconfig in das leere Feld ein, um das Bedienfeld zu öffnen. Wenn es in den Suchergebnissen angezeigt wird, klicken Sie auf die Datei. Wählen Sie "Ja" oder "OK", wenn Sie zur Bestätigung aufgefordert werden.
Sehen Sie, welche Programme so eingestellt sind, dass sie automatisch gestartet werden. Drücken Sie ⊞ Gewinnen+S. um die Suchleiste zu öffnen. Geben Sie emsconfig in das leere Feld ein, um das Bedienfeld zu öffnen. Wenn es in den Suchergebnissen angezeigt wird, klicken Sie auf die Datei. Wählen Sie "Ja" oder "OK", wenn Sie zur Bestätigung aufgefordert werden. - Klicken Sie auf die Registerkarte "Start", um eine Liste aller Programme anzuzeigen, die beim Starten des Computers gestartet werden (Benutzer von Windows 8 und 10 werden möglicherweise zum "Task-Manager" weitergeleitet, die restlichen Schritte sind jedoch identisch).
- Scrollen Sie durch die Liste und prüfen Sie, ob etwas als Adware auffällt. Es ist eine gute Idee, das Internet von einem sauberen, nicht infizierten Computer aus nach Namen von Dingen zu durchsuchen, die Sie nicht erkennen - manchmal sieht es offiziell aus, wenn dies nicht der Fall ist, oder umgekehrt. Neben dem Namen der Software finden Sie den Namen des Unternehmens, das sie veröffentlicht hat. Die Unternehmen auf dieser Liste können Ihnen dabei helfen, herauszufinden, welche Startprogramme real sind. Deaktivieren Sie den Namen, um etwas zu deaktivieren, das Sie nicht erkennen (klicken Sie in Windows 8 oder 10 auf das Programm und dann auf "Deaktivieren").
 Speichern Sie die Einstellungen und starten Sie den Computer neu. Wenn Sie Windows 7 oder älter verwenden, klicken Sie auf "Übernehmen" und dann auf "OK". Wenn Sie Windows 8 oder höher verwenden, klicken Sie einfach auf das "X", um den "Task-Manager" zu schließen.
Speichern Sie die Einstellungen und starten Sie den Computer neu. Wenn Sie Windows 7 oder älter verwenden, klicken Sie auf "Übernehmen" und dann auf "OK". Wenn Sie Windows 8 oder höher verwenden, klicken Sie einfach auf das "X", um den "Task-Manager" zu schließen.  Suchen Sie nach Programmen, die deinstalliert werden können. Wenn auf Ihrem Computer nach dem Neustart immer noch Popups oder aufdringliche Werbung angezeigt wird, prüfen Sie, ob Software vorhanden ist, die mit einer einfachen Deinstallation entfernt werden kann. Öffnen Sie die Suchleiste, geben Sie Programme ein und klicken Sie auf "Programme und Funktionen", wenn es angezeigt wird.
Suchen Sie nach Programmen, die deinstalliert werden können. Wenn auf Ihrem Computer nach dem Neustart immer noch Popups oder aufdringliche Werbung angezeigt wird, prüfen Sie, ob Software vorhanden ist, die mit einer einfachen Deinstallation entfernt werden kann. Öffnen Sie die Suchleiste, geben Sie Programme ein und klicken Sie auf "Programme und Funktionen", wenn es angezeigt wird. - Suchen Sie in der Liste der installierten Software nach etwas, das Sie nicht erkennen. Sie können die Liste nach Installationsdatum sortieren, indem Sie auf das Datum oben in der Liste klicken.
- Um die Software zu deinstallieren, klicken Sie einmal darauf und dann auf "Entfernen". Starten Sie den Computer nach der Deinstallation neu.
 Laden Sie MalwareFox Anti-Malware herunter. Wenn Sie die Adware mit einem der oben beschriebenen Schritte nicht finden und entfernen konnten, ist es Zeit für ein härteres Gewehrfeuer. MalwareFox hat sich bewährt und Sie können es von der Website herunterladen, indem Sie auf "Kostenloser Download" klicken. Wählen Sie "Kostenlose Version herunterladen", um den Download zu starten und es auf Ihrem Desktop zu speichern, wenn Sie dazu aufgefordert werden.
Laden Sie MalwareFox Anti-Malware herunter. Wenn Sie die Adware mit einem der oben beschriebenen Schritte nicht finden und entfernen konnten, ist es Zeit für ein härteres Gewehrfeuer. MalwareFox hat sich bewährt und Sie können es von der Website herunterladen, indem Sie auf "Kostenloser Download" klicken. Wählen Sie "Kostenlose Version herunterladen", um den Download zu starten und es auf Ihrem Desktop zu speichern, wenn Sie dazu aufgefordert werden. - Wenn Sie keine Programme herunterladen können, laden Sie MalwareFox Anti-Malware auf einem anderen Computer herunter und speichern Sie sie auf einem USB-Stick. Stecken Sie dann den USB-Stick in den infizierten Computer. Drücken Sie mit dem USB-Stick im Computer ⊞ Gewinnen+E. Doppelklicken Sie auf den USB-Stick links, um den Datei-Explorer zu öffnen.
 Starten Sie Anti-Malware und führen Sie einen Scan durch. Doppelklicken Sie auf die heruntergeladene Datei, um das Programm auszuführen, und klicken Sie dann auf die Schaltfläche "Scannen". Wenn der Scanner Adware findet, ändert sich die Farbe der Benutzeroberfläche in Rot und Sie können sie entfernen, indem Sie auf "Weiter" klicken. Wenn Sie die Adware nicht entfernen können (selten, aber dennoch), notieren Sie sich den Namen der Adware und fahren Sie fort.
Starten Sie Anti-Malware und führen Sie einen Scan durch. Doppelklicken Sie auf die heruntergeladene Datei, um das Programm auszuführen, und klicken Sie dann auf die Schaltfläche "Scannen". Wenn der Scanner Adware findet, ändert sich die Farbe der Benutzeroberfläche in Rot und Sie können sie entfernen, indem Sie auf "Weiter" klicken. Wenn Sie die Adware nicht entfernen können (selten, aber dennoch), notieren Sie sich den Namen der Adware und fahren Sie fort.  Anweisungen zum Entfernen erhalten Sie von Symantec. Wechseln Sie im abgesicherten Modus oder auf einem anderen Computer zur Liste der Malware von Symantec von A bis Z. Diese häufig aktualisierte Website enthält Links zu Anweisungen zum Entfernen für fast alle Arten von Adware. Wählen Sie den ersten Buchstaben des Namens Ihrer Adware aus und scrollen Sie nach unten, bis Sie ihn finden. Klicken Sie auf den Namen Ihrer Adware.
Anweisungen zum Entfernen erhalten Sie von Symantec. Wechseln Sie im abgesicherten Modus oder auf einem anderen Computer zur Liste der Malware von Symantec von A bis Z. Diese häufig aktualisierte Website enthält Links zu Anweisungen zum Entfernen für fast alle Arten von Adware. Wählen Sie den ersten Buchstaben des Namens Ihrer Adware aus und scrollen Sie nach unten, bis Sie ihn finden. Klicken Sie auf den Namen Ihrer Adware.  Klicken Sie auf "Löschen", um die Anweisungen anzuzeigen. Der erste Befehlssatz richtet sich an Benutzer der Symantec-Sicherheitssoftware. Wenn Sie ihre Software nicht verwenden, scrollen Sie zum zweiten Schritt und befolgen Sie die angegebenen Anweisungen zum Entfernen. Alle Adware ist anders und einige sind schwieriger zu entfernen als andere. Starten Sie Ihren Computer neu, sobald Sie alle Anweisungen auf der mit Ihrer Adware verknüpften Seite ausgeführt haben.
Klicken Sie auf "Löschen", um die Anweisungen anzuzeigen. Der erste Befehlssatz richtet sich an Benutzer der Symantec-Sicherheitssoftware. Wenn Sie ihre Software nicht verwenden, scrollen Sie zum zweiten Schritt und befolgen Sie die angegebenen Anweisungen zum Entfernen. Alle Adware ist anders und einige sind schwieriger zu entfernen als andere. Starten Sie Ihren Computer neu, sobald Sie alle Anweisungen auf der mit Ihrer Adware verknüpften Seite ausgeführt haben.  Führen Sie eine Systemwiederherstellung durch. Wenn Sie so weit gekommen sind und die Adware immer noch nicht entfernen können, führen Sie eine Systemwiederherstellung durch, um Ihren PC wieder funktionsfähig zu machen.
Führen Sie eine Systemwiederherstellung durch. Wenn Sie so weit gekommen sind und die Adware immer noch nicht entfernen können, führen Sie eine Systemwiederherstellung durch, um Ihren PC wieder funktionsfähig zu machen.
Methode 2 von 2: Entfernen Sie Adware auf dem Mac
 Blockieren Sie Popup-Bildschirme in Ihrem Browser. Dieser wesentliche Schritt ermöglicht es, den Rest dieser Methode mit so wenig Ärger wie möglich abzuschließen.
Blockieren Sie Popup-Bildschirme in Ihrem Browser. Dieser wesentliche Schritt ermöglicht es, den Rest dieser Methode mit so wenig Ärger wie möglich abzuschließen. - Safari: Wählen Sie im Menü "Safari" die Option "Einstellungen". Klicken Sie auf "Sicherheit" und wählen Sie "Popup-Bildschirme blockieren". Deaktivieren Sie "WebGL zulassen" und "Plugins zulassen".
- Chrome: Klicken Sie im Chrome-Menü (die drei horizontalen Linien) auf "Einstellungen" und scrollen Sie nach unten, um auf "Erweiterte Einstellungen anzeigen" zu klicken. Klicken Sie auf "Datenschutz" und dann auf "Inhaltseinstellungen" und wählen Sie "Keine Website darf Popups anzeigen".
 Überprüfen Sie die Einstellungen Ihres Browsers auf schädliche Suchmaschinen und Erweiterungen.
Überprüfen Sie die Einstellungen Ihres Browsers auf schädliche Suchmaschinen und Erweiterungen.- Safari: Wählen Sie im Menü "Safari" die Option "Einstellungen" und dann "Erweiterungen". Wenn Sie etwas nicht erkennen, klicken Sie auf "Deinstallieren". Klicken Sie nun auf die Registerkarte "Allgemein" und stellen Sie sicher, dass Ihre Standardsuchmaschine auf etwas eingestellt ist, das Sie kennen. Wenn nicht, stellen Sie eine Suchmaschine ein, die Sie regelmäßig verwenden. In Safari sind einige davon standardmäßig vorprogrammiert. Die Wahl von Google ist immer sicher.
- Chrome: Wählen Sie im Chrome-Menü "Einstellungen" und dann "Erweiterungen". Klicken Sie auf das Papierkorbsymbol neben einer Erweiterung, mit der Sie nicht vertraut sind. Klicken Sie dann im linken Menü auf "Einstellungen", scrollen Sie nach unten zu "Erweiterte Einstellungen" und folgen Sie dem Link.
- Scrollen Sie nach unten zu "Beim Start" und stellen Sie sicher, dass "Neue Registerkarte öffnen" ausgewählt ist.
- Scrollen Sie nach unten zu "Suchen" und klicken Sie auf "Suchmaschinen verwalten". Stellen Sie sicher, dass alle in der Top-Liste aufgeführten Suchmaschinen bekannt sind. Achten Sie besonders auf die URL auf der rechten Seite, da Adware-Programme häufig vorgeben, Google zu sein, Sie jedoch tatsächlich auf eine andere Website weiterleiten. Entfernen Sie alles, was verdächtig aussieht, indem Sie auf das "X" neben der Site klicken
 Laden Sie den Apple Support-Artikel HT203987 als PDF herunter. Da der Browser für die folgenden Schritte geschlossen werden muss, müssen Sie die Website auf Ihrem Computer speichern. Senden Sie Ihren Browser an https://support.apple.com/en-us/HT203987. Wenn die Site geladen ist, klicken Sie auf "Datei", dann auf "Drucken" und dann auf "Als PDF speichern". Wählen Sie Ihren Desktop als Speicherort, damit Sie ihn sofort und einfach finden können.
Laden Sie den Apple Support-Artikel HT203987 als PDF herunter. Da der Browser für die folgenden Schritte geschlossen werden muss, müssen Sie die Website auf Ihrem Computer speichern. Senden Sie Ihren Browser an https://support.apple.com/en-us/HT203987. Wenn die Site geladen ist, klicken Sie auf "Datei", dann auf "Drucken" und dann auf "Als PDF speichern". Wählen Sie Ihren Desktop als Speicherort, damit Sie ihn sofort und einfach finden können.  Verwenden Sie die Methode "Gehe zu Ordner", um Adware zu finden. Sie werden dies oft tun, also wissen Sie, wie es funktioniert.
Verwenden Sie die Methode "Gehe zu Ordner", um Adware zu finden. Sie werden dies oft tun, also wissen Sie, wie es funktioniert. - Öffnen Sie die PDF-Datei und scrollen Sie nach unten zur Liste der Dateien, die mit / System / Library / Frameworks / v.framework beginnen. Markieren Sie die erste Zeile dieser Dateiliste (das ist die aus dem Beispiel) und klicken Sie auf "Bearbeiten" und dann auf "Kopieren".
- Öffnen Sie den Finder und klicken Sie auf "Ansicht" und dann auf "Als Spalten". Klicken Sie auf "Los" und dann auf "Gehe zu Ordner".
- Klicken Sie auf "Bearbeiten" und dann auf "Einfügen", um die zuvor im Feld markierte Datei zu kopieren. Drücken Sie ⏎ Zurück um nach der Datei zu suchen. Wenn die Datei gefunden wurde, ziehen Sie sie in den Papierkorb. Wenn nicht, kopieren Sie die nächste Datei in der Liste aus der PDF-Datei und wiederholen Sie den Vorgang.
- Wiederholen Sie die Methode "Gehe zu" für jede Datei in der Liste. Wenn Sie fertig sind, leeren Sie den Papierkorb, indem Sie auf "Finder" und dann auf "Papierkorb leeren" klicken. Starte den Computer neu.
 Überprüfen Sie, ob andere Adware ausgeführt wird. Wenn der Computer neu gestartet wurde und noch Adware vorhanden ist, öffnen Sie den Finder, klicken Sie auf "Anwendungen" und wählen Sie "Extras". Klicken Sie auf "Aktivitätsmonitor". Klicken Sie auf der Registerkarte "CPU" auf "Prozessname", um die Spalte zu alphabetisieren und nach Prozessen mit dem Namen "InstallMac" oder "Genieo" zu suchen.
Überprüfen Sie, ob andere Adware ausgeführt wird. Wenn der Computer neu gestartet wurde und noch Adware vorhanden ist, öffnen Sie den Finder, klicken Sie auf "Anwendungen" und wählen Sie "Extras". Klicken Sie auf "Aktivitätsmonitor". Klicken Sie auf der Registerkarte "CPU" auf "Prozessname", um die Spalte zu alphabetisieren und nach Prozessen mit dem Namen "InstallMac" oder "Genieo" zu suchen. - Wenn eines dieser Programme im Aktivitätsmonitor ausgeführt wird, wiederholen Sie den Vorgang "Zum Ordner wechseln" mit dem folgenden Text: /private/etc/launchd.conf. Starten Sie Ihren Computer anschließend neu.
- Gehen Sie zurück zu Apple PDF und scrollen Sie nach unten zu "Genieo entfernen, InstallMac entfernen" und wiederholen Sie den Vorgang mit allen unter "Mac neu starten" aufgeführten Dateien. Sobald Sie alle Dateien durchgesehen und alles Notwendige in den Papierkorb gezogen haben, können Sie Ihren Computer neu starten.
- Wenn der Computer wieder ausgeführt wird, verwenden Sie "Gehe zu Ordner", jetzt jedoch mit der Datei /Library/Frameworks/GenieoExtra.framework. Leeren Sie den Papierkorb (im Finder).
 Starte deinen Computer neu. Ihr Computer sollte jetzt frei von Adware sein. Wenn der Computer nach dem Booten immer noch mit Adware infiziert ist, müssen Sie ein Tool zum Entfernen von Adware installieren.
Starte deinen Computer neu. Ihr Computer sollte jetzt frei von Adware sein. Wenn der Computer nach dem Booten immer noch mit Adware infiziert ist, müssen Sie ein Tool zum Entfernen von Adware installieren.  Laden Sie Malwarebytes Anti-Malware für Mac herunter und installieren Sie es. Malwarebytes ist der Goldstandard für das Entfernen von Home-Adware. Klicken Sie auf "Download" und wählen Sie einen Speicherort für die Datei. Doppelklicken Sie nach dem Herunterladen auf die Datei, um sie zu öffnen.
Laden Sie Malwarebytes Anti-Malware für Mac herunter und installieren Sie es. Malwarebytes ist der Goldstandard für das Entfernen von Home-Adware. Klicken Sie auf "Download" und wählen Sie einen Speicherort für die Datei. Doppelklicken Sie nach dem Herunterladen auf die Datei, um sie zu öffnen. - Wenn Sie Anti-Malware für Mac aufgrund der Adware nicht herunterladen können, laden Sie das Installationsprogramm auf einem anderen Computer herunter und speichern Sie es auf einem USB-Stick.
- Wenn Sie Anti-Malware für Mac zum ersten Mal ausführen, werden Sie wahrscheinlich gefragt, ob Sie sicher sind, dass es geöffnet werden soll. Klicken Sie auf "Öffnen". Wenn Sie eine weitere Benachrichtigung über Ihre Sicherheitseinstellungen erhalten, klicken Sie auf das Apple-Menü und wählen Sie "Systemeinstellungen" und dann "Sicherheit und Datenschutz". Klicken Sie auf der Registerkarte "Allgemein" auf "Auf jeden Fall öffnen", und das Programm wird gestartet.
- Wenn Sie Anti-Malware zum ersten Mal ausführen, werden Sie aufgefordert, einen Benutzernamen und ein Kennwort für Ihr Administratorkonto einzugeben. Geben Sie die Informationen ein und klicken Sie auf "Dienstprogramm installieren".
 Klicken Sie auf "Scannen". Wenn Adware gefunden wird, wird sie nach dem Scannen in einer Liste angezeigt. Klicken Sie auf den Namen der Adware und wählen Sie "Ausgewählte Programme entfernen". Starten Sie den Computer neu und Ihre Adware sollte verschwunden sein.
Klicken Sie auf "Scannen". Wenn Adware gefunden wird, wird sie nach dem Scannen in einer Liste angezeigt. Klicken Sie auf den Namen der Adware und wählen Sie "Ausgewählte Programme entfernen". Starten Sie den Computer neu und Ihre Adware sollte verschwunden sein.
Tipps
- Laden Sie niemals von einer Website herunter, der Sie nicht vertrauen.
- Aktualisieren Sie Ihre Antiviren- / Anti-Malware-Software regelmäßig.
- Schützen Sie Ihren Computer mit Virenschutz vor allen Arten von Malware.
- Speichern Sie Malwarebytes Anti-Malware auf einem Notfall-USB-Stick.
Warnungen
- Wenn die oben genannten Methoden nicht funktionieren, lassen Sie Ihren Computer am besten von einem Experten überprüfen.
- Adware wird oft "abgefangen", wenn Computerbenutzer Popup-Nachrichten auf ihren Bildschirmen erhalten, die Dinge wie "Warnung!" Ihr Computer ist infiziert! "Kein anständiges Anti-Malware-Programm fügt eine Nachricht in Ihren Webbrowser ein. Echte Warnungen werden auf einem separaten Bildschirm angezeigt, auf dem der Name Ihres Anti-Malware-Programms oben oder in einem Nachrichten-Popup in der Taskleiste angezeigt wird Windows.