Autor:
Joan Hall
Erstelldatum:
5 Februar 2021
Aktualisierungsdatum:
1 Juli 2024
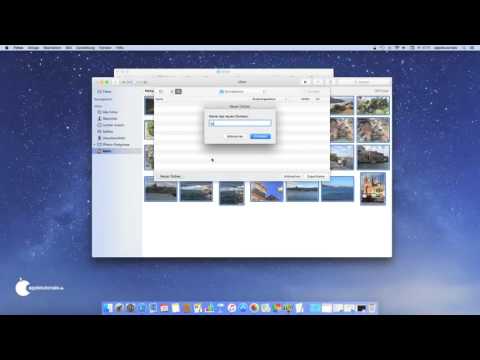
Inhalt
- Schritte
- Methode 1 von 3: Brennen einer Audio-Disc
- Methode 2 von 3: Daten schreiben
- Methode 3 von 3: Ein Disc-Image brennen
- Tipps
- Warnungen
Unter Mac OS X können Sie eine CD brennen, ohne eine spezielle Software zu installieren. Sie können Daten auf eine Disc brennen, um eine große Menge an Informationen zu speichern, Musik auf eine Disc brennen, um sie auf einem Player abzuspielen, oder Bilder von anderen Discs auf eine CD brennen. Lesen Sie weiter, um Ihre Disc schnell und korrekt zu brennen.
Schritte
Methode 1 von 3: Brennen einer Audio-Disc
 1 Öffnen Sie iTunes. Erstellen Sie eine neue Wiedergabeliste, indem Sie auf Datei klicken und dann Neu wählen. Wählen Sie "Playlist" aus dem erscheinenden Menü.
1 Öffnen Sie iTunes. Erstellen Sie eine neue Wiedergabeliste, indem Sie auf Datei klicken und dann Neu wählen. Wählen Sie "Playlist" aus dem erscheinenden Menü. - Sie können eine Playlist umbenennen, indem Sie nach der Erstellung auf ihren Namen im rechten Rahmen klicken. Der Name der Wiedergabeliste ist auch der Name der Disc. Er wird angezeigt, wenn Sie die Disc in das Laufwerk einlegen.
 2 Fügen Sie Ihrer Wiedergabeliste Songs hinzu. Wählen Sie die gewünschten Songs aus und ziehen Sie sie in die Wiedergabeliste. Sie können auch ein ganzes Album auf einmal hinzufügen, indem Sie auf das Titelbild klicken und es ziehen.
2 Fügen Sie Ihrer Wiedergabeliste Songs hinzu. Wählen Sie die gewünschten Songs aus und ziehen Sie sie in die Wiedergabeliste. Sie können auch ein ganzes Album auf einmal hinzufügen, indem Sie auf das Titelbild klicken und es ziehen. - Eine Standard-Audio-Disc kann maximal 80 Minuten Aufnahmezeit aufnehmen, was bedeutet, dass Ihre Playlist nicht länger als 1,3 Stunden sein sollte. (Sie können sich unten im Fenster darüber informieren). Da dies keine genaue Berechnung ist, sind einige 1,3-Stunden-Wiedergabelisten kürzer als 80 Minuten und einige länger (Sie werden es genau wissen, wenn Sie versuchen, eine Disc zu brennen).
 3 Optional können Sie die Reihenfolge der Songs in der Playlist ändern. Über Ihren Playlist-Einträgen (unter seinem Namen) befindet sich ein Dropdown-Menü. Wählen Sie aus, wie Sie Ihre Playlist organisieren möchten. Um die Titel in die gewünschte Reihenfolge zu bringen, klicken Sie auf Manuelle Reihenfolge, klicken Sie dann auf die Titel und ziehen Sie sie an die gewünschten Positionen in der Wiedergabeliste.
3 Optional können Sie die Reihenfolge der Songs in der Playlist ändern. Über Ihren Playlist-Einträgen (unter seinem Namen) befindet sich ein Dropdown-Menü. Wählen Sie aus, wie Sie Ihre Playlist organisieren möchten. Um die Titel in die gewünschte Reihenfolge zu bringen, klicken Sie auf Manuelle Reihenfolge, klicken Sie dann auf die Titel und ziehen Sie sie an die gewünschten Positionen in der Wiedergabeliste.  4 Legen Sie eine leere Disc ein. Klicken Sie auf Datei und wählen Sie dann Playlist auf Disc brennen. Wenn die Playlist zu lang ist, haben Sie die Möglichkeit, sie auf mehrere Discs zu übertragen. Wenn Sie möchten, können Sie der Aufnahme zustimmen oder sie abbrechen und die Playlist ändern.
4 Legen Sie eine leere Disc ein. Klicken Sie auf Datei und wählen Sie dann Playlist auf Disc brennen. Wenn die Playlist zu lang ist, haben Sie die Möglichkeit, sie auf mehrere Discs zu übertragen. Wenn Sie möchten, können Sie der Aufnahme zustimmen oder sie abbrechen und die Playlist ändern. - Wenn Sie nicht wissen, wie Sie das Laufwerk öffnen sollen, gehen Sie in der iTunes-Symbolleiste zu "Verwalten" und klicken Sie auf "Disk auswerfen". Dadurch wird es geöffnet, auch wenn es leer ist.
- Normalerweise werden normale CDs für Audio-Discs verwendet. Natürlich gibt es DVD-Player, aber die sind ziemlich selten.
 5 Aufnahmeparameter einstellen. In iTunes 10 und früheren Versionen startet die Aufnahme automatisch. In der 11. Version haben Sie vor der Aufnahme die Möglichkeit, die Parameter einzustellen.
5 Aufnahmeparameter einstellen. In iTunes 10 und früheren Versionen startet die Aufnahme automatisch. In der 11. Version haben Sie vor der Aufnahme die Möglichkeit, die Parameter einzustellen. - Sie können die Aufnahmegeschwindigkeit ändern. Je höher die Zahl, desto schneller die Schreibgeschwindigkeit, aber beim Schreiben auf eine billige Disc können bei hoher Geschwindigkeit Fehler auftreten.
- Sie können wählen, ob zwischen den Songs Abstände eingefügt werden sollen.
- Sie können Ihr Format wählen. Die gebräuchlichste ist Audio-CD und funktioniert in fast allen CD-Playern. Zum Abspielen einer MP3-Disc ist ein geeigneter Player erforderlich. Verwenden Sie dieses Format nur, wenn Sie absolut sicher sind, dass Sie einen geeigneten Player dafür haben und alle Songs in der Playlist im MP3-Format vorliegen (und nicht beispielsweise im AAC-Format).
 6 Wenn Sie fertig sind, klicken Sie auf "Brennen". Der iTunes-Bildschirm zeigt den Brennvorgang der Disc an. iTunes piept, wenn die Aufnahme abgeschlossen ist.
6 Wenn Sie fertig sind, klicken Sie auf "Brennen". Der iTunes-Bildschirm zeigt den Brennvorgang der Disc an. iTunes piept, wenn die Aufnahme abgeschlossen ist.
Methode 2 von 3: Daten schreiben
 1 Legen Sie eine leere CD-R oder CD-RW in das Laufwerk ein. Eine CD-R kann nur einmal beschrieben werden, dann wird sie nur noch lesbar. Sie können Daten auf CD-RW schreiben und löschen.
1 Legen Sie eine leere CD-R oder CD-RW in das Laufwerk ein. Eine CD-R kann nur einmal beschrieben werden, dann wird sie nur noch lesbar. Sie können Daten auf CD-RW schreiben und löschen. - Diese Schritte eignen sich auch zum Brennen einer DVD, sofern Ihr Computer zum Brennen von DVDs geeignet ist.
 2 Starten Sie die Finder-Option. Wenn Sie einen leeren Datenträger einlegen, werden Sie gefragt, was Sie damit auf Ihrem Computer machen möchten. Diese Option öffnet den Finder, sodass Sie Dateien einfach per Drag & Drop ziehen können, wenn Sie CD auswählen.
2 Starten Sie die Finder-Option. Wenn Sie einen leeren Datenträger einlegen, werden Sie gefragt, was Sie damit auf Ihrem Computer machen möchten. Diese Option öffnet den Finder, sodass Sie Dateien einfach per Drag & Drop ziehen können, wenn Sie CD auswählen.  3 Suchen Sie das Symbol des leeren Datenträgers, das auf dem Desktop angezeigt wird. Es wird Untitled Disc genannt. Doppelklicken Sie darauf, um das CD-Fenster im Finder zu öffnen.
3 Suchen Sie das Symbol des leeren Datenträgers, das auf dem Desktop angezeigt wird. Es wird Untitled Disc genannt. Doppelklicken Sie darauf, um das CD-Fenster im Finder zu öffnen.  4 Ziehen Sie die Ordner und Dateien, die Sie auf die Festplatte kopieren möchten. Bevor Sie mit der Aufnahme beginnen, können Sie alle Dateien und Ordner umbenennen. Sie können ihre Namen nach dem Brennen auf Disc nicht ändern.
4 Ziehen Sie die Ordner und Dateien, die Sie auf die Festplatte kopieren möchten. Bevor Sie mit der Aufnahme beginnen, können Sie alle Dateien und Ordner umbenennen. Sie können ihre Namen nach dem Brennen auf Disc nicht ändern.  5 Starte die Aufnahme. Klicken Sie auf "Datei" und wählen Sie "Unbenannte Disc brennen". Sie haben die Möglichkeit, die Disc zu benennen. Dieser Name wird jedes Mal angezeigt, wenn Sie die Disc in Ihren Computer einlegen.
5 Starte die Aufnahme. Klicken Sie auf "Datei" und wählen Sie "Unbenannte Disc brennen". Sie haben die Möglichkeit, die Disc zu benennen. Dieser Name wird jedes Mal angezeigt, wenn Sie die Disc in Ihren Computer einlegen.  6 Klicken Sie nach dem Benennen der Disc auf Brennen. Die Dateien werden auf der Festplatte gespeichert. Je nach Größe der aufgenommenen Dateien kann die Aufnahme von einer Minute bis zu mehreren Stunden dauern.
6 Klicken Sie nach dem Benennen der Disc auf Brennen. Die Dateien werden auf der Festplatte gespeichert. Je nach Größe der aufgenommenen Dateien kann die Aufnahme von einer Minute bis zu mehreren Stunden dauern. - Um eine CD-RW wiederzuverwenden, löschen Sie alle Dateien und wiederholen Sie den Brennvorgang.
Methode 3 von 3: Ein Disc-Image brennen
 1 Führen Sie das Dienstprogramm "Festplattendienstprogramm" aus. Es befindet sich in den Anwendungen im Ordner Dienstprogramme. Ein Disc-Image ist eine direkte Kopie einer CD oder DVD, die auf eine leere CD oder DVD gebrannt wird. Die gebrannte Disc funktioniert genauso wie das Original.
1 Führen Sie das Dienstprogramm "Festplattendienstprogramm" aus. Es befindet sich in den Anwendungen im Ordner Dienstprogramme. Ein Disc-Image ist eine direkte Kopie einer CD oder DVD, die auf eine leere CD oder DVD gebrannt wird. Die gebrannte Disc funktioniert genauso wie das Original.  2 Legen Sie eine leere Disc ein. Legen Sie je nach Größe des Bildes entweder eine CD oder eine DVD ein. Ein CD-Image ist normalerweise 700 MB groß, während eine DVD bis zu 4,7 GB groß sein kann.
2 Legen Sie eine leere Disc ein. Legen Sie je nach Größe des Bildes entweder eine CD oder eine DVD ein. Ein CD-Image ist normalerweise 700 MB groß, während eine DVD bis zu 4,7 GB groß sein kann.  3 Fügen Sie das Festplatten-Image hinzu. Suchen Sie das Bild auf Ihrem Computer. Die Datei muss im ISO-Format vorliegen. Ziehen Sie die ISO-Datei in die Seitenleiste des Fensters des Festplatten-Dienstprogramms.
3 Fügen Sie das Festplatten-Image hinzu. Suchen Sie das Bild auf Ihrem Computer. Die Datei muss im ISO-Format vorliegen. Ziehen Sie die ISO-Datei in die Seitenleiste des Fensters des Festplatten-Dienstprogramms.  4 Brennen Sie die Disc. Ziehen Sie die Datei per Drag & Drop, klicken Sie dann auf das Bild in der Seitenleiste und dann auf die Schaltfläche "Brennen" oben im Fenster.
4 Brennen Sie die Disc. Ziehen Sie die Datei per Drag & Drop, klicken Sie dann auf das Bild in der Seitenleiste und dann auf die Schaltfläche "Brennen" oben im Fenster.  5 Stellen Sie den Aufnahmeparameter ein. Klicken Sie auf Brennen und dann auf den Pfeil in der Ecke des Aufnahmefensters, um die Einstellungen zu öffnen. Prüfen Sie, ob das Kontrollkästchen neben "Daten nach dem Schreiben prüfen" aktiviert ist. Klicken Sie auf "Brennen", um den Brennvorgang zu starten.
5 Stellen Sie den Aufnahmeparameter ein. Klicken Sie auf Brennen und dann auf den Pfeil in der Ecke des Aufnahmefensters, um die Einstellungen zu öffnen. Prüfen Sie, ob das Kontrollkästchen neben "Daten nach dem Schreiben prüfen" aktiviert ist. Klicken Sie auf "Brennen", um den Brennvorgang zu starten.
Tipps
- Die Schritte im Abschnitt Daten schreiben eignen sich auch zum Schreiben von Informationen auf DVD-R, DVD + R, DVD-RW, DVD + RW oder DVD-RAM. Das DVD-Format enthält mehr Speicherplatz als die CD.
- Wenn Sie eine Audio-Disc mit Songs in verschiedenen Formaten brennen, sparen Sie Zeit, indem Sie das Kontrollkästchen neben der Option „Audio-CD“ aktivieren, wenn Sie Ihre Aufnahmeoptionen auswählen. Es kann ziemlich lange dauern, alle Songs in das MP3-Format zu konvertieren, das zum Brennen einer MP3-Disc das einzige ist.
- Sie können Daten mehrmals auf eine CD-R schreiben, aber jeder Schreibvorgang ist irreversibel und Sie können diese Daten nicht löschen. Andererseits kann das Schreiben und Löschen von Daten auf einer CD-RW viele Male durchgeführt werden.
Warnungen
- Während die Wahl eines „Audio-CD“-Formats theoretisch alle Ihre Songs auf jedem CD-Player abspielbar machen sollte, denken Sie daran, dass nicht alle Disc-Formate auf jedem CD-Player abgespielt werden können (z Scheiben).
- Eine stark zerkratzte CD kann auf Ihrem Computer möglicherweise nicht gelesen werden. Vergewissern Sie sich, dass die Disc intakt ist, bevor Sie sie in das Laufwerk einlegen.
- Abhängig von der Disc und den Dateien führt die Verwendung der obigen Schritte möglicherweise nicht zu einem Produkt, das auf einem Computer verwendet werden kann.



