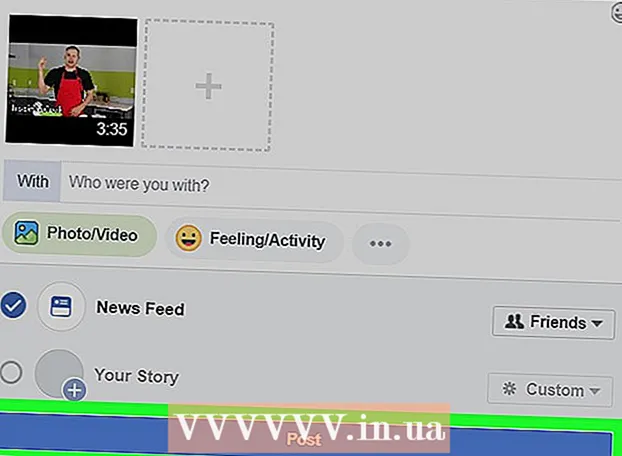Autor:
Joan Hall
Erstelldatum:
2 Februar 2021
Aktualisierungsdatum:
1 Juli 2024

 2 Öffnen Sie Bilder in Photoshop. Überschreiben Sie das geänderte Bild nicht, damit Sie bei einem Fehler (oder wenn Sie alles wiederholen möchten) darauf zurückgreifen können.
2 Öffnen Sie Bilder in Photoshop. Überschreiben Sie das geänderte Bild nicht, damit Sie bei einem Fehler (oder wenn Sie alles wiederholen möchten) darauf zurückgreifen können.  3 Öffnen Sie das erste Bild. Stellen Sie sicher, dass Sie alle einzigartigen Merkmale eines bestimmten Gesichts wie Muttermale, Falten, Grübchen und Narben erfassen. Verwenden Sie mindestens 5 Pixel oder mehr (je nach Bildqualität) für den Stiftradius, um die Kanten zu glätten. Sie können verwenden:
3 Öffnen Sie das erste Bild. Stellen Sie sicher, dass Sie alle einzigartigen Merkmale eines bestimmten Gesichts wie Muttermale, Falten, Grübchen und Narben erfassen. Verwenden Sie mindestens 5 Pixel oder mehr (je nach Bildqualität) für den Stiftradius, um die Kanten zu glätten. Sie können verwenden: - Lasso-Werkzeug
- Stiftwerkzeug
 4 Verwenden Sie das Stiftwerkzeug für eine bessere Kontrolle. Es wird empfohlen, das Stiftwerkzeug zu verwenden, da dieses Werkzeug die Verwendung von Ankerpunkten ermöglicht, mit denen Sie die Auswahl ändern können, indem Sie auf die Punkte klicken und Strg gedrückt halten, um zu einer neuen Position zu gelangen.
4 Verwenden Sie das Stiftwerkzeug für eine bessere Kontrolle. Es wird empfohlen, das Stiftwerkzeug zu verwenden, da dieses Werkzeug die Verwendung von Ankerpunkten ermöglicht, mit denen Sie die Auswahl ändern können, indem Sie auf die Punkte klicken und Strg gedrückt halten, um zu einer neuen Position zu gelangen. - Nachdem Sie die Ankerpunkte festgelegt haben, klicken Sie mit der rechten Maustaste und wählen Sie „Auswahl treffen“ aus dem Dropdown-Menü.
- Stellen Sie den Radius des Stifts je nach Bildqualität auf 5 Pixel oder höher ein und klicken Sie auf OK.
 5 Kopieren Sie die Auswahl. Drücken Sie Strg + C auf Ihrer Tastatur oder klicken Sie im Menü auf Bearbeiten> Kopieren, um die Auswahl zu kopieren.
5 Kopieren Sie die Auswahl. Drücken Sie Strg + C auf Ihrer Tastatur oder klicken Sie im Menü auf Bearbeiten> Kopieren, um die Auswahl zu kopieren.  6 Einfügung. Wählen Sie ein Dokument mit einer zweiten Person aus, wenn sie sich in unterschiedlichen Bildern befinden.
6 Einfügung. Wählen Sie ein Dokument mit einer zweiten Person aus, wenn sie sich in unterschiedlichen Bildern befinden. - Erstellen Sie eine neue Ebene, indem Sie Ebene> Neu> Ebene wählen und STRG + V drücken, oder Bearbeiten> Einfügen, um eine Auswahl auf der zweiten Fläche einzufügen.
 7 Legen Sie das kopierte Gesicht auf das zweite. Abhängig von der Größe des Körpers und des Kopfes der zweiten Person müssen Sie möglicherweise die Größe anpassen. Verwenden Sie bei der ausgewählten Ebene Bearbeiten> Frei transformieren oder drücken Sie Strg + T und ändern Sie die Größe oder positionieren Sie die erste Person.
7 Legen Sie das kopierte Gesicht auf das zweite. Abhängig von der Größe des Körpers und des Kopfes der zweiten Person müssen Sie möglicherweise die Größe anpassen. Verwenden Sie bei der ausgewählten Ebene Bearbeiten> Frei transformieren oder drücken Sie Strg + T und ändern Sie die Größe oder positionieren Sie die erste Person.  8 Ändern Sie die Farbe der ersten Person, um sie dem Teint der zweiten Person anzupassen. In diesem Schritt müssen Sie den Farbton / die Sättigung ändern. Probieren Sie verschiedene Einstellungen aus. Sie können auf Bild> Anpassung> Farbton / Sättigung klicken.
8 Ändern Sie die Farbe der ersten Person, um sie dem Teint der zweiten Person anzupassen. In diesem Schritt müssen Sie den Farbton / die Sättigung ändern. Probieren Sie verschiedene Einstellungen aus. Sie können auf Bild> Anpassung> Farbton / Sättigung klicken. - Ein sicherer Weg, dies zu tun, besteht darin, eine Einstellungsebene zu erstellen, indem Sie auf Ebene> Neue Einstellungsebene klicken und den Farbton / die Sättigung ändern. Aktivieren Sie das Kontrollkästchen auf der vorherigen Ebene, um eine Schnittmaske zu erstellen.
- Geben Sie Werte in die entsprechenden Felder ein oder verwenden Sie die Schieberegler, um die Parameter zu ändern.
 9 Passen Sie die Helligkeit an. Verwenden Sie das gleiche Menü wie zum Ändern des Teints.
9 Passen Sie die Helligkeit an. Verwenden Sie das gleiche Menü wie zum Ändern des Teints.  10 Überprüfe deinen Fortschritt. Es gibt viele andere Werkzeuge in Photoshop, die Ihnen beim Ersetzen von Gesichtern helfen können, aber im Moment benötigen Sie sie möglicherweise nicht. Wenn Sie mit dem Ergebnis der Arbeit an der ersten Person zufrieden sind, machen Sie dasselbe für die zweite Person.
10 Überprüfe deinen Fortschritt. Es gibt viele andere Werkzeuge in Photoshop, die Ihnen beim Ersetzen von Gesichtern helfen können, aber im Moment benötigen Sie sie möglicherweise nicht. Wenn Sie mit dem Ergebnis der Arbeit an der ersten Person zufrieden sind, machen Sie dasselbe für die zweite Person.