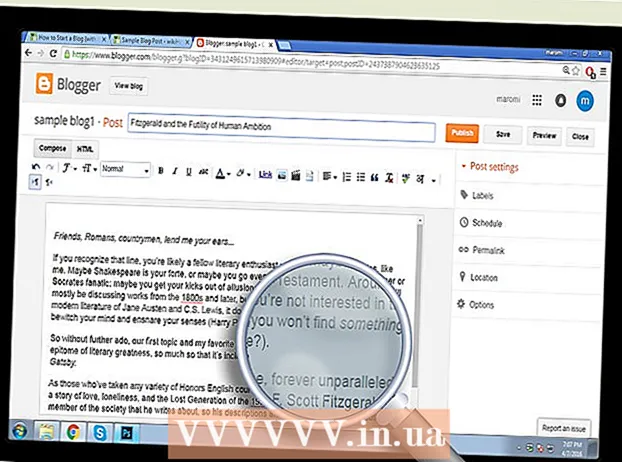Autor:
Sara Rhodes
Erstelldatum:
13 Februar 2021
Aktualisierungsdatum:
1 Juli 2024
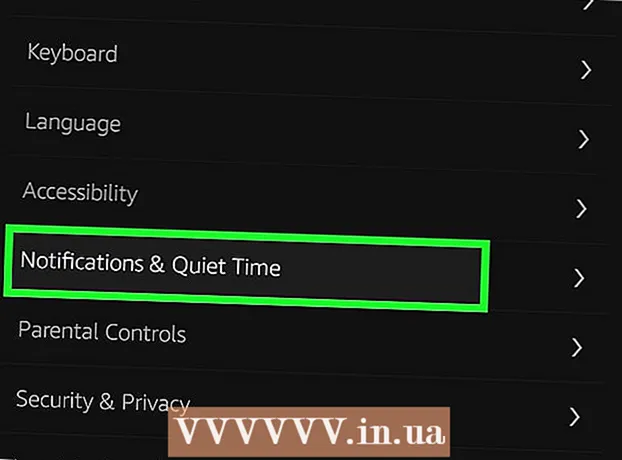
Inhalt
- Schritte
- Teil 1 von 3: So schließen Sie eine App auf dem Kindle Fire HD
- Teil 2 von 3: So verhindern Sie Autostart-Anwendungen
- Teil 3 von 3: So deaktivieren Sie App-Benachrichtigungen
Apps, die auf Ihrem Kindle Fire HD im Hintergrund ausgeführt werden, können Ihren Akku entladen und sogar die Leistung Ihres Tablets verlangsamen. Solche Anwendungen können über die Liste der Anwendungen im Einstellungsmenü geschlossen werden.
Schritte
Teil 1 von 3: So schließen Sie eine App auf dem Kindle Fire HD
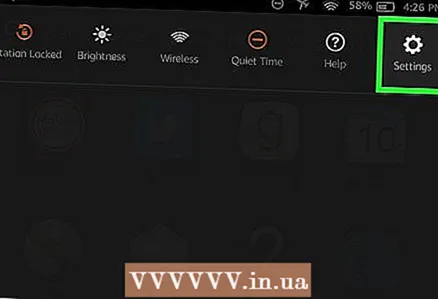 1 Wischen Sie vom oberen Bildschirmrand nach unten, um das Menü zu öffnen. Sie können auch auf das zahnradförmige Symbol in der oberen rechten Ecke klicken, um das Menü zu öffnen.
1 Wischen Sie vom oberen Bildschirmrand nach unten, um das Menü zu öffnen. Sie können auch auf das zahnradförmige Symbol in der oberen rechten Ecke klicken, um das Menü zu öffnen. 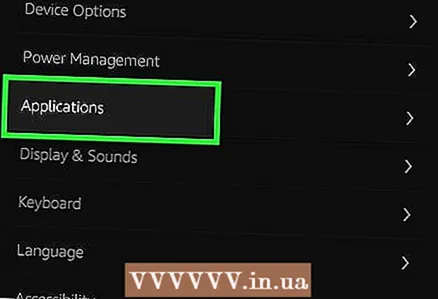 2 Tippen Sie auf „Mehr“, um weitere Optionen zu öffnen, und tippen Sie dann auf „Anwendungen“. Auf dem Bildschirm wird eine Liste aller auf dem Kindle Fire HD installierten Anwendungen angezeigt.
2 Tippen Sie auf „Mehr“, um weitere Optionen zu öffnen, und tippen Sie dann auf „Anwendungen“. Auf dem Bildschirm wird eine Liste aller auf dem Kindle Fire HD installierten Anwendungen angezeigt. 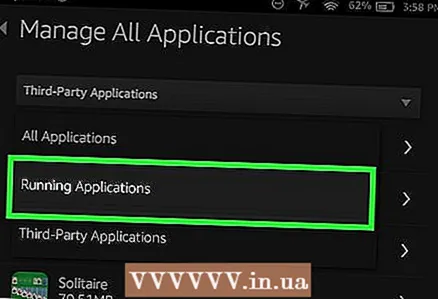 3 Öffnen Sie das Menü „Filtern nach“ am oberen Bildschirmrand. Wählen Sie dann „Ausgeführte Anwendungen“. Eine Liste der Anwendungen, die derzeit auf dem Tablet ausgeführt werden, wird angezeigt.
3 Öffnen Sie das Menü „Filtern nach“ am oberen Bildschirmrand. Wählen Sie dann „Ausgeführte Anwendungen“. Eine Liste der Anwendungen, die derzeit auf dem Tablet ausgeführt werden, wird angezeigt. 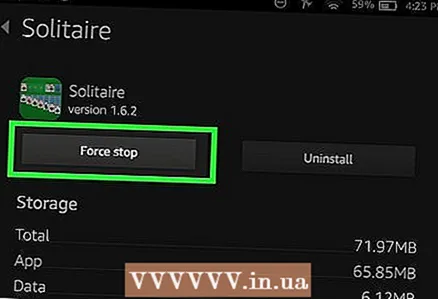 4 Wählen Sie die App aus, die Sie schließen möchten. Klicken Sie dann auf „Stopp erzwingen“. Tippen Sie nun auf „OK“ > „Daten löschen“ > „OK“. Die ausgewählte Anwendung wird geschlossen.
4 Wählen Sie die App aus, die Sie schließen möchten. Klicken Sie dann auf „Stopp erzwingen“. Tippen Sie nun auf „OK“ > „Daten löschen“ > „OK“. Die ausgewählte Anwendung wird geschlossen. 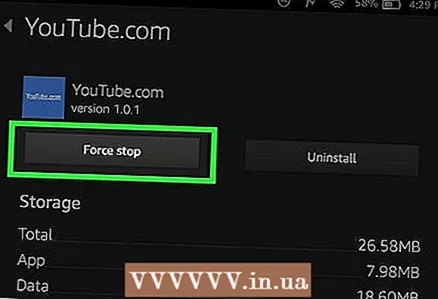 5 Wiederholen Sie den vierten Schritt für jede Anwendung, die Sie schließen möchten. Die Leistung des Tablets sollte sich verbessern, wenn Sie laufende Anwendungen schließen, und der Akku wird langsamer entladen.
5 Wiederholen Sie den vierten Schritt für jede Anwendung, die Sie schließen möchten. Die Leistung des Tablets sollte sich verbessern, wenn Sie laufende Anwendungen schließen, und der Akku wird langsamer entladen.
Teil 2 von 3: So verhindern Sie Autostart-Anwendungen
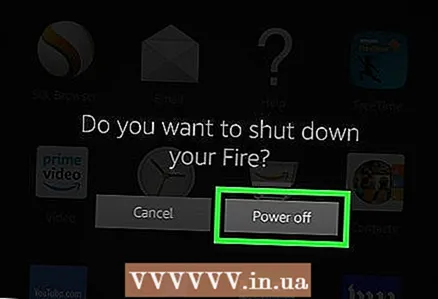 1 Starten Sie Ihren Kindle Fire HD neu. Alle Anwendungen werden geschlossen, aber Anwendungen, die auf automatisches Starten eingestellt sind, werden geöffnet.
1 Starten Sie Ihren Kindle Fire HD neu. Alle Anwendungen werden geschlossen, aber Anwendungen, die auf automatisches Starten eingestellt sind, werden geöffnet. 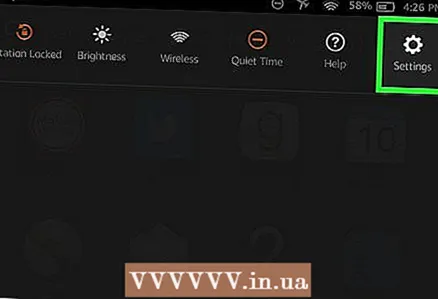 2 Wischen Sie vom oberen Bildschirmrand nach unten, um das Menü zu öffnen. Sie können auch auf das zahnradförmige Symbol in der oberen rechten Ecke klicken, um das Menü zu öffnen.
2 Wischen Sie vom oberen Bildschirmrand nach unten, um das Menü zu öffnen. Sie können auch auf das zahnradförmige Symbol in der oberen rechten Ecke klicken, um das Menü zu öffnen. 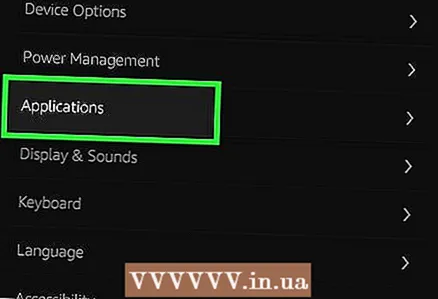 3 Tippen Sie auf „Mehr“, um weitere Optionen zu öffnen, und tippen Sie dann auf „Anwendungen“. Auf dem Bildschirm wird eine Liste aller auf dem Kindle Fire HD installierten Anwendungen angezeigt.
3 Tippen Sie auf „Mehr“, um weitere Optionen zu öffnen, und tippen Sie dann auf „Anwendungen“. Auf dem Bildschirm wird eine Liste aller auf dem Kindle Fire HD installierten Anwendungen angezeigt. 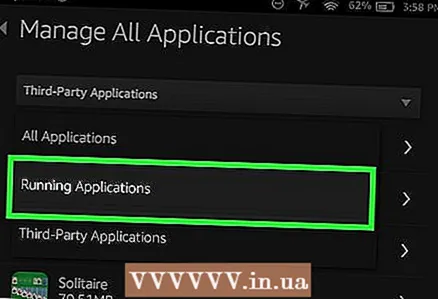 4 Öffnen Sie das Menü „Filtern nach“ am oberen Bildschirmrand. Wählen Sie dann „Ausgeführte Anwendungen“. Eine Liste der Anwendungen, die derzeit auf dem Tablet ausgeführt werden, wird angezeigt.
4 Öffnen Sie das Menü „Filtern nach“ am oberen Bildschirmrand. Wählen Sie dann „Ausgeführte Anwendungen“. Eine Liste der Anwendungen, die derzeit auf dem Tablet ausgeführt werden, wird angezeigt. 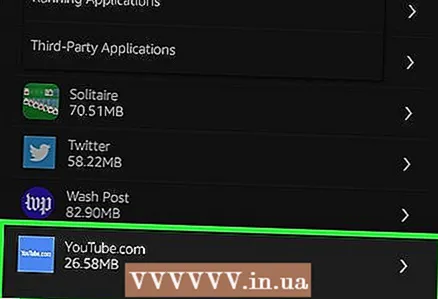 5 Wählen Sie eine der Apps aus. Eine Reihe von Optionen wird geöffnet. Eine davon ist „Standardmäßig starten“. Deaktivieren Sie diese Option, damit die Anwendung nicht mehr automatisch startet.
5 Wählen Sie eine der Apps aus. Eine Reihe von Optionen wird geöffnet. Eine davon ist „Standardmäßig starten“. Deaktivieren Sie diese Option, damit die Anwendung nicht mehr automatisch startet. 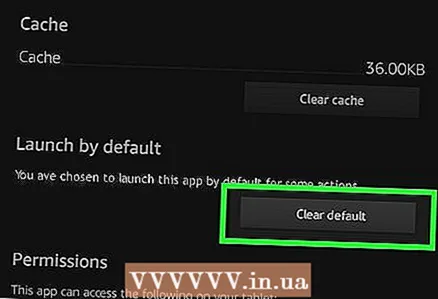 6 Wiederholen Sie den fünften Schritt für jede Anwendung, die standardmäßig nicht gestartet werden soll. Dadurch sparen Sie Zeit, indem Sie in Zukunft keine Hintergrundanwendungen mehr schließen.
6 Wiederholen Sie den fünften Schritt für jede Anwendung, die standardmäßig nicht gestartet werden soll. Dadurch sparen Sie Zeit, indem Sie in Zukunft keine Hintergrundanwendungen mehr schließen.
Teil 3 von 3: So deaktivieren Sie App-Benachrichtigungen
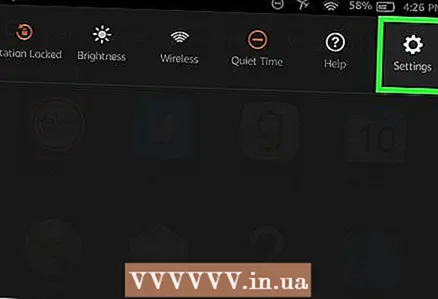 1 Wischen Sie vom oberen Bildschirmrand nach unten, um das Menü zu öffnen. Sie können auch auf das zahnradförmige Symbol in der oberen rechten Ecke klicken, um das Menü zu öffnen.
1 Wischen Sie vom oberen Bildschirmrand nach unten, um das Menü zu öffnen. Sie können auch auf das zahnradförmige Symbol in der oberen rechten Ecke klicken, um das Menü zu öffnen. 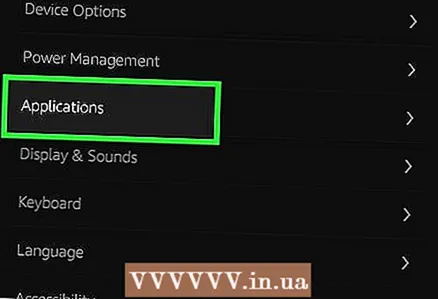 2 Tippen Sie auf „Mehr“, um weitere Optionen zu öffnen, und tippen Sie dann auf „Anwendungen“. Auf dem Bildschirm wird eine Liste aller auf dem Kindle Fire HD installierten Anwendungen angezeigt.
2 Tippen Sie auf „Mehr“, um weitere Optionen zu öffnen, und tippen Sie dann auf „Anwendungen“. Auf dem Bildschirm wird eine Liste aller auf dem Kindle Fire HD installierten Anwendungen angezeigt. 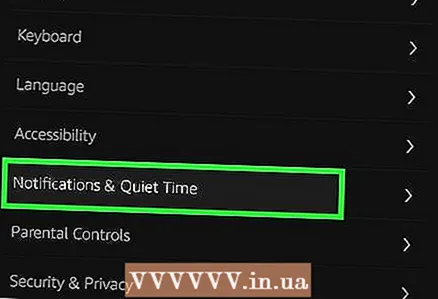 3 Klicken Sie auf „Benachrichtigungseinstellungen“. Eine Liste der Apps, für die Benachrichtigungen aktiviert sind, wird angezeigt. Um App-Benachrichtigungen zu deaktivieren, bewegen Sie den Schieberegler neben der Benachrichtigung auf die Position „Aus“.
3 Klicken Sie auf „Benachrichtigungseinstellungen“. Eine Liste der Apps, für die Benachrichtigungen aktiviert sind, wird angezeigt. Um App-Benachrichtigungen zu deaktivieren, bewegen Sie den Schieberegler neben der Benachrichtigung auf die Position „Aus“.