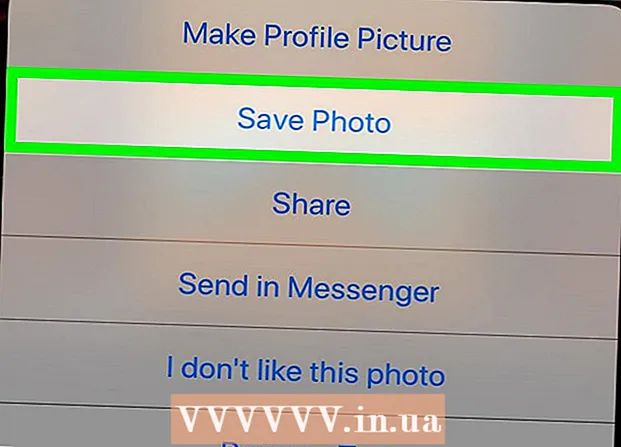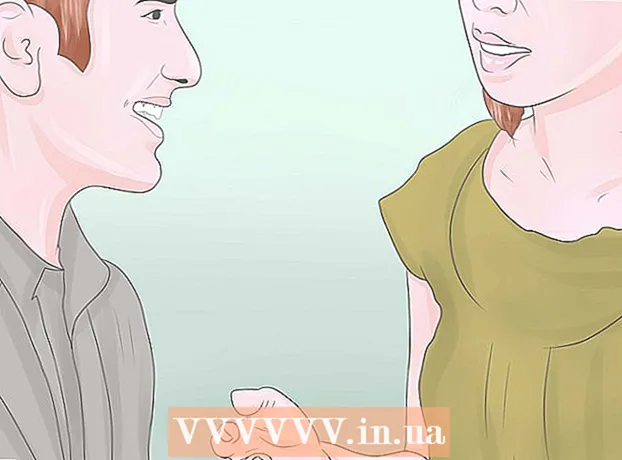Autor:
Virginia Floyd
Erstelldatum:
9 August 2021
Aktualisierungsdatum:
1 Juli 2024

Inhalt
- Schritte
- Teil 1 von 4: Aus dem Papierkorb
- Teil 2 von 4: Verwenden eines Backups
- Teil 3 von 4: Verwenden einer Legacy-Version
- Teil 4 von 4: Verwendung von Recuva
- Tipps
- Warnungen
Wenn Sie versehentlich eine Datei oder einen Ordner auf Ihrem Windows 7-Computer löschen, können Sie sie aus dem Papierkorb wiederherstellen. Wenn Sie den Papierkorb jedoch bereits geleert haben, müssen Sie die Sicherungsdatei wiederherstellen; Wenn dies fehlschlägt, verwenden Sie das Spezialprogramm Recuva, das gelöschte Dateien findet und wiederherstellt.
Schritte
Teil 1 von 4: Aus dem Papierkorb
 1 Doppelklicken Sie auf das Mülleimer-Symbol. Es ist auf dem Desktop.
1 Doppelklicken Sie auf das Mülleimer-Symbol. Es ist auf dem Desktop.  2 Klicken Sie mit der rechten Maustaste auf die gelöschte Datei.
2 Klicken Sie mit der rechten Maustaste auf die gelöschte Datei. 3 Klicke auf Wiederherstellen.
3 Klicke auf Wiederherstellen. 4 Schließen Sie das Papierkorbfenster. Die gelöschte Datei wird in dem Ordner wiederhergestellt, aus dem Sie sie gelöscht haben.
4 Schließen Sie das Papierkorbfenster. Die gelöschte Datei wird in dem Ordner wiederhergestellt, aus dem Sie sie gelöscht haben.
Teil 2 von 4: Verwenden eines Backups
 1 Klicke auf ⊞ Gewinnen. Windows 7 sichert Dateien automatisch; Wenn Sie Dateien gelöscht haben, können Sie sie aus einem Backup wiederherstellen.
1 Klicke auf ⊞ Gewinnen. Windows 7 sichert Dateien automatisch; Wenn Sie Dateien gelöscht haben, können Sie sie aus einem Backup wiederherstellen.  2 Klicke auf Schalttafel.
2 Klicke auf Schalttafel. 3 Klicke auf System und Sicherheit.
3 Klicke auf System und Sicherheit. 4 Klicke auf Archivieren und Wiederherstellen.
4 Klicke auf Archivieren und Wiederherstellen. 5 Klicke auf Dateien wiederherstellen.
5 Klicke auf Dateien wiederherstellen. 6 Wählen Sie die Dateien aus, die Sie wiederherstellen möchten. Sie können die benötigten Dateien in den Backups auf drei Arten finden:
6 Wählen Sie die Dateien aus, die Sie wiederherstellen möchten. Sie können die benötigten Dateien in den Backups auf drei Arten finden: - Klicke auf Suche und geben Sie den Dateinamen ein.
- Klicke auf Dateien suchen und suchen Sie die Dateien in den entsprechenden Ordnern.
- Klicke auf Ordner suchen und Ordner suchen.
 7 Klicke auf Des Weiteren.
7 Klicke auf Des Weiteren. 8 Wählen Sie den Ordner aus, in dem die Dateien wiederhergestellt werden sollen. Sie können sie in ihren ursprünglichen Ordner wiederherstellen (Standard) oder auf den Schieberegler neben "In Ordner" klicken und dann einen Ordner auswählen.
8 Wählen Sie den Ordner aus, in dem die Dateien wiederhergestellt werden sollen. Sie können sie in ihren ursprünglichen Ordner wiederherstellen (Standard) oder auf den Schieberegler neben "In Ordner" klicken und dann einen Ordner auswählen.  9 Klicke auf Wiederhergestellte Dateien anzeigen.
9 Klicke auf Wiederhergestellte Dateien anzeigen. 10 Klicke auf Fertigstellen. Die Dateien werden wiederhergestellt.
10 Klicke auf Fertigstellen. Die Dateien werden wiederhergestellt.
Teil 3 von 4: Verwenden einer Legacy-Version
 1 Doppelklicken Sie auf "Computer". Wenn sich dieses Symbol nicht auf dem Desktop befindet, klicken Sie auf ⊞ Gewinnen > Computer (im rechten Menübereich).
1 Doppelklicken Sie auf "Computer". Wenn sich dieses Symbol nicht auf dem Desktop befindet, klicken Sie auf ⊞ Gewinnen > Computer (im rechten Menübereich).  2 Doppelklicken Sie auf den Ordner, aus dem Sie die Datei gelöscht haben. Wenn Sie beispielsweise eine Datei aus dem Musikordner gelöscht haben, doppelklicken Sie darauf.
2 Doppelklicken Sie auf den Ordner, aus dem Sie die Datei gelöscht haben. Wenn Sie beispielsweise eine Datei aus dem Musikordner gelöscht haben, doppelklicken Sie darauf.  3 Klicken Sie mit der rechten Maustaste auf den Unterordner, in dem die Datei gespeichert wurde. Wenn die Datei beispielsweise im iTunes-Unterordner gespeichert wurde, klicken Sie mit der rechten Maustaste darauf.
3 Klicken Sie mit der rechten Maustaste auf den Unterordner, in dem die Datei gespeichert wurde. Wenn die Datei beispielsweise im iTunes-Unterordner gespeichert wurde, klicken Sie mit der rechten Maustaste darauf.  4 Klicke auf Zu einer früheren Version zurückkehren.
4 Klicke auf Zu einer früheren Version zurückkehren. 5 Wählen Sie einen Wiederherstellungspunkt aus.
5 Wählen Sie einen Wiederherstellungspunkt aus. 6 Klicke auf OK. Wenn der Dateiversionsverlauf auf Ihrem Computer aktiviert ist, wird die Datei wiederhergestellt.
6 Klicke auf OK. Wenn der Dateiversionsverlauf auf Ihrem Computer aktiviert ist, wird die Datei wiederhergestellt.
Teil 4 von 4: Verwendung von Recuva
 1 Öffnen Sie die Programm-Website Recuva. Recuva ist ein Freeware-Programm, das die Festplatte nach gelöschten Dateien durchsucht und diese wiederherstellt. Beachten Sie, dass sich die gelöschten Dateien tatsächlich noch auf der Festplatte befinden, sodass einige von ihnen wiederhergestellt werden können.
1 Öffnen Sie die Programm-Website Recuva. Recuva ist ein Freeware-Programm, das die Festplatte nach gelöschten Dateien durchsucht und diese wiederherstellt. Beachten Sie, dass sich die gelöschten Dateien tatsächlich noch auf der Festplatte befinden, sodass einige von ihnen wiederhergestellt werden können.  2 Klicke auf Kostenfreier Download (Kostenlos herunterladen).
2 Klicke auf Kostenfreier Download (Kostenlos herunterladen). 3 Klicken Sie auf den Download-Link.
3 Klicken Sie auf den Download-Link. 4 Warten Sie, bis die Installationsdatei auf Ihren Computer heruntergeladen wurde. Suchen Sie in Ihrem Download-Ordner nach der Datei.
4 Warten Sie, bis die Installationsdatei auf Ihren Computer heruntergeladen wurde. Suchen Sie in Ihrem Download-Ordner nach der Datei.  5 Doppelklicken Sie auf die heruntergeladene Datei. Wenn Sie dazu aufgefordert werden, erlauben Sie mir, Recuva zu installieren.
5 Doppelklicken Sie auf die heruntergeladene Datei. Wenn Sie dazu aufgefordert werden, erlauben Sie mir, Recuva zu installieren.  6 Klicken Sie auf „Nein danke, ich brauche CCleaner nicht“.
6 Klicken Sie auf „Nein danke, ich brauche CCleaner nicht“. 7 Klicke auf Installieren (Installieren).
7 Klicke auf Installieren (Installieren). 8 Klicke auf Laufen Sie recuva (Recuva starten). Um Informationen zur aktuellen Version zu überspringen, deaktivieren Sie das Kontrollkästchen "Versionshinweise anzeigen" unter der Schaltfläche. Installieren (Installieren).
8 Klicke auf Laufen Sie recuva (Recuva starten). Um Informationen zur aktuellen Version zu überspringen, deaktivieren Sie das Kontrollkästchen "Versionshinweise anzeigen" unter der Schaltfläche. Installieren (Installieren).  9 Klicke auf Nächste (Des Weiteren).
9 Klicke auf Nächste (Des Weiteren). 10 Wählen Sie den Dateityp aus. Wenn Sie sich nicht sicher sind, welchen Typ Sie wählen sollen, aktivieren Sie das Kontrollkästchen neben "Alle Dateien".
10 Wählen Sie den Dateityp aus. Wenn Sie sich nicht sicher sind, welchen Typ Sie wählen sollen, aktivieren Sie das Kontrollkästchen neben "Alle Dateien". - Es wird lange dauern, alle Dateien zu finden.
 11 Klicke auf Nächste (Des Weiteren).
11 Klicke auf Nächste (Des Weiteren). 12 Wählen Sie den Ordner aus, aus dem Sie die Datei gelöscht haben. Wenn Sie nicht wissen, welchen Ordner Sie auswählen sollen, aktivieren Sie das Kontrollkästchen neben "Ich bin mir nicht sicher".
12 Wählen Sie den Ordner aus, aus dem Sie die Datei gelöscht haben. Wenn Sie nicht wissen, welchen Ordner Sie auswählen sollen, aktivieren Sie das Kontrollkästchen neben "Ich bin mir nicht sicher".  13 Klicke auf Nächste (Des Weiteren).
13 Klicke auf Nächste (Des Weiteren). 14 Klicken Sie auf Starten. Wenn Sie ein zweites Mal nach Dateien suchen, aktivieren Sie auch das Kontrollkästchen neben „Deep Scan aktivieren“.
14 Klicken Sie auf Starten. Wenn Sie ein zweites Mal nach Dateien suchen, aktivieren Sie auch das Kontrollkästchen neben „Deep Scan aktivieren“.  15 Aktivieren Sie die Kontrollkästchen neben den Dateien, die Sie wiederherstellen möchten.
15 Aktivieren Sie die Kontrollkästchen neben den Dateien, die Sie wiederherstellen möchten. 16 Klicke auf Wiederherstellung (Wiederherstellen).
16 Klicke auf Wiederherstellung (Wiederherstellen). 17 Wählen Sie den Ordner aus, in dem die Dateien wiederhergestellt werden sollen.
17 Wählen Sie den Ordner aus, in dem die Dateien wiederhergestellt werden sollen. 18 Klicke auf OK. Die Dateien werden wiederhergestellt.
18 Klicke auf OK. Die Dateien werden wiederhergestellt.
Tipps
- Recuva ist ein großartiges Programm zur Wiederherstellung von Dateien, aber Sie können ein anderes ähnliches Programm verwenden (z. B. MiniTool Data Recovery).
Warnungen
- Wenn Sie nach dem Löschen von Dateien Ihren Computer aktiv verwenden (aufschreiben und andere Dateien löschen), werden die Chancen auf eine erfolgreiche Dateiwiederherstellung verringert.