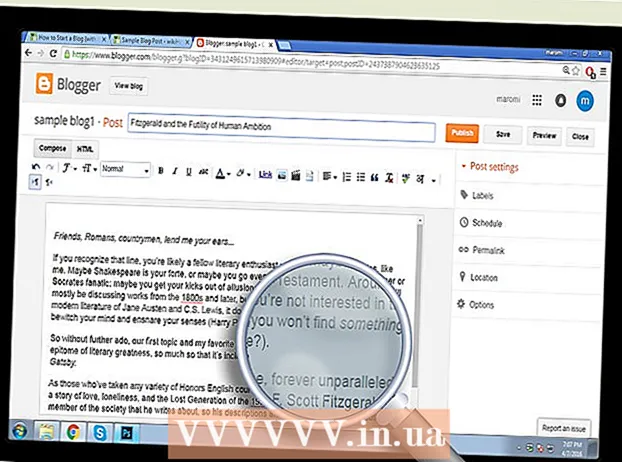Autor:
Mark Sanchez
Erstelldatum:
5 Januar 2021
Aktualisierungsdatum:
1 Juli 2024
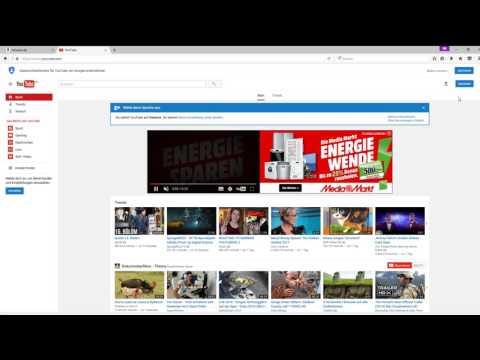
Inhalt
- Schritte
- Methode 1 von 3: Auf dem Computer
- Methode 2 von 3: Auf einem Android-Gerät
- Methode 3 von 3: Auf einem iOS-Gerät
- Tipps
Im Inkognito-Modus können Sie Websites so durchsuchen, dass Ihr Browserverlauf und Cookies nicht auf Ihrem Gerät oder Computer gespeichert werden. In diesem Modus zeichnet der Browser nicht auf, welche Websites Sie besuchen oder welche Dateien Sie herunterladen. Wenn der Benutzer den Inkognito-Modus verlässt, werden der Browserverlauf, die Liste der heruntergeladenen Dateien und Cookies von der Festplatte des Computers oder aus dem Speicher des Computers gelöscht Mobilgerät. Dieser Modus kann in Google Chrome auf einem Computer, Android-Gerät und iOS-Gerät aktiviert werden.
Schritte
Methode 1 von 3: Auf dem Computer
 1 Öffnen Sie den Google Chrome-Browser. Suchen Sie dazu auf Ihrem Computer das Google Chrome-Browsersymbol und klicken Sie darauf.
1 Öffnen Sie den Google Chrome-Browser. Suchen Sie dazu auf Ihrem Computer das Google Chrome-Browsersymbol und klicken Sie darauf. 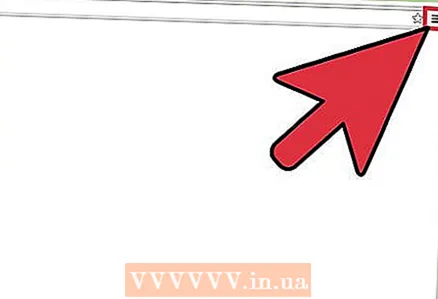 2 Klicken Sie auf das Symbol in Form von drei horizontalen Linien, das sich in der oberen rechten Ecke des Bildschirms befindet. Das Hauptmenü des Browsers wird geöffnet.
2 Klicken Sie auf das Symbol in Form von drei horizontalen Linien, das sich in der oberen rechten Ecke des Bildschirms befindet. Das Hauptmenü des Browsers wird geöffnet. 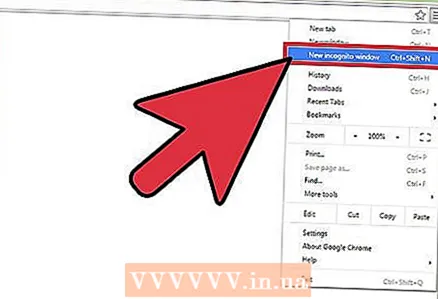 3 Klicken Sie im Menü auf "Neues Inkognito-Fenster". Es öffnet sich ein neues Fenster im Inkognito-Modus. In diesem Modus ist die Registerkartenleiste dunkler und zeigt ein stilisiertes Spionagesymbol in der oberen linken Ecke des Bildschirms an. Auf der ersten Registerkarte des neuen Fensters wird die Meldung "Sie haben den Inkognito-Modus aufgerufen" angezeigt.
3 Klicken Sie im Menü auf "Neues Inkognito-Fenster". Es öffnet sich ein neues Fenster im Inkognito-Modus. In diesem Modus ist die Registerkartenleiste dunkler und zeigt ein stilisiertes Spionagesymbol in der oberen linken Ecke des Bildschirms an. Auf der ersten Registerkarte des neuen Fensters wird die Meldung "Sie haben den Inkognito-Modus aufgerufen" angezeigt. - Sie können ein Inkognito-Fenster auch öffnen, indem Sie Strg + Umschalt + N (unter Windows, Linux, Chrome OS) oder ⌘ + Umschalt + N (unter Mac OS X) drücken.
Methode 2 von 3: Auf einem Android-Gerät
 1 Öffnen Sie den Google Chrome-Browser. Suchen Sie dazu auf Ihrem Android-Gerät das Google Chrome-Browsersymbol und klicken Sie darauf.
1 Öffnen Sie den Google Chrome-Browser. Suchen Sie dazu auf Ihrem Android-Gerät das Google Chrome-Browsersymbol und klicken Sie darauf. 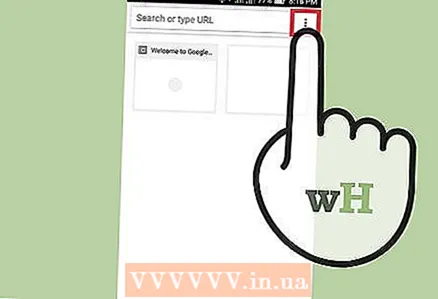 2 Klicken Sie auf das Menüsymbol / die Schaltfläche. Es sieht aus wie drei vertikal beabstandete Punkte oder drei horizontale Linien. Das Hauptmenü des Browsers wird geöffnet.
2 Klicken Sie auf das Menüsymbol / die Schaltfläche. Es sieht aus wie drei vertikal beabstandete Punkte oder drei horizontale Linien. Das Hauptmenü des Browsers wird geöffnet. 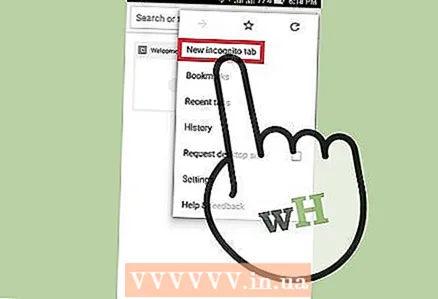 3 Klicken Sie im Menü auf "Neuer Inkognito-Tab". Im Browserfenster wird ein neuer Inkognito-Tab geöffnet.
3 Klicken Sie im Menü auf "Neuer Inkognito-Tab". Im Browserfenster wird ein neuer Inkognito-Tab geöffnet. - In einem Browserfenster können Sie sowohl normale Tabs als auch Tabs im Inkognito-Modus verwenden. Informationen über Ihre Arbeit im Internet werden nicht nur auf Registerkarten im Inkognito-Modus aufgezeichnet.
Methode 3 von 3: Auf einem iOS-Gerät
 1 Öffnen Sie den Google Chrome-Browser. Suchen Sie dazu auf dem iOS-Gerät das Google Chrome-Browsersymbol und klicken Sie darauf.
1 Öffnen Sie den Google Chrome-Browser. Suchen Sie dazu auf dem iOS-Gerät das Google Chrome-Browsersymbol und klicken Sie darauf. 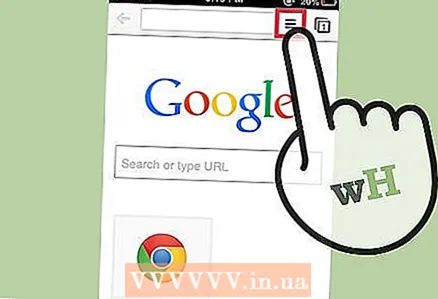 2 Klicken Sie auf das Symbol mit den drei horizontalen Linien. Das Hauptmenü des Browsers wird geöffnet.
2 Klicken Sie auf das Symbol mit den drei horizontalen Linien. Das Hauptmenü des Browsers wird geöffnet. 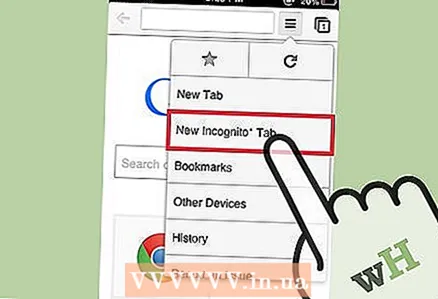 3 Klicken Sie im Menü auf "Neuer Inkognito-Tab". Im Browserfenster wird ein neuer Inkognito-Tab geöffnet. Ein Symbol in Form eines stilisierten Spions erscheint in der oberen linken Ecke des Bildschirms und die Meldung "Sie haben den Inkognito-Modus betreten" erscheint in der Mitte.
3 Klicken Sie im Menü auf "Neuer Inkognito-Tab". Im Browserfenster wird ein neuer Inkognito-Tab geöffnet. Ein Symbol in Form eines stilisierten Spions erscheint in der oberen linken Ecke des Bildschirms und die Meldung "Sie haben den Inkognito-Modus betreten" erscheint in der Mitte.
Tipps
- In einem Browserfenster können Sie sowohl normale Tabs als auch Tabs im Inkognito-Modus verwenden. Informationen über Ihre Arbeit im Internet werden nicht nur auf Registerkarten im Inkognito-Modus aufgezeichnet.