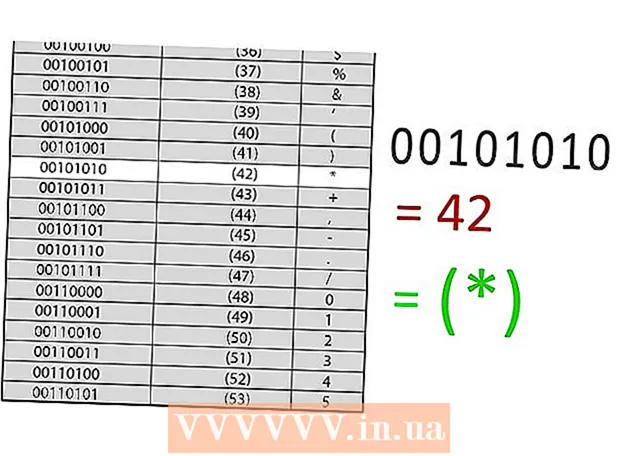![Javascript aktivieren in Firefox ✅ Tutorial [Deutsch/HD]](https://i.ytimg.com/vi/GBVAUr-JeDI/hqdefault.jpg)
Inhalt
- Schritte
- Methode 1 von 4: Firefox 23 und höher
- Methode 2 von 4: Firefox 22 und früher
- Methode 3 von 4: Fehlerbehebung bei Add-Ons
- Methode 4 von 4: Beheben anderer Probleme
- Tipps
Viele Websites haben animierte Menüs und Sounds. Dies geschieht durch die Verwendung von JavaScript, einer Programmiersprache, die entwickelt wurde, um Webinhalte zu verbessern. Wenn das Bild oder der Ton beim Aufrufen einer solchen Site verzerrt ist und Firefox langsamer wird, ist JavaScript in Ihrem Browser höchstwahrscheinlich deaktiviert. Sie können es über eine der Firefox-Browsereinstellungen aktivieren.
Schritte
Methode 1 von 4: Firefox 23 und höher
Um die Version Ihres Browsers herauszufinden, drücken Sie Alt + H; Klicken Sie im sich öffnenden Hilfemenü auf Über Firefox.
 1 Starten Sie Firefox. Das Firefox-Symbol ist ein Fuchs, der sich rund um den Globus zusammengerollt hat. Drücken Sie dann Strg + T (Windows) oder Befehl + T (Mac OS), um ein neues Browserfenster zu öffnen.
1 Starten Sie Firefox. Das Firefox-Symbol ist ein Fuchs, der sich rund um den Globus zusammengerollt hat. Drücken Sie dann Strg + T (Windows) oder Befehl + T (Mac OS), um ein neues Browserfenster zu öffnen.  2 Geben Sie in der Adressleiste ein Über:Konfiguration und drücken Sie Enter oder Return. Eine Liste der Browsereinstellungen wird geöffnet.
2 Geben Sie in der Adressleiste ein Über:Konfiguration und drücken Sie Enter oder Return. Eine Liste der Browsereinstellungen wird geöffnet. - Um schnell zu dieser Liste zu gelangen, erstellen Sie ein Lesezeichen darauf. Drücken Sie dazu Strg + D (Windows) oder Befehl + D (Mac OS).
 3 Klicken Sie im sich öffnenden Fenster auf "Ich verspreche, dass ich vorsichtig sein werde". Denken Sie daran, dass die geöffneten Einstellungen nur für fortgeschrittene Benutzer sind. Ändern Sie die Einstellungen nicht, wenn Sie nicht wissen, was dies bewirken wird (dies kann dazu führen, dass der Browser nicht richtig funktioniert).
3 Klicken Sie im sich öffnenden Fenster auf "Ich verspreche, dass ich vorsichtig sein werde". Denken Sie daran, dass die geöffneten Einstellungen nur für fortgeschrittene Benutzer sind. Ändern Sie die Einstellungen nicht, wenn Sie nicht wissen, was dies bewirken wird (dies kann dazu führen, dass der Browser nicht richtig funktioniert).  4 Geben Sie in der Suchleiste ein Javascript.aktiviert... Die Einstellungen werden in alphabetischer Reihenfolge angezeigt. Jede Einstellung hat eine Reihe von Spalten: Name, Status, Typ und Wert. Wenn Sie den Namen einer Einstellung in die Suchleiste eingeben, wird nur diese Einstellung auf dem Bildschirm angezeigt, während andere ausgeblendet werden.
4 Geben Sie in der Suchleiste ein Javascript.aktiviert... Die Einstellungen werden in alphabetischer Reihenfolge angezeigt. Jede Einstellung hat eine Reihe von Spalten: Name, Status, Typ und Wert. Wenn Sie den Namen einer Einstellung in die Suchleiste eingeben, wird nur diese Einstellung auf dem Bildschirm angezeigt, während andere ausgeblendet werden. - Sie können die gewünschte Einstellung auch finden, indem Sie Name - J drücken. Die erste Einstellung, deren Name mit j beginnt, wird hervorgehoben.Geben Sie JavaScript ein, um die gewünschte Einstellung hervorzuheben.
 5 Wenn die Einstellung Javascript.aktiviert die Spalte Wert auf False gesetzt ist, doppelklicken Sie auf False und ersetzen Sie sie durch True. (JavaScript muss standardmäßig aktiviert sein.)
5 Wenn die Einstellung Javascript.aktiviert die Spalte Wert auf False gesetzt ist, doppelklicken Sie auf False und ersetzen Sie sie durch True. (JavaScript muss standardmäßig aktiviert sein.)  6 Aktualisieren Sie die Seite in Ihrem Browser. Klicken Sie dazu auf das Symbol in Form von zwei halbkreisförmigen Pfeilen. Dieses Symbol befindet sich rechts neben der Adressleiste.
6 Aktualisieren Sie die Seite in Ihrem Browser. Klicken Sie dazu auf das Symbol in Form von zwei halbkreisförmigen Pfeilen. Dieses Symbol befindet sich rechts neben der Adressleiste. - Oder drücken Sie F5 (Windows und Mac OS).
Methode 2 von 4: Firefox 22 und früher
 1 Öffnen Sie Firefox. Klicken Sie in der Menüleiste auf Extras. Wenn die Menüleiste nicht sichtbar ist, drücken Sie Alt.
1 Öffnen Sie Firefox. Klicken Sie in der Menüleiste auf Extras. Wenn die Menüleiste nicht sichtbar ist, drücken Sie Alt.  2 Klicken Sie dann auf Einstellungen (Windows) oder Optionen (Mac OS).
2 Klicken Sie dann auf Einstellungen (Windows) oder Optionen (Mac OS). 3 Klicken Sie auf die Registerkarte Inhalt. Hier können Sie die Einstellungen für Schriftarten, Sprachen und Medieninhalte ändern.
3 Klicken Sie auf die Registerkarte Inhalt. Hier können Sie die Einstellungen für Schriftarten, Sprachen und Medieninhalte ändern.  4 Klicken Sie auf JavaScript aktivieren (Windows) oder Java aktivieren (Mac OS).
4 Klicken Sie auf JavaScript aktivieren (Windows) oder Java aktivieren (Mac OS).
Methode 3 von 4: Fehlerbehebung bei Add-Ons
Wenn Firefox nach dem Aktivieren von JavaScript langsamer wird, beheben Sie das Problem mit einer der folgenden Methoden.
 1 Klicken Sie auf "Menü" (in der oberen rechten Ecke) - "Add-ons". Add-ons (Erweiterungen und Plugins) erhöhen die Funktionalität von Firefox und helfen dem Benutzer, den Browser an sich anzupassen.
1 Klicken Sie auf "Menü" (in der oberen rechten Ecke) - "Add-ons". Add-ons (Erweiterungen und Plugins) erhöhen die Funktionalität von Firefox und helfen dem Benutzer, den Browser an sich anzupassen.  2 Klicken Sie auf Erweiterungen. Eine Liste aller installierten Erweiterungen wird geöffnet. Eine deaktivierte Nebenstelle wird in grauem Text angezeigt und ist mit „(deaktiviert)“ gekennzeichnet.
2 Klicken Sie auf Erweiterungen. Eine Liste aller installierten Erweiterungen wird geöffnet. Eine deaktivierte Nebenstelle wird in grauem Text angezeigt und ist mit „(deaktiviert)“ gekennzeichnet.  3 Klicken Sie auf die aktive Erweiterung und dann auf Deaktivieren. Oder klicken Sie mit der rechten Maustaste auf die Erweiterung und klicken Sie auf Deaktivieren.
3 Klicken Sie auf die aktive Erweiterung und dann auf Deaktivieren. Oder klicken Sie mit der rechten Maustaste auf die Erweiterung und klicken Sie auf Deaktivieren.  4 Klicken Sie oben im Browserfenster auf Jetzt neu starten. Wenn das Problem weiterhin besteht, ist die deaktivierte Erweiterung nicht die Ursache. Aktivieren Sie diese Erweiterung, indem Sie sie markieren und auf Aktivieren klicken.
4 Klicken Sie oben im Browserfenster auf Jetzt neu starten. Wenn das Problem weiterhin besteht, ist die deaktivierte Erweiterung nicht die Ursache. Aktivieren Sie diese Erweiterung, indem Sie sie markieren und auf Aktivieren klicken.  5 Klicken Sie auf Plugins. Eine Liste der aktiven Plugins wird geöffnet. Plugins laufen im Hintergrund und erweitern die Funktionalität von Firefox, ermöglichen beispielsweise Skype-Anrufe direkt im Browser.
5 Klicken Sie auf Plugins. Eine Liste der aktiven Plugins wird geöffnet. Plugins laufen im Hintergrund und erweitern die Funktionalität von Firefox, ermöglichen beispielsweise Skype-Anrufe direkt im Browser. - Veraltete Plugins sind die Quelle vieler Probleme. Sie können alle Plugins auf einmal aktualisieren, indem Sie auf den Link "Prüfen, ob die Versionen der installierten Plugins auf dem neuesten Stand sind" (oben auf der Seite) klicken.
 6 Markieren Sie das Plugin, indem Sie darauf klicken.
6 Markieren Sie das Plugin, indem Sie darauf klicken. 7 Klicken Sie auf „Immer aktivieren“ und wählen Sie „Bei Bedarf aktivieren“ oder „Nie aktivieren“. Deaktivieren Sie Plugins nacheinander, um zu sehen, ob ein bestimmtes Plugin Firefox verlangsamt.
7 Klicken Sie auf „Immer aktivieren“ und wählen Sie „Bei Bedarf aktivieren“ oder „Nie aktivieren“. Deaktivieren Sie Plugins nacheinander, um zu sehen, ob ein bestimmtes Plugin Firefox verlangsamt. - Nach dem Aktivieren oder Deaktivieren des Plugins müssen Sie Firefox nicht neu starten.
 8 Scrollen Sie in der Liste nach unten, um deaktivierte Plugins anzuzeigen. In Firefox sind Plugins alphabetisch sortiert und deaktivierte Plugins erscheinen ganz am Ende der Liste.
8 Scrollen Sie in der Liste nach unten, um deaktivierte Plugins anzuzeigen. In Firefox sind Plugins alphabetisch sortiert und deaktivierte Plugins erscheinen ganz am Ende der Liste.  9 Klicken Sie auf Nie aktivieren und wählen Sie Auf Anfrage aktivieren oder Immer aktivieren (je nach Vorliebe).
9 Klicken Sie auf Nie aktivieren und wählen Sie Auf Anfrage aktivieren oder Immer aktivieren (je nach Vorliebe).
Methode 4 von 4: Beheben anderer Probleme
Drücken Sie Alt + T, um eine neue Registerkarte zu öffnen; Schließen Sie dann alle anderen geöffneten Registerkarten. Durch das Löschen des Firefox-Browsers werden alle Add-Ons entfernt und die Einstellungen auf die Standardeinstellungen zurückgesetzt. Schließen Sie alle bis auf eine (leere) Registerkarte, um den Verlust wichtiger Daten zu vermeiden.
 1 Klicken Sie auf "Menü" - "Hilfe" - "Informationen zur Fehlerbehebung". Wenn die Menüleiste nicht angezeigt wird, drücken Sie die Alt-Taste.
1 Klicken Sie auf "Menü" - "Hilfe" - "Informationen zur Fehlerbehebung". Wenn die Menüleiste nicht angezeigt wird, drücken Sie die Alt-Taste.  2 Klicken Sie auf Firefox aktualisieren (in der oberen rechten Ecke der Seite.
2 Klicken Sie auf Firefox aktualisieren (in der oberen rechten Ecke der Seite. 3 Klicken Sie erneut auf Firefox aktualisieren. Zur Erinnerung: Durch das Löschen Ihres Browsers werden alle Add-Ons entfernt, Sie können sie jedoch erneut installieren.
3 Klicken Sie erneut auf Firefox aktualisieren. Zur Erinnerung: Durch das Löschen Ihres Browsers werden alle Add-Ons entfernt, Sie können sie jedoch erneut installieren.
Tipps
- Ändern Sie jeweils nur einen Parameter. Bei Fehlfunktionen des Programms können Sie schnell die Ursache des Problems ermitteln.