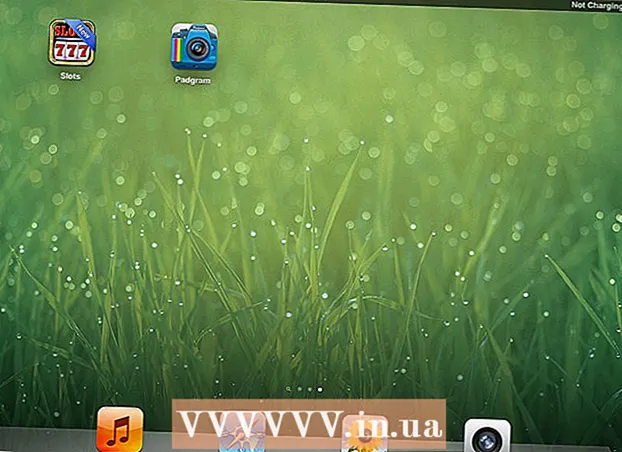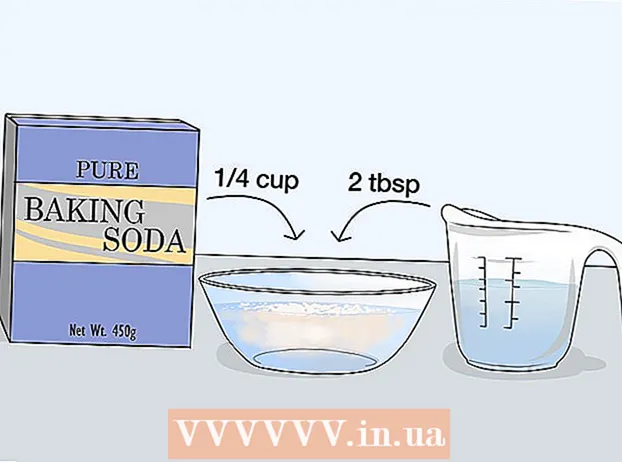Autor:
Joan Hall
Erstelldatum:
1 Februar 2021
Aktualisierungsdatum:
1 Juli 2024

Inhalt
- Schritte
- Methode 1 von 3: So beenden Sie den abgesicherten Modus
- Methode 2 von 3: So installieren Sie Firefox neu
- Methode 3 von 3: So aktivieren Sie den abgesicherten Modus
- Tipps
- Quelle und Links
Der abgesicherte Modus von Firefox deaktiviert einige Erweiterungen, die Ihnen helfen können, die Ursache des Problems zu finden. Um den Browser weiterhin zu verwenden, müssen Sie den abgesicherten Modus beenden, aber manchmal ist dies nicht möglich. In diesem Artikel zeigen wir Ihnen, wie Sie den abgesicherten Modus in Firefox beenden.
Schritte
Methode 1 von 3: So beenden Sie den abgesicherten Modus
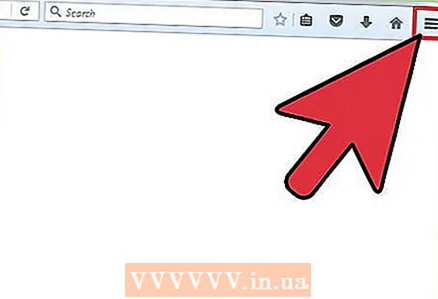 1 Öffnen Sie das Firefox-Menü. Klicken Sie dazu auf das Symbol "☰". Der abgesicherte Modus ist ein temporärer Browserzustand, der nur vom Benutzer aktiviert wird. In den meisten Fällen müssen Sie Firefox nur neu starten, um den abgesicherten Modus zu beenden.
1 Öffnen Sie das Firefox-Menü. Klicken Sie dazu auf das Symbol "☰". Der abgesicherte Modus ist ein temporärer Browserzustand, der nur vom Benutzer aktiviert wird. In den meisten Fällen müssen Sie Firefox nur neu starten, um den abgesicherten Modus zu beenden. 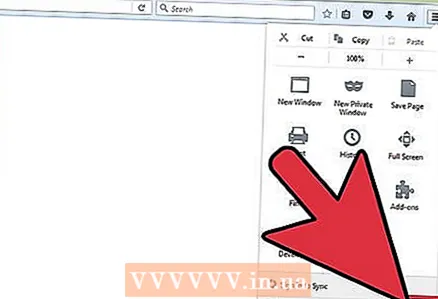 2 Klicken Sie auf "Beenden". Das Firefox-Fenster wird geschlossen. Für eine höhere Zuverlässigkeit empfehlen wir, Ihren Computer neu zu starten.
2 Klicken Sie auf "Beenden". Das Firefox-Fenster wird geschlossen. Für eine höhere Zuverlässigkeit empfehlen wir, Ihren Computer neu zu starten.  3 Starten Sie Firefox. Wenn Ihr Browser im abgesicherten Modus geöffnet wird, verwenden Sie eine andere Methode, um ihn zu beenden. Wenn Firefox abstürzt und automatisch in den abgesicherten Modus wechselt, empfehlen wir Ihnen, Ihren Browser neu zu installieren.
3 Starten Sie Firefox. Wenn Ihr Browser im abgesicherten Modus geöffnet wird, verwenden Sie eine andere Methode, um ihn zu beenden. Wenn Firefox abstürzt und automatisch in den abgesicherten Modus wechselt, empfehlen wir Ihnen, Ihren Browser neu zu installieren.
Methode 2 von 3: So installieren Sie Firefox neu
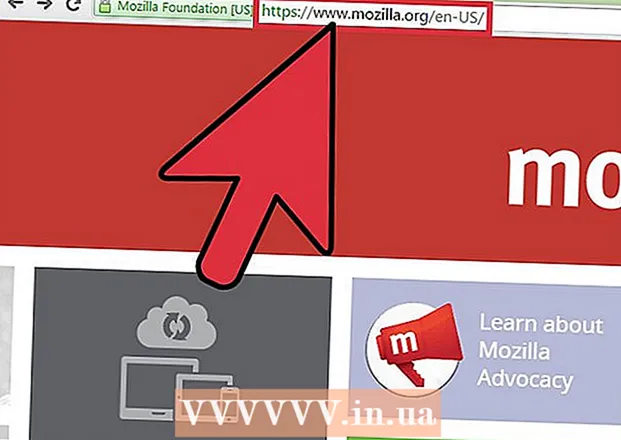 1Laden Sie die neueste Version von Firefox herunter. Tun Sie dies, wenn Sie Schwierigkeiten haben, den abgesicherten Modus zu verlassen. Rufen Sie http://www.mozilla.org auf und laden Sie Firefox auf Ihren Computer herunter.
1Laden Sie die neueste Version von Firefox herunter. Tun Sie dies, wenn Sie Schwierigkeiten haben, den abgesicherten Modus zu verlassen. Rufen Sie http://www.mozilla.org auf und laden Sie Firefox auf Ihren Computer herunter. 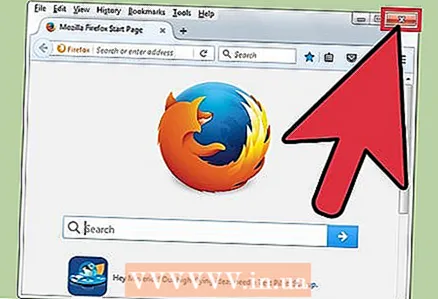 2 Schließen Sie Firefox. Warten Sie, bis die Firefox-Installationsdatei auf Ihren Computer heruntergeladen wurde. es wird ein paar Minuten dauern. Schließen Sie nun Firefox. Wenn auf Ihrem Computer ein zweiter Browser wie Safari oder Chrome installiert ist, können Sie Firefox deinstallieren, bevor Sie die Installationsdatei für diesen Browser herunterladen. Wenn jedoch kein zweiter Browser vorhanden ist, laden Sie zuerst die Datei herunter und deinstallieren Sie dann den installierten Firefox.
2 Schließen Sie Firefox. Warten Sie, bis die Firefox-Installationsdatei auf Ihren Computer heruntergeladen wurde. es wird ein paar Minuten dauern. Schließen Sie nun Firefox. Wenn auf Ihrem Computer ein zweiter Browser wie Safari oder Chrome installiert ist, können Sie Firefox deinstallieren, bevor Sie die Installationsdatei für diesen Browser herunterladen. Wenn jedoch kein zweiter Browser vorhanden ist, laden Sie zuerst die Datei herunter und deinstallieren Sie dann den installierten Firefox. 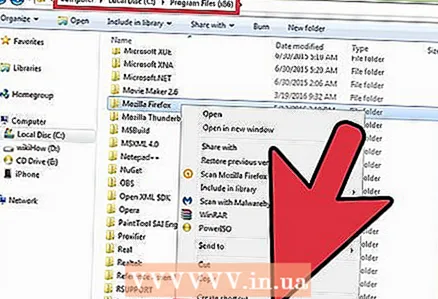 3 Entfernen Sie installierten Firefox. Nachdem Sie Firefox geschlossen und die Installationsdatei heruntergeladen haben, entfernen Sie den installierten Firefox. Wechseln Sie unter Windows zum Ordner „Programme“ und dann zum Ordner „Mozilla Firefox“. Navigieren Sie auf einem Mac zum Ordner Programme und dann zum Ordner Firefox. Suchen Sie die Browserdatei und löschen Sie sie.
3 Entfernen Sie installierten Firefox. Nachdem Sie Firefox geschlossen und die Installationsdatei heruntergeladen haben, entfernen Sie den installierten Firefox. Wechseln Sie unter Windows zum Ordner „Programme“ und dann zum Ordner „Mozilla Firefox“. Navigieren Sie auf einem Mac zum Ordner Programme und dann zum Ordner Firefox. Suchen Sie die Browserdatei und löschen Sie sie.  4 Firefox installieren. Doppelklicken Sie dazu auf die heruntergeladene Installationsdatei und folgen Sie den Anweisungen auf dem Bildschirm. Wenn die Installation abgeschlossen ist, klicken Sie auf Fertig stellen.
4 Firefox installieren. Doppelklicken Sie dazu auf die heruntergeladene Installationsdatei und folgen Sie den Anweisungen auf dem Bildschirm. Wenn die Installation abgeschlossen ist, klicken Sie auf Fertig stellen.  5 Starten Sie Firefox, um herauszufinden, ob sich der Browser im abgesicherten Modus befindet.
5 Starten Sie Firefox, um herauszufinden, ob sich der Browser im abgesicherten Modus befindet.
Methode 3 von 3: So aktivieren Sie den abgesicherten Modus
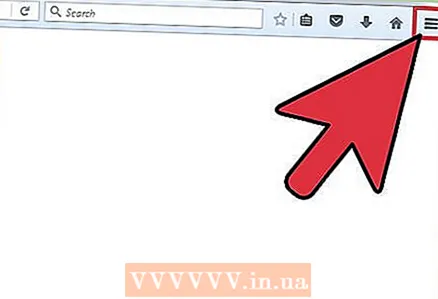 1 Öffnen Sie das Firefox-Menü. Klicken Sie dazu auf das Symbol "☰".
1 Öffnen Sie das Firefox-Menü. Klicken Sie dazu auf das Symbol "☰". 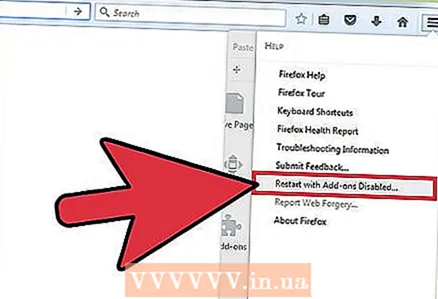 2 Klicken Sie auf Hilfe > Neustart ohne Add-ons.
2 Klicken Sie auf Hilfe > Neustart ohne Add-ons.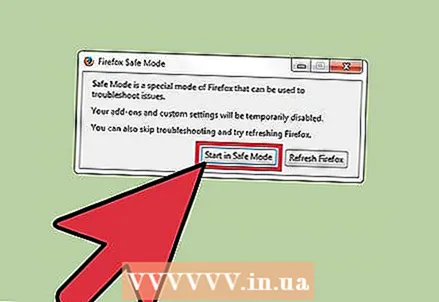 3 Wählen Sie im Fenster Abgesicherter Modus die Option Im abgesicherten Modus ausführen. In diesem Modus werden Erweiterungen, Designs und dergleichen deaktiviert, um die Ursache des Problems zu ermitteln. Wenn Sie Firefox neu starten, werden Erweiterungen, Designs usw. wieder aktiviert.
3 Wählen Sie im Fenster Abgesicherter Modus die Option Im abgesicherten Modus ausführen. In diesem Modus werden Erweiterungen, Designs und dergleichen deaktiviert, um die Ursache des Problems zu ermitteln. Wenn Sie Firefox neu starten, werden Erweiterungen, Designs usw. wieder aktiviert.
Tipps
- Um den abgesicherten Modus zu aktivieren, können Sie beim Starten von Firefox die Umschalt- oder Wahltaste gedrückt halten. Wenn der Browser im abgesicherten Modus geöffnet wird, überprüfen Sie daher, ob die Umschalt- / Wahltaste klemmt.
Quelle und Links
- ↑ https://support.mozilla.org/en-US/kb/firefox-is-stuck-in-safe-mode
- https://support.mozilla.org/en-US/questions/972320
- ↑ https://support.mozilla.org/en-US/kb/troubleshoot-firefox-issues-using-safe-mode#w_exiting-safe-mode