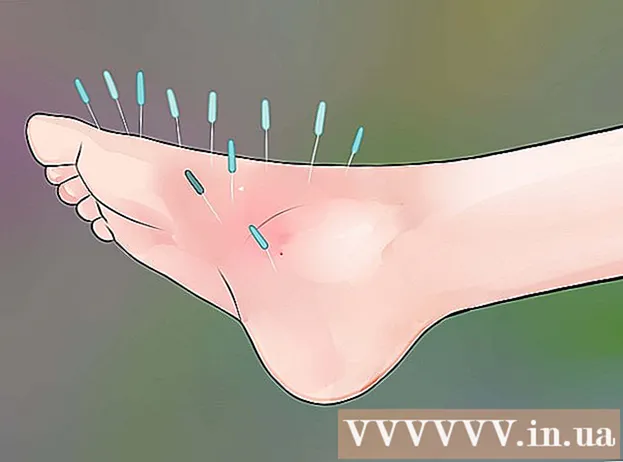Autor:
Clyde Lopez
Erstelldatum:
17 Juli 2021
Aktualisierungsdatum:
1 Juli 2024
![Wie viel Arbeitsspeicher [RAM] braucht man? | Sind 8GB für PC Gaming genug?](https://i.ytimg.com/vi/rydhcTjQBi8/hqdefault.jpg)
Inhalt
- Schritte
- Methode 1 von 3: Unter Windows
- Methode 2 von 3: Unter Mac OS X
- Methode 3 von 3: Auf dem iPad
- Tipps
- Warnungen
In diesem Artikel erfahren Sie, wie Sie die RAM-Menge (Menge an RAM) auf Ihrem Computer oder iPad herausfinden. Es sorgt für den reibungslosen Ablauf laufender Programme.
Schritte
Methode 1 von 3: Unter Windows
 1 Öffnen Sie das Startmenü
1 Öffnen Sie das Startmenü  . Klicken Sie auf das Windows-Logo in der unteren linken Ecke.
. Klicken Sie auf das Windows-Logo in der unteren linken Ecke.  2 Klicken Sie auf "Optionen"
2 Klicken Sie auf "Optionen"  . Sie finden dieses Symbol in der unteren linken Ecke des Startmenüs.
. Sie finden dieses Symbol in der unteren linken Ecke des Startmenüs.  3 Klicke auf System. Es ist ein Laptop-förmiges Symbol in der oberen linken Ecke.
3 Klicke auf System. Es ist ein Laptop-förmiges Symbol in der oberen linken Ecke.  4 Gehen Sie auf die Registerkarte Über das System. Sie finden es im linken Bereich. Systeminformationen werden angezeigt.
4 Gehen Sie auf die Registerkarte Über das System. Sie finden es im linken Bereich. Systeminformationen werden angezeigt.  5 Suchen Sie die Zeile "Installierter RAM". Es befindet sich im Abschnitt Geräteeinstellungen in der Mitte des Fensters. Diese Zeile zeigt die Größe des Arbeitsspeichers im Computer an.
5 Suchen Sie die Zeile "Installierter RAM". Es befindet sich im Abschnitt Geräteeinstellungen in der Mitte des Fensters. Diese Zeile zeigt die Größe des Arbeitsspeichers im Computer an.  6 Finden Sie heraus, wie RAM verwendet wird. Öffnen Sie dazu den Task-Manager und finden Sie heraus, welche Prozesse eine bestimmte Menge an RAM verwenden.
6 Finden Sie heraus, wie RAM verwendet wird. Öffnen Sie dazu den Task-Manager und finden Sie heraus, welche Prozesse eine bestimmte Menge an RAM verwenden. - Wenn Sie den Task-Manager öffnen, während ein bestimmtes Programm läuft, können Sie herausfinden, wie viel RAM für den reibungslosen Ablauf des Programms benötigt wird.
Methode 2 von 3: Unter Mac OS X
 1 Öffnen Sie das Apple-Menü
1 Öffnen Sie das Apple-Menü  . Klicken Sie oben links auf das Apple-Logo.
. Klicken Sie oben links auf das Apple-Logo.  2 Klicke auf Über diesen Mac. Es ist eine Option im Menü. Das Fenster Über diesen Mac wird geöffnet.
2 Klicke auf Über diesen Mac. Es ist eine Option im Menü. Das Fenster Über diesen Mac wird geöffnet.  3 Gehen Sie auf die Registerkarte Intelligenz. Es ist in der oberen linken Ecke.
3 Gehen Sie auf die Registerkarte Intelligenz. Es ist in der oberen linken Ecke. - Standardmäßig sollte sich das Fenster Über diesen Mac auf dieser Registerkarte öffnen.
 4 Suchen Sie die Zeile "Speicher". Es zeigt die Größe des Arbeitsspeichers im Computer an.
4 Suchen Sie die Zeile "Speicher". Es zeigt die Größe des Arbeitsspeichers im Computer an.  5 Finden Sie heraus, wie RAM verwendet wird. Öffnen Sie dazu den Systemmonitor und finden Sie heraus, welche Prozesse eine bestimmte Menge an RAM verwenden.
5 Finden Sie heraus, wie RAM verwendet wird. Öffnen Sie dazu den Systemmonitor und finden Sie heraus, welche Prozesse eine bestimmte Menge an RAM verwenden. - Wenn Sie System Watcher öffnen, während ein bestimmtes Programm ausgeführt wird, können Sie herausfinden, wie viel RAM für den reibungslosen Ablauf des Programms benötigt wird.
Methode 3 von 3: Auf dem iPad
 1 Starten Sie die App Store-App auf dem iPad
1 Starten Sie die App Store-App auf dem iPad  . Tippen Sie auf das weiße A auf blauem Hintergrund.
. Tippen Sie auf das weiße A auf blauem Hintergrund. - Die hier beschriebene Methode kann auf einem iPad mit iOS 7+ angewendet werden.
 2 Suchen Sie nach der Smart Memory Lite-App. Tippen Sie auf die Suchleiste in der oberen rechten Ecke, geben Sie ein Smart Memory Lite, und tippen Sie dann auf die blaue Schaltfläche Suchen in der unteren rechten Ecke der Bildschirmtastatur.
2 Suchen Sie nach der Smart Memory Lite-App. Tippen Sie auf die Suchleiste in der oberen rechten Ecke, geben Sie ein Smart Memory Lite, und tippen Sie dann auf die blaue Schaltfläche Suchen in der unteren rechten Ecke der Bildschirmtastatur. - Wenn die Suchleiste nicht auf dem Bildschirm angezeigt wird, tippen Sie auf die Registerkarte Favoriten in der unteren linken Ecke.
 3 Tippen Sie auf „Smart Memory Lite“. Sie finden diese App oben in den Suchergebnissen.
3 Tippen Sie auf „Smart Memory Lite“. Sie finden diese App oben in den Suchergebnissen.  4 Klicke auf Herunterladen. Diese Option finden Sie rechts neben „Smart Memory Lite“.
4 Klicke auf Herunterladen. Diese Option finden Sie rechts neben „Smart Memory Lite“.  5 Klicken Sie auf den Touch ID-Sensor, wenn Sie dazu aufgefordert werden. Dadurch kann die App auf Ihrem iPad installiert werden.
5 Klicken Sie auf den Touch ID-Sensor, wenn Sie dazu aufgefordert werden. Dadurch kann die App auf Ihrem iPad installiert werden. - Wenn Ihr Gerät keinen Touch ID-Sensor hat, tippen Sie unten auf dem Bildschirm auf Installieren und geben Sie Ihr Apple ID-Passwort ein.
 6 Starten Sie die Smart Memory Lite-App. Klicken Sie im App Store auf "Öffnen" oder tippen Sie auf das Smart Memory Lite-Symbol, das wie ein Chip aussieht.
6 Starten Sie die Smart Memory Lite-App. Klicken Sie im App Store auf "Öffnen" oder tippen Sie auf das Smart Memory Lite-Symbol, das wie ein Chip aussieht.  7 Finden Sie die Größe des RAM auf Ihrem iPad heraus. In der unteren rechten Ecke wird ein Kreis mit einer Zahl angezeigt, die die Größe des Arbeitsspeichers auf dem Gerät angibt.
7 Finden Sie die Größe des RAM auf Ihrem iPad heraus. In der unteren rechten Ecke wird ein Kreis mit einer Zahl angezeigt, die die Größe des Arbeitsspeichers auf dem Gerät angibt. - Denken Sie daran, dass Sie dem iPad keinen RAM hinzufügen können.
 8 Überprüfen Sie, wie das Gerät RAM verwendet. Am unteren Bildschirmrand sehen Sie blaue, rote, grüne und graue Streifen, die den belegten Arbeitsspeicher, den dauerhaft verwendeten Arbeitsspeicher, den freien Arbeitsspeicher und den verwendeten System-RAM anzeigen.
8 Überprüfen Sie, wie das Gerät RAM verwendet. Am unteren Bildschirmrand sehen Sie blaue, rote, grüne und graue Streifen, die den belegten Arbeitsspeicher, den dauerhaft verwendeten Arbeitsspeicher, den freien Arbeitsspeicher und den verwendeten System-RAM anzeigen. - Der rechte Bereich zeigt die verwendete RAM-Menge in Prozent an.
Tipps
- Die Smart Memory Lite-App unterstützt iPhone und iPad.
- Verwechseln Sie die Festplattengröße nicht mit der RAM-Größe. Typischerweise wird anstelle des Begriffs „Festplattenkapazität“ der Begriff „Festplattenkapazität“ verwendet.
- Überprüfen Sie die Kapazität Ihrer Festplatte, wenn Sie möchten.
Warnungen
- Ein Computer mit einem 32-Bit-Betriebssystem kann maximal 4 GB RAM haben. Wenn der Arbeitsspeicher Ihres Computers bereits 4 GB beträgt, kann er nicht mehr erhöht werden.