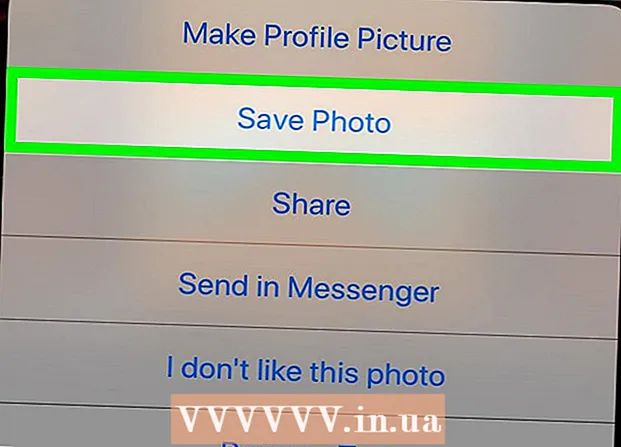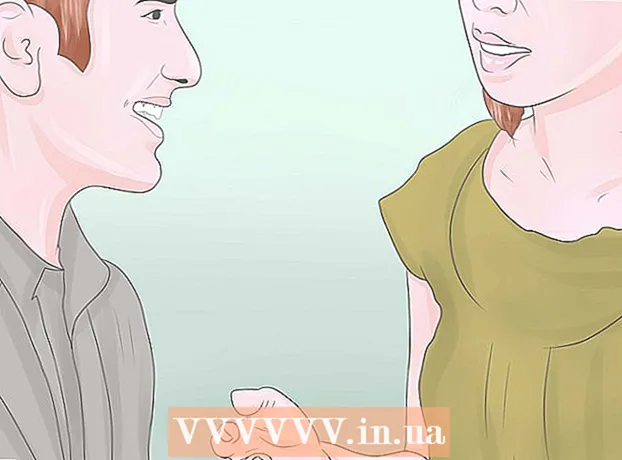Autor:
Janice Evans
Erstelldatum:
27 Juli 2021
Aktualisierungsdatum:
1 Juli 2024

Inhalt
- Schritte
- Methode 1 von 3: Einstellungen ändern
- Methode 2 von 3: Fehlerbehebung
- Methode 3 von 3: Fördermodus
- Tipps
- Warnungen
In den meisten Fällen werden Firefox-Geschwindigkeitsverbesserungen veröffentlicht, wenn sie getestet wurden und den Browser wahrscheinlich nicht zum Absturz bringen. Aber es gibt keinen magischen Knopf, der die Browsergeschwindigkeit sofort erhöht. Es wird angenommen, dass das Experimentieren mit Browsereinstellungen eine positive Rolle spielen kann. Die häufigste Ursache für die Verlangsamung des Browsers sind schlechte Add-Ons.
Schritte
Methode 1 von 3: Einstellungen ändern
 1 Firefox-Update. Heutzutage sind viele Browser-Optimierer standardmäßig enthalten. Um sie zu nutzen, aktualisieren Sie Firefox auf die neueste Version. Dies geschieht automatisch, wenn Sie die Versionsnummer Ihres Browsers erfahren.
1 Firefox-Update. Heutzutage sind viele Browser-Optimierer standardmäßig enthalten. Um sie zu nutzen, aktualisieren Sie Firefox auf die neueste Version. Dies geschieht automatisch, wenn Sie die Versionsnummer Ihres Browsers erfahren.  2 Sichern Sie Ihre Browsereinstellungen. Die hier beschriebenen Einstellungen können in einigen Fällen zu Abstürzen führen und die Geschwindigkeit des Browsers verlangsamen. Erstellen Sie daher eine Sicherungskopie der Einstellungsdatei, um sie wiederherstellen zu können.
2 Sichern Sie Ihre Browsereinstellungen. Die hier beschriebenen Einstellungen können in einigen Fällen zu Abstürzen führen und die Geschwindigkeit des Browsers verlangsamen. Erstellen Sie daher eine Sicherungskopie der Einstellungsdatei, um sie wiederherstellen zu können. - Öffnen Sie einen neuen Tab und geben Sie in die Adressleiste ein zum Thema: Unterstützung.
- Suchen Sie den Eintrag für Profilordner und klicken Sie daneben auf Ordner öffnen (Im Finder öffnen unter Mac OS).
- Wechseln Sie von dem sich öffnenden Ordner in sein Stammverzeichnis (Ordner), dessen Name aus einer Reihe von Buchstaben und Zahlen besteht und mit ".default" endet.
- Klicken Sie mit der rechten Maustaste auf diesen Ordner und wählen Sie "Kopieren". Navigieren Sie zu dem Ordner, in dem Sie das Backup speichern möchten, klicken Sie mit der rechten Maustaste darauf und wählen Sie Einfügen.
 3 Ändern Sie die Einstellungen nacheinander. Da Änderungen zum Absturz von Browser-Add-Ons führen können, ändern Sie die Einstellungen nacheinander, um feststellen zu können, welche der Browser-Add-Ons zum Absturz führt.
3 Ändern Sie die Einstellungen nacheinander. Da Änderungen zum Absturz von Browser-Add-Ons führen können, ändern Sie die Einstellungen nacheinander, um feststellen zu können, welche der Browser-Add-Ons zum Absturz führt. - Finden Sie Ihren Browser-Geschwindigkeitstest online.
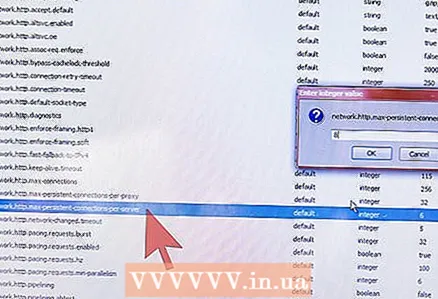 4 Stellen Sie Verbindungen zum Server her. Ihr Browser begrenzt die Anzahl gleichzeitiger Verbindungen zu einem Server. Indem Sie diese Zahl erhöhen, beschleunigen Sie den Server (insbesondere wenn die Site viele Bilder oder Videos enthält). Übertreiben Sie es nicht mit der Anzahl gleichzeitiger Verbindungen, da in diesem Fall einige Server Anfragen von Ihrem Computer blockieren.
4 Stellen Sie Verbindungen zum Server her. Ihr Browser begrenzt die Anzahl gleichzeitiger Verbindungen zu einem Server. Indem Sie diese Zahl erhöhen, beschleunigen Sie den Server (insbesondere wenn die Site viele Bilder oder Videos enthält). Übertreiben Sie es nicht mit der Anzahl gleichzeitiger Verbindungen, da in diesem Fall einige Server Anfragen von Ihrem Computer blockieren. - Finde den Eintrag network.http.max-persistent-connections-per-server und doppelklicken Sie auf "Wert". Erhöhen Sie den Wert auf 10 (aber nicht mehr). Einige Benutzer empfehlen, den Wert auf 8 zu erhöhen.
- Finde den Eintrag Netzwerk.http.max-Verbindungen und setzen Sie den Wert auf 256.
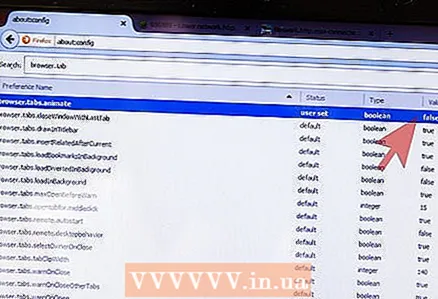 5 Deaktivieren Sie die Animation beim Öffnen und Schließen von Registerkarten, insbesondere wenn Sie eine große Anzahl von Registerkarten öffnen und schließen.
5 Deaktivieren Sie die Animation beim Öffnen und Schließen von Registerkarten, insbesondere wenn Sie eine große Anzahl von Registerkarten öffnen und schließen.- Wechseln Sie den Eintrag "browser.tab.animieren"Zu" falsch".
- Wechseln Sie den Eintrag "browser.panorama.animate_zoom"Zu" falsch".
 6 Deaktivieren Sie das Vorabrufen. Beim Prefetching werden Seiten geladen, bevor sie überhaupt geöffnet werden. Idealerweise funktioniert das Prefetching nur, wenn der Browser im Leerlauf ist und erhöht seine Geschwindigkeit. Wenn die Seiten in Ihrem Browser sehr langsam laden, kann ein fehlerhafter Prefetch die Ursache sein.Gehen Sie wie folgt vor, um das Vorabrufen zu deaktivieren (wenn das nicht funktioniert, aktivieren Sie das Abrufen).
6 Deaktivieren Sie das Vorabrufen. Beim Prefetching werden Seiten geladen, bevor sie überhaupt geöffnet werden. Idealerweise funktioniert das Prefetching nur, wenn der Browser im Leerlauf ist und erhöht seine Geschwindigkeit. Wenn die Seiten in Ihrem Browser sehr langsam laden, kann ein fehlerhafter Prefetch die Ursache sein.Gehen Sie wie folgt vor, um das Vorabrufen zu deaktivieren (wenn das nicht funktioniert, aktivieren Sie das Abrufen). - Aufnahme wechseln network.dns.disablePrefetch auf "wahr".
- Aufnahme wechseln network.prefetch-next zu Falsch.
- Rekordwert network.http.spekulative-parallel-limit auf 0 setzen.
 7 Ändern Sie die Hardwarebeschleunigung und die WebGL-Einstellungen. Diese Funktionen verwenden Ihre Grafikkarte, um einige Vorgänge zu beschleunigen, insbesondere Video-Downloads. Wenn Sie jedoch mit einem alten Betriebssystem oder einer alten Grafikkarte arbeiten, kann dies zu langsamem Seitenladen oder verschwommenem Text führen. Testen Sie die folgenden Einstellungen und bestimmen Sie, welche für Sie die richtigen sind.
7 Ändern Sie die Hardwarebeschleunigung und die WebGL-Einstellungen. Diese Funktionen verwenden Ihre Grafikkarte, um einige Vorgänge zu beschleunigen, insbesondere Video-Downloads. Wenn Sie jedoch mit einem alten Betriebssystem oder einer alten Grafikkarte arbeiten, kann dies zu langsamem Seitenladen oder verschwommenem Text führen. Testen Sie die folgenden Einstellungen und bestimmen Sie, welche für Sie die richtigen sind. - Aufnahme wechseln webgl.disabled auf "Wahr" oder "Falsch".
- Öffnen Sie eine neue Seite und geben Sie in die Adressleiste ein Über: Einstellungen # Erweitert... Aktivieren oder deaktivieren Sie das Kontrollkästchen Hardwarebeschleunigung verwenden.
- Hier müssen Sie Firefox neu starten, damit die Änderungen wirksam werden.
Methode 2 von 3: Fehlerbehebung
 1 Installieren Sie einen Werbeblocker. Oftmals verlangsamt das Laden von Anzeigen die Geschwindigkeit Ihres Browsers dramatisch. Installieren Sie Adblock Plus oder einen anderen Werbeblocker, um das Laden dieser Anzeigen zu deaktivieren.
1 Installieren Sie einen Werbeblocker. Oftmals verlangsamt das Laden von Anzeigen die Geschwindigkeit Ihres Browsers dramatisch. Installieren Sie Adblock Plus oder einen anderen Werbeblocker, um das Laden dieser Anzeigen zu deaktivieren. - Viele Websites generieren Einnahmen aus Werbung. Blockieren Sie keine Anzeigen auf Websites, deren Entwicklung Sie unterstützen möchten.
 2 Starten Sie Firefox im abgesicherten Modus. Klicken Sie auf Menü (das Symbol mit den drei horizontalen Linien), dann auf Hilfe (das?-Symbol) und wählen Sie Neustart ohne Add-ons. Läuft Firefox ohne Add-Ons viel schneller, dann verlangsamt ihn ein fehlerhaftes Add-On.
2 Starten Sie Firefox im abgesicherten Modus. Klicken Sie auf Menü (das Symbol mit den drei horizontalen Linien), dann auf Hilfe (das?-Symbol) und wählen Sie Neustart ohne Add-ons. Läuft Firefox ohne Add-Ons viel schneller, dann verlangsamt ihn ein fehlerhaftes Add-On.  3 Add-Ons deaktivieren. Geben Sie dazu in die Adressleiste ein Über: Addons oder drücken Sie "Menü" - "Add-ons". Deaktivieren Sie Add-Ons nacheinander und überprüfen Sie die Geschwindigkeit Ihres Browsers. Öffnen Sie dieselbe Seite und entfernen Sie je nach Ergebnis das Add-On oder aktivieren Sie es.
3 Add-Ons deaktivieren. Geben Sie dazu in die Adressleiste ein Über: Addons oder drücken Sie "Menü" - "Add-ons". Deaktivieren Sie Add-Ons nacheinander und überprüfen Sie die Geschwindigkeit Ihres Browsers. Öffnen Sie dieselbe Seite und entfernen Sie je nach Ergebnis das Add-On oder aktivieren Sie es.  4 Aktivieren Sie das Standarddesign. Benutzerdefinierte Designs können den Browser verlangsamen. Klicken Sie auf "Menü" - "Add-ons" - "Erscheinungsbild" und aktivieren Sie das Standard-Theme
4 Aktivieren Sie das Standarddesign. Benutzerdefinierte Designs können den Browser verlangsamen. Klicken Sie auf "Menü" - "Add-ons" - "Erscheinungsbild" und aktivieren Sie das Standard-Theme  5 Begrenzen Sie die Speichernutzung. Wenn Sie viele Tabs gleichzeitig schließen, kann Firefox einfrieren, bis der Inhalt dieser Tabs aus seinem Speicher entfernt wird. Geben Sie in diesem Fall in die Adressleiste ein zum Thema: Erinnerung und klicken Sie auf Speichernutzung begrenzen.
5 Begrenzen Sie die Speichernutzung. Wenn Sie viele Tabs gleichzeitig schließen, kann Firefox einfrieren, bis der Inhalt dieser Tabs aus seinem Speicher entfernt wird. Geben Sie in diesem Fall in die Adressleiste ein zum Thema: Erinnerung und klicken Sie auf Speichernutzung begrenzen.  6 Cache einrichten. Der Cache soll den Browser beschleunigen, aber der Cache kann Firefox verlangsamen, wenn er überläuft. Um die Größe des Caches in der Adressleiste zu ändern, geben Sie Über: Einstellungen # Erweitert, gehen Sie zur Registerkarte "Netzwerk" und aktivieren Sie das Kontrollkästchen neben "Cache-Verwaltung überschreiben". Erhöhen Sie die Cache-Größe, wenn Sie eine schnelle Festplatte mit viel leerem Speicherplatz haben, oder verringern Sie die Cache-Größe auf 250 MB, wenn Sie eine langsame oder fast volle Festplatte haben
6 Cache einrichten. Der Cache soll den Browser beschleunigen, aber der Cache kann Firefox verlangsamen, wenn er überläuft. Um die Größe des Caches in der Adressleiste zu ändern, geben Sie Über: Einstellungen # Erweitert, gehen Sie zur Registerkarte "Netzwerk" und aktivieren Sie das Kontrollkästchen neben "Cache-Verwaltung überschreiben". Erhöhen Sie die Cache-Größe, wenn Sie eine schnelle Festplatte mit viel leerem Speicherplatz haben, oder verringern Sie die Cache-Größe auf 250 MB, wenn Sie eine langsame oder fast volle Festplatte haben - Leeren Sie Ihren Cache alle zwei Monate, insbesondere wenn Ihr Browser zu langsam ist. Löschen Sie auch den Cache, bevor Sie die Größe ändern.
 7 Firefox zurücksetzen. Wenn Ihr Browser zu langsam ist, setzen Sie Ihre Browsereinstellungen zurück, um fehlerhafte Add-Ons oder falsche Einstellungen zu entfernen. Dadurch werden alle Add-Ons, Designs und der Downloadverlauf entfernt. Geben Sie in der Adressleiste ein zum Thema: Unterstützung und klicken Sie auf "Firefox zurücksetzen".
7 Firefox zurücksetzen. Wenn Ihr Browser zu langsam ist, setzen Sie Ihre Browsereinstellungen zurück, um fehlerhafte Add-Ons oder falsche Einstellungen zu entfernen. Dadurch werden alle Add-Ons, Designs und der Downloadverlauf entfernt. Geben Sie in der Adressleiste ein zum Thema: Unterstützung und klicken Sie auf "Firefox zurücksetzen".
Methode 3 von 3: Fördermodus
 1 Bestimmung des Pipeline-Modus. In diesem Modus öffnet Firefox mehrere Verbindungen zum Server gleichzeitig. Dies funktioniert nur mit einer Hochgeschwindigkeits-Internetverbindung, beschleunigt jedoch Ihren Browser etwas und kann sogar zu Abstürzen führen. Dieser Modus hängt von der Struktur der Webseite ab. Testen Sie daher den Pipeline-Modus, indem Sie Ihre am häufigsten besuchten Seiten öffnen.
1 Bestimmung des Pipeline-Modus. In diesem Modus öffnet Firefox mehrere Verbindungen zum Server gleichzeitig. Dies funktioniert nur mit einer Hochgeschwindigkeits-Internetverbindung, beschleunigt jedoch Ihren Browser etwas und kann sogar zu Abstürzen führen. Dieser Modus hängt von der Struktur der Webseite ab. Testen Sie daher den Pipeline-Modus, indem Sie Ihre am häufigsten besuchten Seiten öffnen.  2 Öffnen Sie einen neuen Tab und geben Sie in die Adressleiste ein über: config.
2 Öffnen Sie einen neuen Tab und geben Sie in die Adressleiste ein über: config.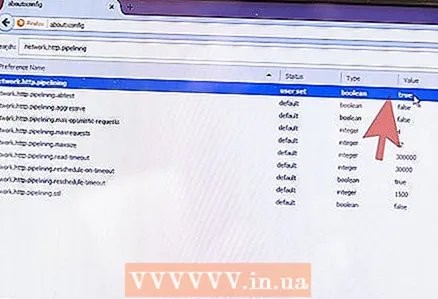 3 Schalten Sie den Fördermodus ein. Finde den Eintrag Netzwerk.http.pipelining (in der Suchleiste oben auf der Seite). Die Einstellungen für diesen Eintrag sollten „Status: default“ und „Value: false“ lauten. Doppelklicken Sie auf den Eintrag und ändern Sie diese Einstellungen auf „Status: user set“ und „Value: true“.
3 Schalten Sie den Fördermodus ein. Finde den Eintrag Netzwerk.http.pipelining (in der Suchleiste oben auf der Seite). Die Einstellungen für diesen Eintrag sollten „Status: default“ und „Value: false“ lauten. Doppelklicken Sie auf den Eintrag und ändern Sie diese Einstellungen auf „Status: user set“ und „Value: true“.  4 Ändern Sie andere Einstellungen (optional). Es wird nicht empfohlen, dies zu tun, es sei denn, Sie wissen, wohin es führt.
4 Ändern Sie andere Einstellungen (optional). Es wird nicht empfohlen, dies zu tun, es sei denn, Sie wissen, wohin es führt. - War der Wert des Eintrags "network.http.pipelining.maxrequests" viele Jahre lang 8, hat er sich jetzt auf 32 geändert.Das Erhöhen dieses Wertes kann zu Fehlern führen, während das Verringern die Browsergeschwindigkeit verringert, aber etwas Bandbreite freigibt.
- Die Aktivierung des Parameters "network.http.pipelining.aggressive" führt zu einer deutlich höheren Browsergeschwindigkeit, wenn es funktioniert, und viel langsamer, wenn es nicht funktioniert.
- Wenn Sie ständig einen Proxy-Server verwenden, aktivieren Sie den Parameter "network.http.proxy.pipelining".
 5 Wenn der Browser im Pipelinemodus langsamer wird oder Fehler erhält, ändern Sie diesen Modus auf False. Aktivieren Sie nun Pipelining für sichere Sites, indem Sie den Parameter "network.http.pipelining.ssl" aktivieren. Die meisten Pipeline-Probleme hängen mit dem Proxy-Server zusammen, der für eine sichere Verbindung irrelevant ist.
5 Wenn der Browser im Pipelinemodus langsamer wird oder Fehler erhält, ändern Sie diesen Modus auf False. Aktivieren Sie nun Pipelining für sichere Sites, indem Sie den Parameter "network.http.pipelining.ssl" aktivieren. Die meisten Pipeline-Probleme hängen mit dem Proxy-Server zusammen, der für eine sichere Verbindung irrelevant ist. - Trotz der Probleme mit unzuverlässigen Verbindungen ist Pipelining keine absolute Sicherheitsbedrohung.
Tipps
- Wenn Probleme auftreten (langsames Laden der Seite, falsches Laden der Seite usw.), brechen Sie die Einstellungen in about: config ab oder stellen Sie die Einstellungen aus einem Backup wieder her.
Warnungen
- Glauben Sie nicht den Gerüchten über Firefox-Optimierer. Sie beschleunigen die neuesten Versionen von Firefox nicht, führen aber zu einem erhöhten Speicherverbrauch und anderen negativen Folgen.
- Es wird nicht empfohlen, Add-Ons zu verwenden, die den Browser angeblich beschleunigen. Diese Add-Ons ändern die Einstellungen und geben Ihnen weniger Kontrolle über den Prozess.