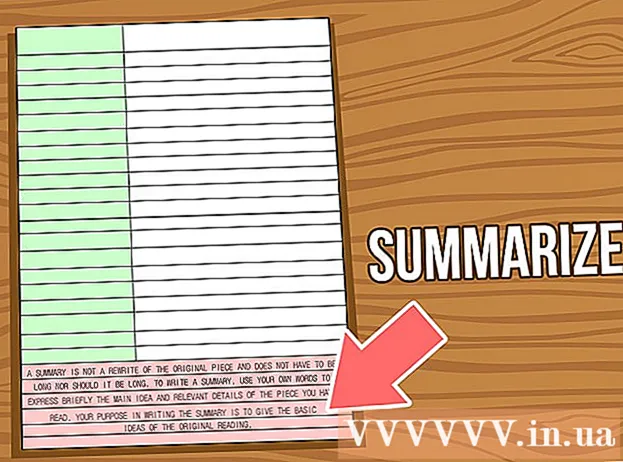Autor:
Clyde Lopez
Erstelldatum:
24 Juli 2021
Aktualisierungsdatum:
1 Juli 2024

Inhalt
- Schritte
- Methode 1 von 4: So leeren Sie den Cache und die Daten Ihrer Messaging-App
- Methode 2 von 4: So deinstallieren und installieren Sie die App erneut
- Methode 3 von 4: Wählen Sie eine andere Messaging-App
- Methode 4 von 4: So löschen Sie Textnachrichten von der SIM-Karte
Wenn Ihr Android-Gerät Sie ständig über neue oder ungelesene Textnachrichten benachrichtigt, die nicht vorhanden sind, liegt dies am Caching oder Speichern von Messaging-App-Daten.Manchmal werden diese Probleme automatisch behoben, wenn eine neue Nachricht eingeht. Bitten Sie also jemanden, Ihnen zuerst eine Nachricht zu senden. Wenn das Problem weiterhin besteht, lesen Sie diesen Artikel, um Anweisungen zum Entfernen dieser Benachrichtigungen zu erhalten.
Schritte
Methode 1 von 4: So leeren Sie den Cache und die Daten Ihrer Messaging-App
 1 Starten Sie die Einstellungen-App
1 Starten Sie die Einstellungen-App  . Sie finden es in der Anwendungsleiste.
. Sie finden es in der Anwendungsleiste. - Wenn Sie Benachrichtigungen über „ungelesene“ Nachrichten erhalten, die Sie bereits geöffnet haben (oder Nachrichten, die sich nicht im Posteingang Ihrer Messaging-App befinden), verwenden Sie diese Methode. Es hilft auch, das Problem mit der Anzahl der "ungelesenen" Nachrichten zu lösen (obwohl Sie bereits alle Nachrichten geöffnet haben), die auf dem Symbol der Nachrichtenanwendung angezeigt werden.
- Manchmal werden diese Probleme automatisch behoben, wenn eine neue Nachricht eingeht. Bitten Sie also jemanden, Ihnen zuerst eine Nachricht zu senden.
 2 Tippen Sie auf das Menü Anwendungen. Der Name dieses Menüs hängt von der Version des Systems oder Geräts ab, aber normalerweise ist es eine Option mit dem Wort "Anwendung" oder "Anwendungen".
2 Tippen Sie auf das Menü Anwendungen. Der Name dieses Menüs hängt von der Version des Systems oder Geräts ab, aber normalerweise ist es eine Option mit dem Wort "Anwendung" oder "Anwendungen". - Wenn nicht alle Apps standardmäßig auf Ihrem Android-Gerät angezeigt werden, tippen Sie auf Alle. Diese Option kann eine Registerkarte sein, aber Sie müssen höchstwahrscheinlich das Menü öffnen und Alle Apps anzeigen oder eine ähnliche Option auswählen.
 3 Klicken Sie auf die Messaging-App. Wählen Sie die Anwendung aus, die Sie über "ungelesene" Nachrichten informiert.
3 Klicken Sie auf die Messaging-App. Wählen Sie die Anwendung aus, die Sie über "ungelesene" Nachrichten informiert.  4 Tippen Lagerung. Diese Option ist auf der Seite.
4 Tippen Lagerung. Diese Option ist auf der Seite. - Wenn Sie anstelle von "Speicher" die Option "Cache leeren" sehen, überspringen Sie diesen Schritt.
 5 Tippen Cache leeren. Der Anwendungscache wird gelöscht, wodurch das Problem möglicherweise behoben wird.
5 Tippen Cache leeren. Der Anwendungscache wird gelöscht, wodurch das Problem möglicherweise behoben wird. - Wenn Sie weiterhin Benachrichtigungen über vermeintlich „ungelesene“ Nachrichten erhalten, lesen Sie weiter.
 6 Klicke auf Löschen von Daten. Es erscheint eine Meldung, dass Ihre Einstellungen und Einstellungen gelöscht werden.
6 Klicke auf Löschen von Daten. Es erscheint eine Meldung, dass Ihre Einstellungen und Einstellungen gelöscht werden.  7 Folgen Sie den Anweisungen auf dem Bildschirm. Wenn die App-Daten entfernt werden, ist das Problem wahrscheinlich behoben. Wenn Sie weiterhin Benachrichtigungen über angeblich "ungelesene" Nachrichten erhalten, versuchen Sie es mit einer anderen Methode.
7 Folgen Sie den Anweisungen auf dem Bildschirm. Wenn die App-Daten entfernt werden, ist das Problem wahrscheinlich behoben. Wenn Sie weiterhin Benachrichtigungen über angeblich "ungelesene" Nachrichten erhalten, versuchen Sie es mit einer anderen Methode.
Methode 2 von 4: So deinstallieren und installieren Sie die App erneut
 1 Öffne die App-Schublade
1 Öffne die App-Schublade  . Klicken Sie dazu auf das Symbol, das sich normalerweise in der unteren Mitte des Hauptbildschirms befindet. Wenn Ihr Gerät Benachrichtigungen oder die falsche Anzahl ungelesener Nachrichten von einer Messaging-Anwendung anzeigt (z. B. WhatsApp, Hangouts oder Facebook Messenger), empfehlen wir, eine solche Anwendung zu deinstallieren und anschließend erneut zu installieren; Sie müssen auch die Daten der Anwendung "BadgeProvider" löschen.
. Klicken Sie dazu auf das Symbol, das sich normalerweise in der unteren Mitte des Hauptbildschirms befindet. Wenn Ihr Gerät Benachrichtigungen oder die falsche Anzahl ungelesener Nachrichten von einer Messaging-Anwendung anzeigt (z. B. WhatsApp, Hangouts oder Facebook Messenger), empfehlen wir, eine solche Anwendung zu deinstallieren und anschließend erneut zu installieren; Sie müssen auch die Daten der Anwendung "BadgeProvider" löschen. - Wenn Sie am unteren Rand des Startbildschirms kein Raster aus Punkten oder Quadraten sehen, wischen Sie vom unteren Bildschirmrand nach oben.
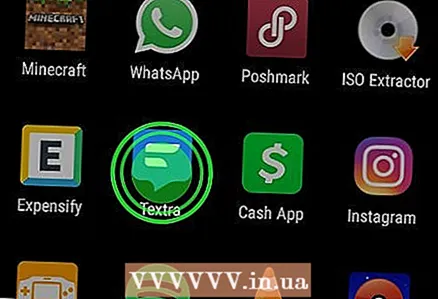 2 Halten Sie das Symbol der Messaging-App gedrückt. Nach einer Sekunde erscheint am oberen oder unteren Bildschirmrand ein Symbol in Form eines Papierkorbs (oder die Option "Löschen"). Halten Sie Ihren Finger auf dem Symbol.
2 Halten Sie das Symbol der Messaging-App gedrückt. Nach einer Sekunde erscheint am oberen oder unteren Bildschirmrand ein Symbol in Form eines Papierkorbs (oder die Option "Löschen"). Halten Sie Ihren Finger auf dem Symbol.  3 Ziehen Sie das Symbol in den Papierkorb oder wählen Sie "Löschen". Wenn Sie Ihren Finger vom Bildschirm entfernen, wird die Anwendung vom Android-Gerät entfernt.
3 Ziehen Sie das Symbol in den Papierkorb oder wählen Sie "Löschen". Wenn Sie Ihren Finger vom Bildschirm entfernen, wird die Anwendung vom Android-Gerät entfernt. - Wenn die App vorinstalliert war und nicht deinstalliert werden kann, fahren Sie mit dem nächsten Schritt fort.
 4 Starten Sie die Einstellungen-App
4 Starten Sie die Einstellungen-App  . Sie finden es in der Anwendungsleiste.
. Sie finden es in der Anwendungsleiste.  5 Tippen Sie auf das Menü Anwendungen. Abhängig von Ihrer Android-Version kann dieses Menü Apps & Benachrichtigungen oder Apps heißen. Eine Liste aller installierten Anwendungen wird geöffnet.
5 Tippen Sie auf das Menü Anwendungen. Abhängig von Ihrer Android-Version kann dieses Menü Apps & Benachrichtigungen oder Apps heißen. Eine Liste aller installierten Anwendungen wird geöffnet. - Wenn nicht alle Apps standardmäßig auf Ihrem Android-Gerät angezeigt werden, tippen Sie auf Alle. Diese Option kann eine Registerkarte sein, aber Sie müssen höchstwahrscheinlich das Menü öffnen und Alle Apps anzeigen oder eine ähnliche Option auswählen.
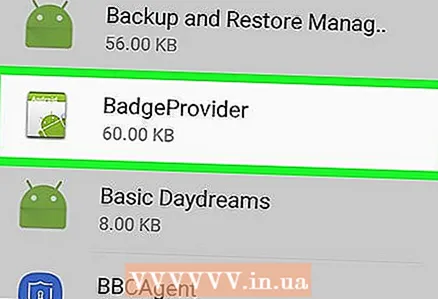 6 Scrolle nach unten und tippe auf Abzeichen-Anbieter. Es ist eine Systemanwendung, die für die Anzeige von Zahlen auf Anwendungssymbolen verantwortlich ist.
6 Scrolle nach unten und tippe auf Abzeichen-Anbieter. Es ist eine Systemanwendung, die für die Anzeige von Zahlen auf Anwendungssymbolen verantwortlich ist.  7 Tippen Lagerung. Wenn diese Option nicht angezeigt wird, fahren Sie mit dem nächsten Schritt fort.
7 Tippen Lagerung. Wenn diese Option nicht angezeigt wird, fahren Sie mit dem nächsten Schritt fort.  8 Klicke auf Löschen von Daten. Eine Bestätigungsmeldung wird angezeigt.
8 Klicke auf Löschen von Daten. Eine Bestätigungsmeldung wird angezeigt.  9 Bestätigen Sie das Löschen der Daten. Wenn der Vorgang abgeschlossen ist, kehren Sie zum Startbildschirm zurück.
9 Bestätigen Sie das Löschen der Daten. Wenn der Vorgang abgeschlossen ist, kehren Sie zum Startbildschirm zurück.  10 Installieren Sie die Messaging-App. Nachdem die BadgeProvider-Anwendungsdaten entfernt wurden, wird die richtige Anzahl ungelesener Nachrichten angezeigt.
10 Installieren Sie die Messaging-App. Nachdem die BadgeProvider-Anwendungsdaten entfernt wurden, wird die richtige Anzahl ungelesener Nachrichten angezeigt.
Methode 3 von 4: Wählen Sie eine andere Messaging-App
 1 Laden Sie die Nachrichten-App aus dem Play Store herunter
1 Laden Sie die Nachrichten-App aus dem Play Store herunter  . Wenn Ihre Messaging-App Sie weiterhin über vermeintlich „neue“ Nachrichten informiert, verwenden Sie einfach eine andere ähnliche App. Die Nachrichten-App ist eine von vielen Optionen und ziemlich gut (auch wenn Sie sie später deinstallieren).
. Wenn Ihre Messaging-App Sie weiterhin über vermeintlich „neue“ Nachrichten informiert, verwenden Sie einfach eine andere ähnliche App. Die Nachrichten-App ist eine von vielen Optionen und ziemlich gut (auch wenn Sie sie später deinstallieren). - Der Play Store befindet sich in der App-Schublade.
- Um die Nachrichten-App zu installieren, geben Sie ein Mitteilungen Tippen Sie in der Play Store-Suchleiste auf Suchen und dann auf Installieren neben der Nachrichten-App von Google.
 2 Starten Sie die Nachrichten-App. Sein Icon sieht aus wie eine weiße Sprachwolke auf blauem Grund und befindet sich im App-Drawer.
2 Starten Sie die Nachrichten-App. Sein Icon sieht aus wie eine weiße Sprachwolke auf blauem Grund und befindet sich im App-Drawer.  3 Befolgen Sie die Anweisungen auf dem Bildschirm, um die Messaging-App zu Ihrer primären SMS-App zu machen. Sie werden dazu aufgefordert, wenn Sie die Nachrichten-App zum ersten Mal starten. Wenn diese Anwendung zur Hauptanwendung wird, werden alle empfangenen SMS-Nachrichten angezeigt.
3 Befolgen Sie die Anweisungen auf dem Bildschirm, um die Messaging-App zu Ihrer primären SMS-App zu machen. Sie werden dazu aufgefordert, wenn Sie die Nachrichten-App zum ersten Mal starten. Wenn diese Anwendung zur Hauptanwendung wird, werden alle empfangenen SMS-Nachrichten angezeigt. - Möglicherweise müssen Sie zuerst der Nachrichten-App Zugriff auf Ihre SMS-Nachrichten gewähren.
 4 Suchen Sie die Nachricht, zu der Sie eine Benachrichtigung erhalten. Es kann mit einem roten Ausrufezeichen oder ähnlichem gekennzeichnet sein, um auf ein Problem hinzuweisen. Außerdem kann die Nachricht als ungelesen markiert werden.
4 Suchen Sie die Nachricht, zu der Sie eine Benachrichtigung erhalten. Es kann mit einem roten Ausrufezeichen oder ähnlichem gekennzeichnet sein, um auf ein Problem hinzuweisen. Außerdem kann die Nachricht als ungelesen markiert werden.  5 Halten Sie die Problemmeldung gedrückt. Oben auf dem Bildschirm wird eine Reihe von Symbolen angezeigt.
5 Halten Sie die Problemmeldung gedrückt. Oben auf dem Bildschirm wird eine Reihe von Symbolen angezeigt.  6 Klicken Sie auf das Symbol "Löschen". Es sieht aus wie ein Mülleimer und sitzt oben auf dem Bildschirm. Die Nachricht wird gelöscht und Sie erhalten keine Benachrichtigungen mehr darüber.
6 Klicken Sie auf das Symbol "Löschen". Es sieht aus wie ein Mülleimer und sitzt oben auf dem Bildschirm. Die Nachricht wird gelöscht und Sie erhalten keine Benachrichtigungen mehr darüber. - Wiederholen Sie dies mit anderen Nachrichten, über die Sie ständig Benachrichtigungen erhalten.
 7 Ändern Sie die Nachrichten-App in diejenige, die Sie zuvor verwendet haben. Wenn Sie die Nachrichten-App weiterhin verwenden möchten (was ziemlich gut ist), überspringen Sie diesen Schritt. Sonst:
7 Ändern Sie die Nachrichten-App in diejenige, die Sie zuvor verwendet haben. Wenn Sie die Nachrichten-App weiterhin verwenden möchten (was ziemlich gut ist), überspringen Sie diesen Schritt. Sonst: - Samsung Galaxy:
- Starten Sie die Einstellungen-App. Es ist mit einem Zahnradsymbol gekennzeichnet.
- Klicken Sie auf Anwendungen.
- Tippen Sie auf das Drei-Punkte-Symbol in der oberen rechten Ecke.
- Klicken Sie auf "Standardanwendungen".
- Tippen Sie auf Messaging-Apps.
- Wählen Sie die gewünschte Anwendung aus und klicken Sie auf "OK".
- Andere Modelle:
- Starten Sie die Einstellungen-App. Es ist mit einem Zahnradsymbol gekennzeichnet.
- Klicken Sie auf Apps & Benachrichtigungen.
- Scrollen Sie nach unten und tippen Sie auf Erweitert.
- Klicken Sie auf "Standardanwendungen".
- Tippen Sie auf SMS-Anwendung.
- Wählen Sie die gewünschte Messaging-App aus.
- Samsung Galaxy:
Methode 4 von 4: So löschen Sie Textnachrichten von der SIM-Karte
 1 Starten Sie die Haupt-Messaging-App. Wenn Sie Benachrichtigungen nicht löschen können oder eine falsche Anzahl neuer Nachrichten angezeigt wird, verwenden Sie diese Methode. Die Haupt-Messaging-App befindet sich normalerweise am unteren Rand des Startbildschirms.
1 Starten Sie die Haupt-Messaging-App. Wenn Sie Benachrichtigungen nicht löschen können oder eine falsche Anzahl neuer Nachrichten angezeigt wird, verwenden Sie diese Methode. Die Haupt-Messaging-App befindet sich normalerweise am unteren Rand des Startbildschirms. - Der Name der Optionen hängt von der Messaging-Anwendung ab.
 2 Öffnen Sie das Menü der Messaging-App. Seine Position hängt von der Anwendung ab, befindet sich jedoch normalerweise in der oberen linken oder oberen rechten Ecke des Bildschirms.
2 Öffnen Sie das Menü der Messaging-App. Seine Position hängt von der Anwendung ab, befindet sich jedoch normalerweise in der oberen linken oder oberen rechten Ecke des Bildschirms.  3 Tippe auf Option Einstellungen.
3 Tippe auf Option Einstellungen. 4 Suchen und wählen Sie eine Option SIM-Nachrichten verwalten. Die Position hängt von der Anwendung ab, aber in der Regel müssen Sie zuerst die Option "Textnachrichten" auswählen. Eine Liste der auf der SIM-Karte gespeicherten Nachrichten wird angezeigt.
4 Suchen und wählen Sie eine Option SIM-Nachrichten verwalten. Die Position hängt von der Anwendung ab, aber in der Regel müssen Sie zuerst die Option "Textnachrichten" auswählen. Eine Liste der auf der SIM-Karte gespeicherten Nachrichten wird angezeigt. 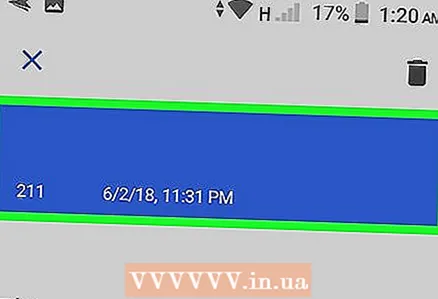 5 Wählen Sie die Nachrichten aus, die Sie löschen möchten. Halten Sie dazu eine Nachricht gedrückt und tippen Sie dann auf andere Nachrichten.
5 Wählen Sie die Nachrichten aus, die Sie löschen möchten. Halten Sie dazu eine Nachricht gedrückt und tippen Sie dann auf andere Nachrichten.  6 Klicke auf Löschen oder Nachrichten löschen. Die ausgewählten Nachrichten werden von der SIM-Karte gelöscht, sodass keine falschen Benachrichtigungen angezeigt werden.
6 Klicke auf Löschen oder Nachrichten löschen. Die ausgewählten Nachrichten werden von der SIM-Karte gelöscht, sodass keine falschen Benachrichtigungen angezeigt werden.