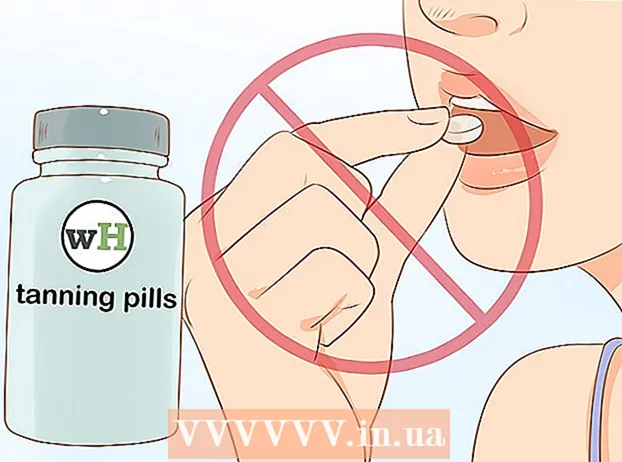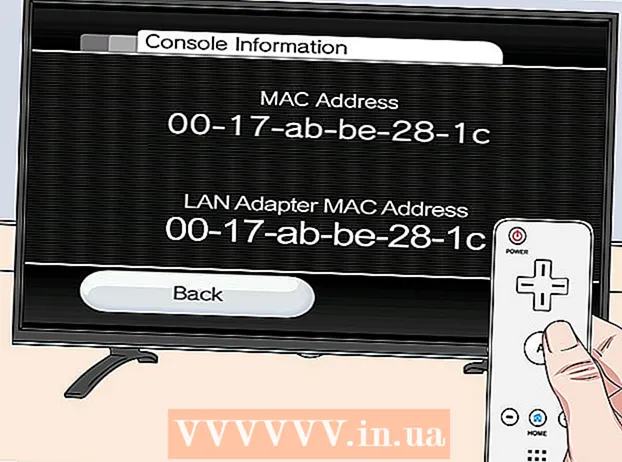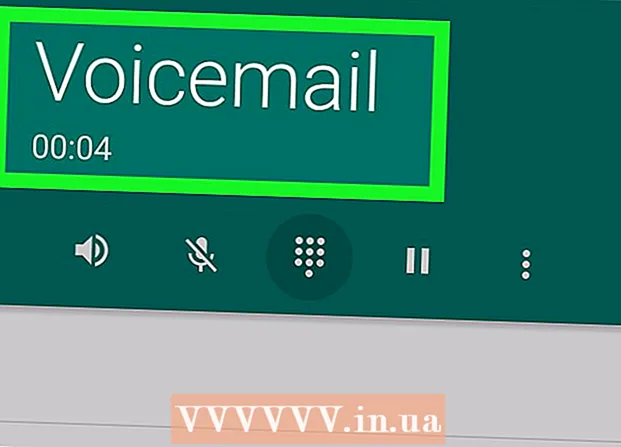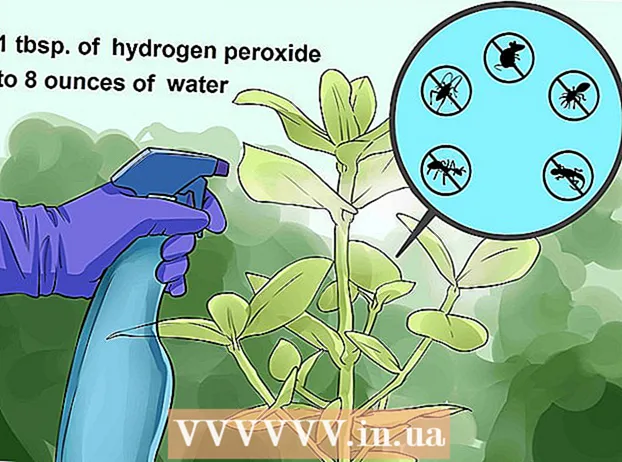Autor:
Sara Rhodes
Erstelldatum:
9 Februar 2021
Aktualisierungsdatum:
1 Juli 2024

Inhalt
- Schritte
- Methode 1 von 2: Im App Store gekaufte Apps entfernen
- Methode 2 von 2: Anwendungen über das Terminal deinstallieren
- Tipps
- Warnungen
OS X Lion führt eine neue Anwendungsverwaltungsfunktion namens LaunchPad ein. Leider ist das Entfernen von Apps aus LaunchPad ein komplizierter Vorgang. Das Entfernen von Apps, die im App Store gekauft wurden, ist einfach, aber es gibt Apps wie Safari oder Mail, deren Deinstallation das Betriebssystem nicht zulässt. Um diese Anwendungen zu deinstallieren, müssen Sie einige einfache Befehle im Terminal eingeben.
Schritte
Methode 1 von 2: Im App Store gekaufte Apps entfernen
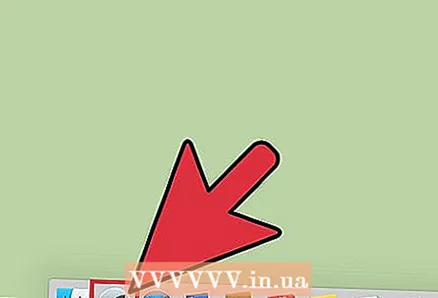 1 Launchpad starten. Klicken Sie dazu auf das graue LaunchPad-Symbol im Dock.
1 Launchpad starten. Klicken Sie dazu auf das graue LaunchPad-Symbol im Dock. 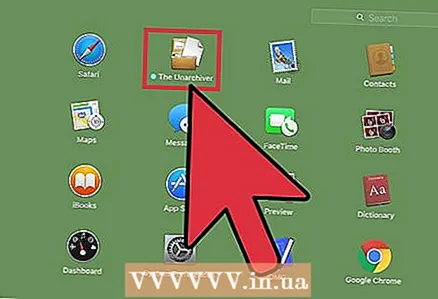 2 Wählen Sie die App aus, die Sie deinstallieren möchten. Klicken Sie auf das Programmsymbol und halten Sie es gedrückt, bis es zu zittern beginnt.
2 Wählen Sie die App aus, die Sie deinstallieren möchten. Klicken Sie auf das Programmsymbol und halten Sie es gedrückt, bis es zu zittern beginnt.  3 Klicken Sie auf das kleine "X" in der Ecke der App. Wenn „X“ nicht angezeigt wird, sind Sie entweder nicht als Administrator angemeldet oder die App wurde nicht im Mac App Store gekauft.
3 Klicken Sie auf das kleine "X" in der Ecke der App. Wenn „X“ nicht angezeigt wird, sind Sie entweder nicht als Administrator angemeldet oder die App wurde nicht im Mac App Store gekauft.  4 Klicken Sie auf "Löschen", wenn Sie aufgefordert werden, die Aktion zu bestätigen. Dadurch wird die Anwendung von Ihrem Computer entfernt.
4 Klicken Sie auf "Löschen", wenn Sie aufgefordert werden, die Aktion zu bestätigen. Dadurch wird die Anwendung von Ihrem Computer entfernt.
Methode 2 von 2: Anwendungen über das Terminal deinstallieren
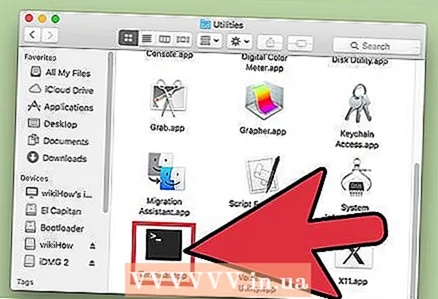 1 Terminal öffnen. Öffnen Sie dazu den Finder und wählen Sie Gehe zu und dann Dienstprogramme. Wählen Sie im erscheinenden Fenster das schwarze Quadrat namens "Terminal". Alternativ können Sie auch auf das Lupensymbol in der oberen rechten Ecke des Bildschirms klicken und das Wort „Terminal“ eingeben.
1 Terminal öffnen. Öffnen Sie dazu den Finder und wählen Sie Gehe zu und dann Dienstprogramme. Wählen Sie im erscheinenden Fenster das schwarze Quadrat namens "Terminal". Alternativ können Sie auch auf das Lupensymbol in der oberen rechten Ecke des Bildschirms klicken und das Wort „Terminal“ eingeben. 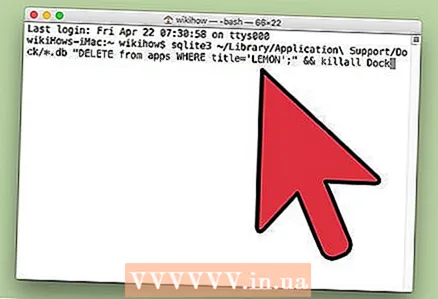 2 Geben Sie den folgenden Befehl ein: sqlite3 ~ / Library / Application Support / Dock / *.db "DELETE from apps WHERE title =’ APPNAME ’;" && killall-Dock. Wenn Sie beispielsweise versuchen, eine Anwendung namens "LEMON" zu deinstallieren, müssen Sie den folgenden Befehl eingeben: sqlite3 ~ / Library / Application Support / Dock / *. Db "DELETE from apps WHERE title =" LEMON "; " && killall-Dock. Den genauen Namen einer Anwendung finden Sie im Ordner Anwendungen. Drücken Sie nach Eingabe des obigen Befehls die Eingabetaste.
2 Geben Sie den folgenden Befehl ein: sqlite3 ~ / Library / Application Support / Dock / *.db "DELETE from apps WHERE title =’ APPNAME ’;" && killall-Dock. Wenn Sie beispielsweise versuchen, eine Anwendung namens "LEMON" zu deinstallieren, müssen Sie den folgenden Befehl eingeben: sqlite3 ~ / Library / Application Support / Dock / *. Db "DELETE from apps WHERE title =" LEMON "; " && killall-Dock. Den genauen Namen einer Anwendung finden Sie im Ordner Anwendungen. Drücken Sie nach Eingabe des obigen Befehls die Eingabetaste.  3 Überprüfen Sie, ob die App erfolgreich deinstalliert wurde. Nach Eingabe des Deinstallationsbefehls sollte Launchpad aktualisiert werden und die Anwendung selbst sollte verschwinden.
3 Überprüfen Sie, ob die App erfolgreich deinstalliert wurde. Nach Eingabe des Deinstallationsbefehls sollte Launchpad aktualisiert werden und die Anwendung selbst sollte verschwinden.
Tipps
- Blättern Sie durch die Anwendungsseiten im Launchpad, indem Sie die Maustaste gedrückt halten und den Mauszeiger nach rechts oder links bewegen oder mit zwei Fingern auf dem Trackpad streichen.
- Sie können Launchpad in OS X Lion über Verknüpfungen oder Hot Corner starten, nachdem Sie sie in den Systemeinstellungen konfiguriert haben.
Warnungen
- OS X Lion ist nur als herunterladbares Update im Mac App Store erhältlich.