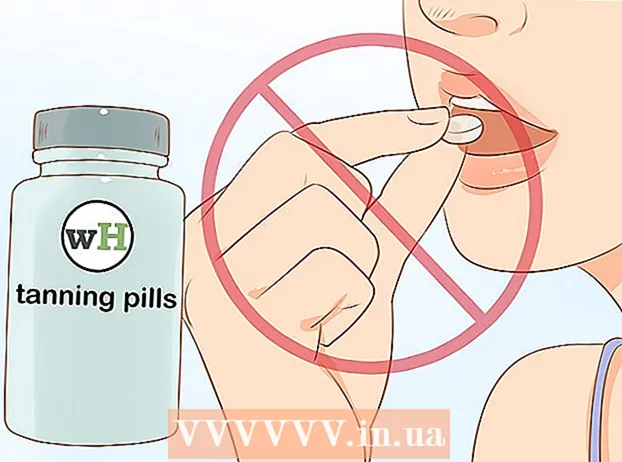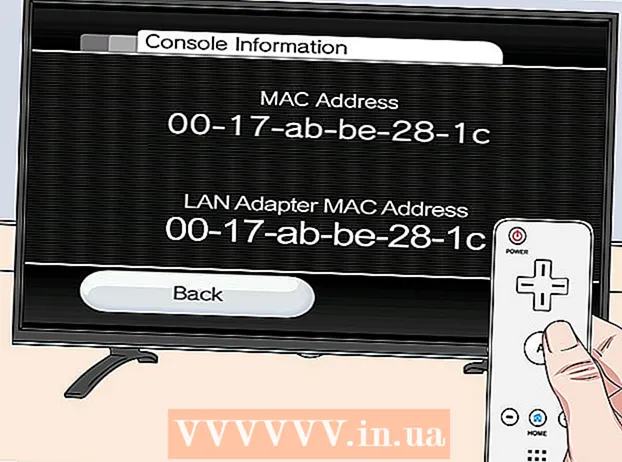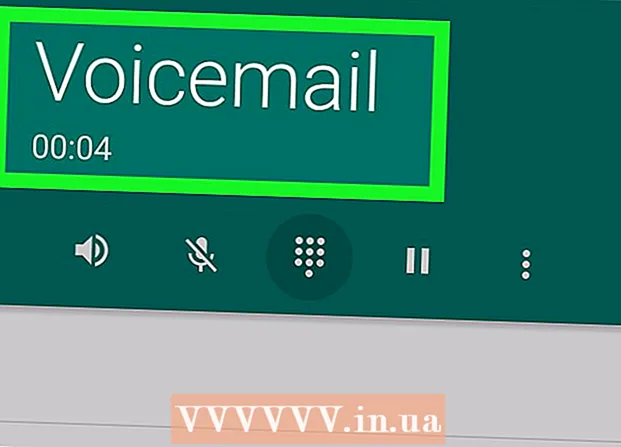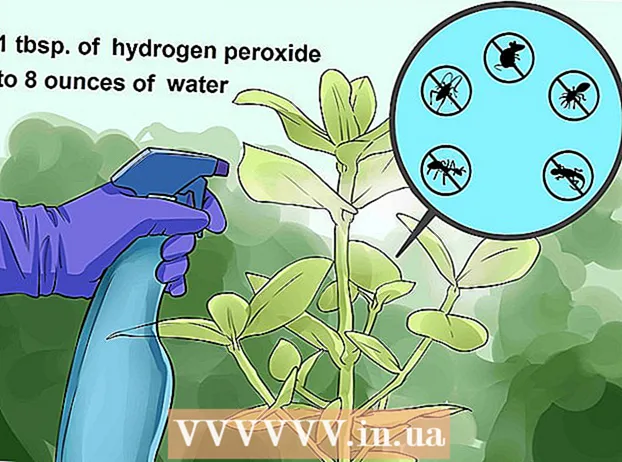Autor:
Gregory Harris
Erstelldatum:
8 April 2021
Aktualisierungsdatum:
1 Juli 2024

Inhalt
- Schritte
- Teil 1 von 7: So löschen Sie das Anwendungsprotokoll
- Teil 2 von 7: So löschen Sie den Datei-Explorer-Verlauf
- Teil 3 von 7: So löschen Sie den Suchverlauf des Startmenüs
- Teil 4 von 7: So löschen Sie den Chrome-Browserverlauf
- Teil 5 von 7: So löschen Sie den Firefox-Browserverlauf
- Teil 6 von 7: So löschen Sie den Edge-Browsing-Verlauf
- Teil 7 von 7: So löschen Sie den Internet Explorer-Browserverlauf
- Tipps
- Warnungen
In diesem Artikel erfahren Sie, wie Sie den Anwendungsverlauf, den Explorer-Verlauf, den Suchverlauf und den Browserverlauf auf einem Windows-Computer löschen.
Schritte
Teil 1 von 7: So löschen Sie das Anwendungsprotokoll
 1 Klicken Sie mit der rechten Maustaste auf die Taskleiste. Die Taskleiste ist das Panel am unteren Bildschirmrand. Ein Menü wird geöffnet.
1 Klicken Sie mit der rechten Maustaste auf die Taskleiste. Die Taskleiste ist das Panel am unteren Bildschirmrand. Ein Menü wird geöffnet.  2 Klicke auf Taskmanager. Es steht ganz unten im Menü.
2 Klicke auf Taskmanager. Es steht ganz unten im Menü. - Sie können auch klicken Strg+⇧ Umschalten+Esc.
 3 Klicke auf Anwendungsprotokoll. Diese Registerkarte befindet sich oben im Task-Manager.
3 Klicke auf Anwendungsprotokoll. Diese Registerkarte befindet sich oben im Task-Manager.  4 Klicke auf Nutzungsprotokoll löschen. Es ist ein Link oben im Fenster. Die Nutzungszeit für jede Anwendung wird zurückgesetzt.
4 Klicke auf Nutzungsprotokoll löschen. Es ist ein Link oben im Fenster. Die Nutzungszeit für jede Anwendung wird zurückgesetzt.
Teil 2 von 7: So löschen Sie den Datei-Explorer-Verlauf
 1 Datei-Explorer öffnen
1 Datei-Explorer öffnen . Klicken Sie auf das ordnerförmige Symbol in der Taskleiste am unteren Bildschirmrand.
. Klicken Sie auf das ordnerförmige Symbol in der Taskleiste am unteren Bildschirmrand. - Sie können auch auf Start klicken
 , Eintreten Dirigent und klicken Sie oben im Menü "Start" auf "Datei-Explorer".
, Eintreten Dirigent und klicken Sie oben im Menü "Start" auf "Datei-Explorer".
- Sie können auch auf Start klicken
 2 Klicke auf Sicht. Diese Registerkarte befindet sich in der oberen linken Ecke des Datei-Explorers. Die Symbolleiste wird geöffnet (oben im Datei-Explorer).
2 Klicke auf Sicht. Diese Registerkarte befindet sich in der oberen linken Ecke des Datei-Explorers. Die Symbolleiste wird geöffnet (oben im Datei-Explorer).  3 Klicke auf Parameter. Es ist ein rechteckiges Symbol oben rechts im Datei-Explorer. Das Fenster Ordneroptionen wird geöffnet.
3 Klicke auf Parameter. Es ist ein rechteckiges Symbol oben rechts im Datei-Explorer. Das Fenster Ordneroptionen wird geöffnet. - Wenn beim Klicken auf Optionen ein Menü geöffnet wird, wählen Sie Ordner- und Suchoptionen ändern.
 4 Klicken Sie auf die Registerkarte Allgemein. Sie finden es in der oberen linken Ecke des Fensters Ordneroptionen.
4 Klicken Sie auf die Registerkarte Allgemein. Sie finden es in der oberen linken Ecke des Fensters Ordneroptionen.  5 Klicke auf Klar. Es befindet sich im Abschnitt Datenschutz am unteren Rand des Fensters. Letzte Anfragen werden aus dem Explorer gelöscht.
5 Klicke auf Klar. Es befindet sich im Abschnitt Datenschutz am unteren Rand des Fensters. Letzte Anfragen werden aus dem Explorer gelöscht. - Wenn Sie Ordner oder Dateien an die Symbolleiste für den Schnellzugriff angeheftet haben, werden diese nicht gelöscht. Um einen Ordner oder eine Datei zu lösen, klicken Sie mit der rechten Maustaste darauf und klicken Sie dann auf Von der Symbolleiste für den Schnellzugriff lösen.
 6 Verstecken Sie den zukünftigen Suchverlauf. Deaktivieren Sie dazu die Kontrollkästchen neben "Zuletzt verwendete Dateien in der Symbolleiste für den Schnellzugriff anzeigen" und "Häufig verwendete Ordner in der Symbolleiste für den Schnellzugriff anzeigen" im Abschnitt "Datenschutz". Dadurch wird Ihr Suchverlauf im Datei-Explorer ausgeblendet.
6 Verstecken Sie den zukünftigen Suchverlauf. Deaktivieren Sie dazu die Kontrollkästchen neben "Zuletzt verwendete Dateien in der Symbolleiste für den Schnellzugriff anzeigen" und "Häufig verwendete Ordner in der Symbolleiste für den Schnellzugriff anzeigen" im Abschnitt "Datenschutz". Dadurch wird Ihr Suchverlauf im Datei-Explorer ausgeblendet.  7 Klicke auf OK. Es befindet sich am unteren Rand des Fensters Ordneroptionen. Der Explorer-Verlauf wird gelöscht.
7 Klicke auf OK. Es befindet sich am unteren Rand des Fensters Ordneroptionen. Der Explorer-Verlauf wird gelöscht.
Teil 3 von 7: So löschen Sie den Suchverlauf des Startmenüs
 1 Klicken Sie auf das Suchsymbol. Dieses Lupensymbol befindet sich rechts neben dem Windows-Logo in der unteren linken Ecke des Bildschirms. Die Suchleiste wird geöffnet.
1 Klicken Sie auf das Suchsymbol. Dieses Lupensymbol befindet sich rechts neben dem Windows-Logo in der unteren linken Ecke des Bildschirms. Die Suchleiste wird geöffnet. - Wenn Sie dieses Symbol nicht sehen, klicken Sie mit der rechten Maustaste auf die Taskleiste und klicken Sie auf Suchen> Suchsymbol anzeigen.
 2 Klicken Sie auf das Symbol
2 Klicken Sie auf das Symbol  . Es befindet sich links neben der Suchleiste. Die Suchoptionen werden geöffnet.
. Es befindet sich links neben der Suchleiste. Die Suchoptionen werden geöffnet.  3 Klicken Sie auf die Registerkarte Berechtigungen und Protokoll. Sie finden es auf der linken Seite des Fensters.
3 Klicken Sie auf die Registerkarte Berechtigungen und Protokoll. Sie finden es auf der linken Seite des Fensters.  4 Klicke auf Geräteprotokoll löschen. Es ist in der Mitte des Fensters. Dadurch wird der Suchverlauf Ihres Computers gelöscht.
4 Klicke auf Geräteprotokoll löschen. Es ist in der Mitte des Fensters. Dadurch wird der Suchverlauf Ihres Computers gelöscht.  5 Klicke auf Log-Optionen durchsuchen. Dieser Link befindet sich im Abschnitt "Suchverlauf". Eine Bing-Seite wird geöffnet, auf der Ihre Suchanfragen in chronologischer Reihenfolge aufgelistet sind.
5 Klicke auf Log-Optionen durchsuchen. Dieser Link befindet sich im Abschnitt "Suchverlauf". Eine Bing-Seite wird geöffnet, auf der Ihre Suchanfragen in chronologischer Reihenfolge aufgelistet sind. - Um diese Seite zu öffnen, muss Ihr Computer mit dem Internet verbunden sein.
 6 Klicke auf Anzeigen und Löschen des Suchverlaufs. Es ist eine Schaltfläche oben auf der Bing-Seite.
6 Klicke auf Anzeigen und Löschen des Suchverlaufs. Es ist eine Schaltfläche oben auf der Bing-Seite.  7 Klicke auf Aktivitätsprotokoll löschen. Dieser Link befindet sich auf der rechten Seite der Seite.
7 Klicke auf Aktivitätsprotokoll löschen. Dieser Link befindet sich auf der rechten Seite der Seite. - Möglicherweise müssen Sie sich zuerst bei Ihrem Microsoft-Konto anmelden. Klicken Sie dazu oben rechts auf der Seite auf "Anmelden" und geben Sie Ihre E-Mail-Adresse und Ihr Passwort ein. Gehen Sie nun oben im Fenster auf die Registerkarte "Aktivitätsprotokoll".
 8 Klicke auf Klarwenn Sie dazu aufgefordert werden. Alle Online-Ergebnisse werden aus Ihrem Suchverlauf entfernt.
8 Klicke auf Klarwenn Sie dazu aufgefordert werden. Alle Online-Ergebnisse werden aus Ihrem Suchverlauf entfernt.
Teil 4 von 7: So löschen Sie den Chrome-Browserverlauf
 1 Öffnen Sie Google Chrome
1 Öffnen Sie Google Chrome  . Das Browsersymbol sieht aus wie ein rot-gelb-grüner Kreis mit blauem Zentrum.
. Das Browsersymbol sieht aus wie ein rot-gelb-grüner Kreis mit blauem Zentrum.  2 Klicke auf ⋮. Es befindet sich in der oberen rechten Ecke des Chrome-Fensters. Ein Menü wird geöffnet.
2 Klicke auf ⋮. Es befindet sich in der oberen rechten Ecke des Chrome-Fensters. Ein Menü wird geöffnet.  3 Bitte auswählen Zusätzliche Werkzeuge. Es steht ganz unten im Menü. Ein Popup-Menü wird geöffnet.
3 Bitte auswählen Zusätzliche Werkzeuge. Es steht ganz unten im Menü. Ein Popup-Menü wird geöffnet.  4 Klicke auf Browserdaten löschen. Es befindet sich oben im Popup-Menü. Die Seite mit dem Browserverlauf wird geöffnet.
4 Klicke auf Browserdaten löschen. Es befindet sich oben im Popup-Menü. Die Seite mit dem Browserverlauf wird geöffnet.  5 Wählen Sie ein Zeitintervall aus. Öffnen Sie das Drop-Down-Menü rechts neben „Folgende Einträge löschen“ und wählen Sie eine der angezeigten Optionen aus (z. B. „In der letzten Stunde“).
5 Wählen Sie ein Zeitintervall aus. Öffnen Sie das Drop-Down-Menü rechts neben „Folgende Einträge löschen“ und wählen Sie eine der angezeigten Optionen aus (z. B. „In der letzten Stunde“). - Wenn Sie die Option "all time" auswählen, wird der gesamte Browserverlauf gelöscht.
 6 Aktivieren Sie die Kontrollkästchen neben "Browserverlauf" und "Downloadverlauf". Diese Optionen beziehen sich auf Ihren Browserverlauf.
6 Aktivieren Sie die Kontrollkästchen neben "Browserverlauf" und "Downloadverlauf". Diese Optionen beziehen sich auf Ihren Browserverlauf.  7 Klicke auf Löschen Sie den Verlauf. Es ist eine blaue Schaltfläche am unteren Rand des Fensters. Ihr Browserverlauf und Ihr Downloadverlauf werden gelöscht.
7 Klicke auf Löschen Sie den Verlauf. Es ist eine blaue Schaltfläche am unteren Rand des Fensters. Ihr Browserverlauf und Ihr Downloadverlauf werden gelöscht.
Teil 5 von 7: So löschen Sie den Firefox-Browserverlauf
 1 Öffnen Sie Firefox. Das Browsersymbol sieht aus wie eine blaue Kugel mit einem orangefarbenen Fuchs.
1 Öffnen Sie Firefox. Das Browsersymbol sieht aus wie eine blaue Kugel mit einem orangefarbenen Fuchs.  2 Klicke auf ☰. Es befindet sich oben rechts im Fenster. Ein Menü wird geöffnet.
2 Klicke auf ☰. Es befindet sich oben rechts im Fenster. Ein Menü wird geöffnet.  3 Klicke auf Bibliothek. Es steht in der Mitte des Menüs.
3 Klicke auf Bibliothek. Es steht in der Mitte des Menüs.  4 Klicke auf Tagebuch. Es steht ganz oben im Menü.
4 Klicke auf Tagebuch. Es steht ganz oben im Menü.  5 Klicke auf Verlauf löschen. Es steht ganz oben im Menü. Es öffnet sich ein Popup-Fenster.
5 Klicke auf Verlauf löschen. Es steht ganz oben im Menü. Es öffnet sich ein Popup-Fenster.  6 Wählen Sie ein Zeitintervall aus. Öffnen Sie das Dropdown-Menü rechts neben "Löschen" und wählen Sie eine der Optionen aus (z. B. "in der letzten Stunde").
6 Wählen Sie ein Zeitintervall aus. Öffnen Sie das Dropdown-Menü rechts neben "Löschen" und wählen Sie eine der Optionen aus (z. B. "in der letzten Stunde"). - Wenn Sie die Option "Alle" auswählen, wird der gesamte Browserverlauf gelöscht.
 7 Klicken Sie auf das Pfeilsymbol links neben Details. Ein Menü wird geöffnet.
7 Klicken Sie auf das Pfeilsymbol links neben Details. Ein Menü wird geöffnet.  8 Überprüfen Sie das Symbol neben dem "Verlauf der Besuche und Downloads". Sie finden diese Option oben im Menü.
8 Überprüfen Sie das Symbol neben dem "Verlauf der Besuche und Downloads". Sie finden diese Option oben im Menü. - Deaktivieren Sie die anderen Optionen, wenn Sie möchten.
 9 Klicke auf Jetzt löschen. Es steht ganz unten im Menü. Dadurch wird der Firefox-Verlauf für den ausgewählten Zeitraum gelöscht.
9 Klicke auf Jetzt löschen. Es steht ganz unten im Menü. Dadurch wird der Firefox-Verlauf für den ausgewählten Zeitraum gelöscht.
Teil 6 von 7: So löschen Sie den Edge-Browsing-Verlauf
 1 Öffnen Sie Microsoft Edge. Das Symbol für diesen Browser sieht aus wie ein weißer Buchstabe "e" auf blauem Hintergrund oder nur ein blauer Buchstabe "e".
1 Öffnen Sie Microsoft Edge. Das Symbol für diesen Browser sieht aus wie ein weißer Buchstabe "e" auf blauem Hintergrund oder nur ein blauer Buchstabe "e".  2 Klicke auf ⋯. Es befindet sich in der oberen rechten Ecke des Edge-Fensters. Ein Menü wird geöffnet.
2 Klicke auf ⋯. Es befindet sich in der oberen rechten Ecke des Edge-Fensters. Ein Menü wird geöffnet.  3 Klicke auf Parameter. Es steht ganz unten im Menü.
3 Klicke auf Parameter. Es steht ganz unten im Menü.  4 Scrolle nach unten und tippe auf Wählen Sie aus, was Sie löschen möchten. Diese Option befindet sich im Abschnitt "Verlauf löschen".
4 Scrolle nach unten und tippe auf Wählen Sie aus, was Sie löschen möchten. Diese Option befindet sich im Abschnitt "Verlauf löschen".  5 Aktivieren Sie die Kontrollkästchen neben "Downloadverlauf" und "Browserverlauf". Überprüfen Sie die anderen Optionen, wenn Sie möchten.
5 Aktivieren Sie die Kontrollkästchen neben "Downloadverlauf" und "Browserverlauf". Überprüfen Sie die anderen Optionen, wenn Sie möchten.  6 Klicke auf Klar. Es steht in der Mitte des Menüs. Ihr Browser- und Download-Verlauf wird gelöscht.
6 Klicke auf Klar. Es steht in der Mitte des Menüs. Ihr Browser- und Download-Verlauf wird gelöscht.
Teil 7 von 7: So löschen Sie den Internet Explorer-Browserverlauf
 1 Öffnen Sie den Internet-Explorer. Dieser Browser hat ein blaues „e“-Symbol.
1 Öffnen Sie den Internet-Explorer. Dieser Browser hat ein blaues „e“-Symbol. - 2 Klicken Sie auf "Einstellungen"
 . Es befindet sich in der oberen rechten Ecke des Internet Explorer-Fensters. Ein Menü wird geöffnet.
. Es befindet sich in der oberen rechten Ecke des Internet Explorer-Fensters. Ein Menü wird geöffnet.  3 Bitte auswählen Sicherheit. Sie finden diese Option oben im Menü. Ein Menü wird geöffnet.
3 Bitte auswählen Sicherheit. Sie finden diese Option oben im Menü. Ein Menü wird geöffnet.  4 Klicke auf Browserverlauf löschen. Es steht ganz oben im Menü.
4 Klicke auf Browserverlauf löschen. Es steht ganz oben im Menü.  5 Aktivieren Sie die Kontrollkästchen neben "Verlauf" und "Download-Verlauf". In diesem Fall wird der gesamte Verlauf des Internet Explorers gelöscht.
5 Aktivieren Sie die Kontrollkästchen neben "Verlauf" und "Download-Verlauf". In diesem Fall wird der gesamte Verlauf des Internet Explorers gelöscht.  6 Klicke auf Löschen. Es ist am unteren Rand des Fensters. Dadurch wird der Browserverlauf Ihres Internet Explorers gelöscht.
6 Klicke auf Löschen. Es ist am unteren Rand des Fensters. Dadurch wird der Browserverlauf Ihres Internet Explorers gelöscht.
Tipps
- Möglicherweise möchten Sie den DNS-Cache Ihres Computers leeren, um die Liste der Websites zu entfernen, die Sie kürzlich besucht haben.
Warnungen
- Ändern Sie die Einstellungen anderer Benutzer nicht ohne deren Erlaubnis.