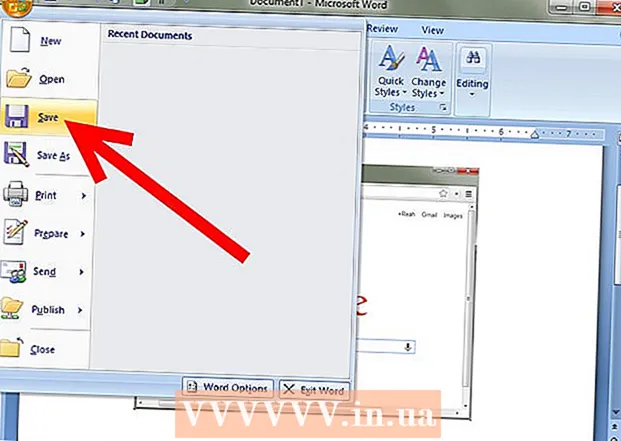Inhalt
Dieser Artikel zeigt Ihnen, wie Sie die Größe einer Videodatei reduzieren können, ohne an Qualität zu verlieren.Komprimieren Sie die Videodatei, wenn Sie sie im Internet veröffentlichen möchten, da dies die Datenmenge verringert, die zum Streamen oder Senden des Videos an den Betrachter erforderlich ist. Sie können dazu Handbrake oder QuickTime (auf einem Mac) verwenden.
Schritte
Methode 1 von 2: Handbremse
 1 Laden Sie Handbrake herunter und installieren Sie es. Gehen Sie in Ihrem Webbrowser zu https://handbrake.fr/downloads.php und klicken Sie auf den Download-Link unter Ihrem Computerbetriebssystem. Installieren Sie dann Handbrake, indem Sie die folgenden Schritte ausführen:
1 Laden Sie Handbrake herunter und installieren Sie es. Gehen Sie in Ihrem Webbrowser zu https://handbrake.fr/downloads.php und klicken Sie auf den Download-Link unter Ihrem Computerbetriebssystem. Installieren Sie dann Handbrake, indem Sie die folgenden Schritte ausführen: - Fenster - Doppelklicken Sie auf die heruntergeladene Installationsdatei und folgen Sie dann den Anweisungen auf dem Bildschirm.
- Mac - Doppelklicken Sie auf die heruntergeladene DMG-Datei, erlauben Sie die Installation von Drittanbieterprogrammen (falls erforderlich), ziehen Sie das Handbrake-Symbol auf die Verknüpfung des Ordners „Programme“ und folgen Sie den Anweisungen auf dem Bildschirm.
 2 Handbremse starten. Klicken Sie auf das Ananas- und Glas-Symbol.
2 Handbremse starten. Klicken Sie auf das Ananas- und Glas-Symbol.  3 Klicke auf Open Source (Open Source). Es befindet sich in der oberen linken Ecke des Fensters.
3 Klicke auf Open Source (Open Source). Es befindet sich in der oberen linken Ecke des Fensters. - Wenn Sie Handbrake zum ersten Mal starten, müssen Sie möglicherweise nicht auf "Open Source" klicken.
 4 Klicke auf Datei (Datei). Diese Option ist mit einem Ordnersymbol gekennzeichnet.
4 Klicke auf Datei (Datei). Diese Option ist mit einem Ordnersymbol gekennzeichnet.  5 Wählen Sie ein Video aus. Gehen Sie in den Ordner mit dem gewünschten Video, klicken Sie darauf und klicken Sie auf "Öffnen". Das Video wird im Handbrake-Fenster geöffnet.
5 Wählen Sie ein Video aus. Gehen Sie in den Ordner mit dem gewünschten Video, klicken Sie darauf und klicken Sie auf "Öffnen". Das Video wird im Handbrake-Fenster geöffnet.  6 Wählen Sie die Videoqualität aus. Wählen Sie im rechten Bereich des Handbrake-Fensters eine der verfügbaren Qualitätsoptionen aus, zum Beispiel "Sehr schnell 720p30".
6 Wählen Sie die Videoqualität aus. Wählen Sie im rechten Bereich des Handbrake-Fensters eine der verfügbaren Qualitätsoptionen aus, zum Beispiel "Sehr schnell 720p30". - Wählen Sie eine Option aus, die der Qualität des Videos entspricht oder niedriger als die aktuelle Qualität ist. Wenn die aktuelle Videoqualität beispielsweise 1080p beträgt, wählen Sie „1080p“ oder niedriger; Wenn das Video 720p ist, wählen Sie „720p“ oder niedriger.
- Die Optionen Fast und Very Fast eignen sich am besten für die Komprimierung.
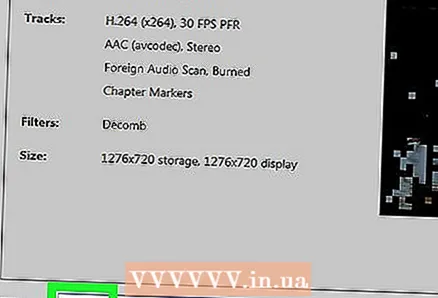 7 Geben Sie einen Namen für die Datei ein. Ersetzen Sie den aktuellen Dateinamen, der in der Mitte des Handbrake-Fensters angezeigt wird, durch einen neuen Namen (z. [Videoname] komprimiert).
7 Geben Sie einen Namen für die Datei ein. Ersetzen Sie den aktuellen Dateinamen, der in der Mitte des Handbrake-Fensters angezeigt wird, durch einen neuen Namen (z. [Videoname] komprimiert). - Um einen anderen Speicherort für das Video auszuwählen, klicken Sie auf Durchsuchen, wählen Sie einen Ordner, geben Sie (falls erforderlich) einen Dateinamen ein und klicken Sie auf Speichern.
 8 Aktivieren Sie das Kontrollkästchen neben "Weboptimiert". Es ist in der Mitte des Fensters. In diesem Fall wird das Video mit Webstandards komprimiert.
8 Aktivieren Sie das Kontrollkästchen neben "Weboptimiert". Es ist in der Mitte des Fensters. In diesem Fall wird das Video mit Webstandards komprimiert. 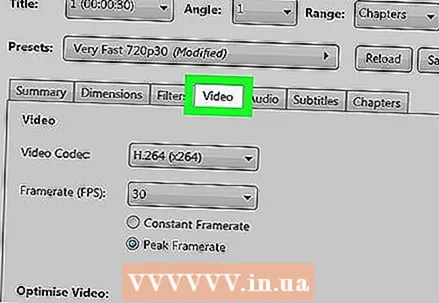 9 Klicken Sie auf die Registerkarte Video (Video). Es befindet sich am unteren Rand des Fensters.
9 Klicken Sie auf die Registerkarte Video (Video). Es befindet sich am unteren Rand des Fensters.  10 Stellen Sie sicher, dass alle Werte korrekt sind. Auf der Registerkarte Video gibt es eine Reihe von Einstellungen. Wenn sie falsch sind, ändern Sie sie. Klicken Sie dazu auf den Wert und wählen Sie einen anderen aus dem Menü:
10 Stellen Sie sicher, dass alle Werte korrekt sind. Auf der Registerkarte Video gibt es eine Reihe von Einstellungen. Wenn sie falsch sind, ändern Sie sie. Klicken Sie dazu auf den Wert und wählen Sie einen anderen aus dem Menü: - Video-Codec (Videocodec) - Wählen Sie "H.264 (x264)".
- Bildrate (FPS) (Bildrate) - wählen Sie "30".
- Spitzen-Framerate oder Gipfel (Einschränken) - Aktivieren Sie das Kontrollkästchen neben dieser Option.
- Encoder-Level oder Niveau (Level) - Wählen Sie den Wert "4.0".
 11 Klicke auf Codierung starten (Starten Sie die Codierung). Diese Schaltfläche, die mit einem Play-Symbol gekennzeichnet ist, befindet sich oben im Fenster. Der Videokomprimierungsprozess wird gestartet.
11 Klicke auf Codierung starten (Starten Sie die Codierung). Diese Schaltfläche, die mit einem Play-Symbol gekennzeichnet ist, befindet sich oben im Fenster. Der Videokomprimierungsprozess wird gestartet. - Klicken Sie auf Ihrem Mac auf Start.
 12 Warten Sie, bis die Komprimierung abgeschlossen ist. Dies kann lange dauern, insbesondere wenn das Video über 200 Megabyte groß ist. Wenn der Vorgang abgeschlossen ist, suchen Sie das Video im ausgewählten Ordner und spielen Sie es ab.
12 Warten Sie, bis die Komprimierung abgeschlossen ist. Dies kann lange dauern, insbesondere wenn das Video über 200 Megabyte groß ist. Wenn der Vorgang abgeschlossen ist, suchen Sie das Video im ausgewählten Ordner und spielen Sie es ab.
Methode 2 von 2: QuickTime
 1 Öffnen Sie das Video in QuickTime. Dafür:
1 Öffnen Sie das Video in QuickTime. Dafür: - Wählen Sie ein Video aus.
- Klicken Sie auf "Datei".
- Wählen Sie "Öffnen mit".
- Klicken Sie auf "QuickTime-Player".
 2 Öffne das Menü Datei. Sie finden es in der oberen linken Ecke.
2 Öffne das Menü Datei. Sie finden es in der oberen linken Ecke.  3 Bitte auswählen Export. Es befindet sich unten im Menü Datei. Ein Popup-Menü wird angezeigt.
3 Bitte auswählen Export. Es befindet sich unten im Menü Datei. Ein Popup-Menü wird angezeigt.  4 Wählen Sie die Videoqualität aus. Wählen Sie eine Qualität gleich oder niedriger als die aktuelle Videoqualität. Das Fenster "Speichern" wird geöffnet. BERATUNG DES SPEZIALISTEN
4 Wählen Sie die Videoqualität aus. Wählen Sie eine Qualität gleich oder niedriger als die aktuelle Videoqualität. Das Fenster "Speichern" wird geöffnet. BERATUNG DES SPEZIALISTEN 
Gavin Anstey
Videoproduzent, Cinebody COO Gavin Anstee ist Cinebody COO. Cinebody bietet benutzerdefinierte Content-Erstellungssoftware, die es Marken ermöglicht, schnell originelle und ansprechende Videoinhalte zu erstellen, indem sie mit Schöpfern aus der ganzen Welt zusammenarbeiten. Vor seiner Karriere in der Software- und Videoproduktion studierte Gavin Journalismus an der University of Colorado in Boulder. Gavin Anstey
Gavin Anstey
Videoproduzent, Chief Operating Officer, CinebodyReduzieren Sie die Exportauflösung. Gavin Anstey, Producer, empfiehlt: „Wenn Sie eine große Videodatei wie 4k-Auflösung komprimieren, reduzieren Sie die Exportauflösung. Exportieren Sie beispielsweise Videos im 1080 MOV-Format, um die Dateigröße und -auflösung zu reduzieren, d. h. die Datei zu komprimieren."
 5 Geben Sie einen neuen Namen für das Video ein. Tun Sie dies im Textfeld oben im Fenster.
5 Geben Sie einen neuen Namen für das Video ein. Tun Sie dies im Textfeld oben im Fenster. 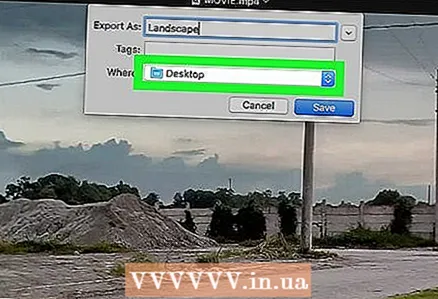 6 Wählen Sie einen Ordner aus, um die Datei zu speichern. Öffnen Sie das Menü Wo, und klicken Sie dann auf den gewünschten Ordner (z. B. den Desktop-Ordner).
6 Wählen Sie einen Ordner aus, um die Datei zu speichern. Öffnen Sie das Menü Wo, und klicken Sie dann auf den gewünschten Ordner (z. B. den Desktop-Ordner).  7 Klicke auf Speichern. Es befindet sich in der unteren rechten Ecke des Fensters. Der Videokomprimierungsprozess beginnt.
7 Klicke auf Speichern. Es befindet sich in der unteren rechten Ecke des Fensters. Der Videokomprimierungsprozess beginnt.  8 Warten Sie, bis die Komprimierung abgeschlossen ist. In diesem Fall wird das Exportfenster geschlossen. Suchen Sie nun das Video im ausgewählten Ordner und spielen Sie es ab.
8 Warten Sie, bis die Komprimierung abgeschlossen ist. In diesem Fall wird das Exportfenster geschlossen. Suchen Sie nun das Video im ausgewählten Ordner und spielen Sie es ab.
Tipps
- Eine starke Komprimierung kann die Qualität einiger Videos beeinträchtigen. Es gibt auch einige Videos, die überhaupt nicht komprimiert werden müssen.
- Einige Videos, die beispielsweise mit Smartphone-Kameras aufgenommen wurden, sind bereits komprimiert.
- Verwenden Sie nach Möglichkeit eine zweistufige Videocodierung. Es dauert länger als die Codierung in einem Schritt, aber Sie erhalten am Ende eine bessere Videoqualität.
Warnungen
- Komprimieren Sie das Video nicht zu stark. In diesem Fall kann das Bild bis zur Unkenntlichkeit verzerrt werden.