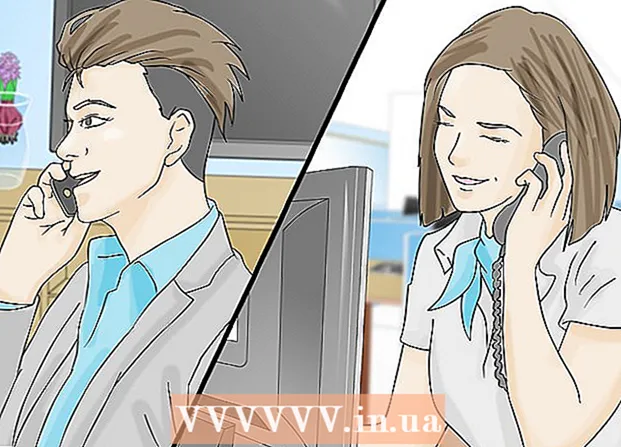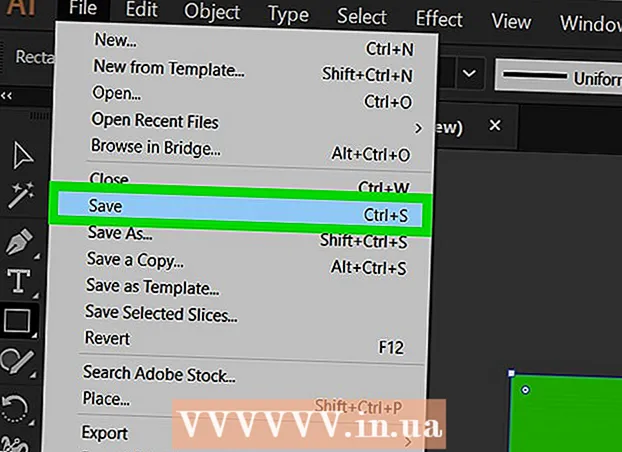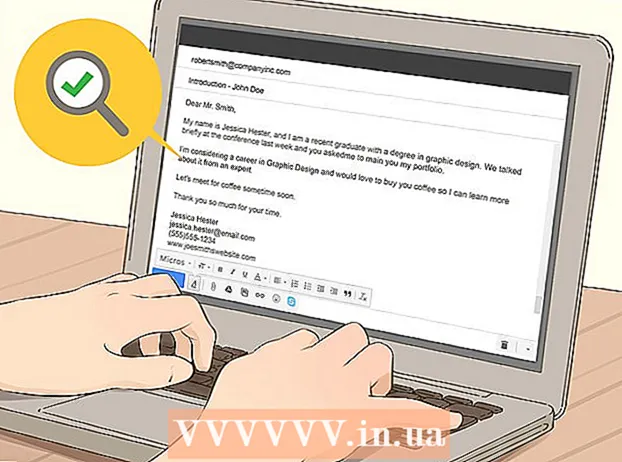Autor:
Clyde Lopez
Erstelldatum:
26 Juli 2021
Aktualisierungsdatum:
1 Juli 2024
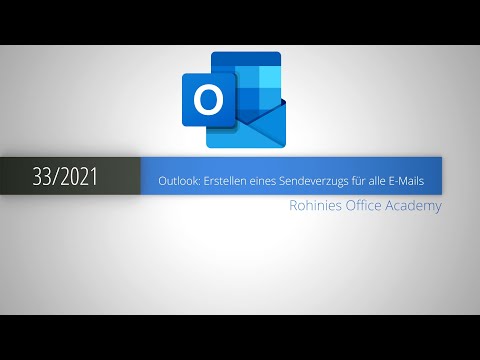
Inhalt
- Schritte
- Methode 1 von 3: Outlook 2010
- Methode 2 von 3: Outlook 2007
- Methode 3 von 3: Outlook 2003
- Tipps
- Warnungen
Mithilfe der von Ihnen erstellten Regel kann Outlook jede eingehende E-Mail basierend auf den von Ihnen festgelegten Einstellungen analysieren und Nachrichten automatisch an ein anderes Postfach weiterleiten oder weiterleiten, wenn sie bestimmte Kriterien erfüllen. Es ermöglicht Ihnen auch, eine Kopie jeder nach einer Regel weitergeleiteten E-Mail zu behalten.
Schritte
Methode 1 von 3: Outlook 2010
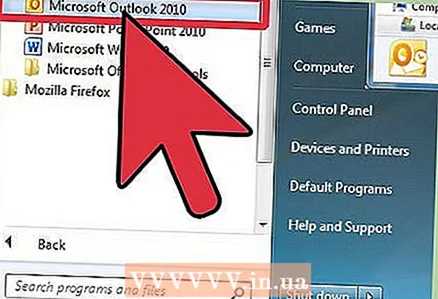 1 Starten Sie Microsoft Outlook. Klicken Sie auf die Registerkarte Datei, dann drücken Sie die Taste Regeln und Warnungen verwalten.
1 Starten Sie Microsoft Outlook. Klicken Sie auf die Registerkarte Datei, dann drücken Sie die Taste Regeln und Warnungen verwalten. 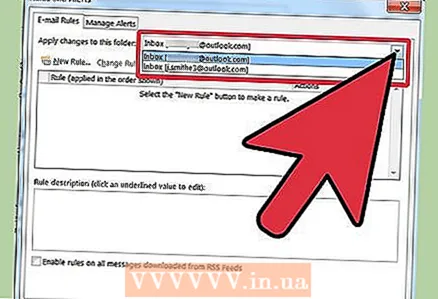 2 Wählen Sie aus, für welches Konto die Regel gelten soll. Von der Liste Änderungen auf diesen Ordner anwenden , wählen Sie das Konto aus, für das die neue Regel gelten soll.
2 Wählen Sie aus, für welches Konto die Regel gelten soll. Von der Liste Änderungen auf diesen Ordner anwenden , wählen Sie das Konto aus, für das die neue Regel gelten soll. 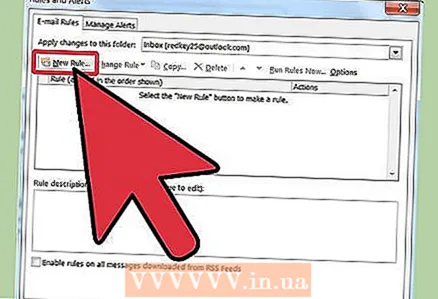 3 Erstellen Sie eine neue Regel. Auf der Registerkarte E-Mail-Regeln Drücken Sie Neu....
3 Erstellen Sie eine neue Regel. Auf der Registerkarte E-Mail-Regeln Drücken Sie Neu.... 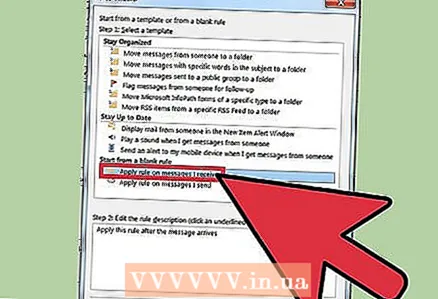 4 Starten Sie eine neue Form. Nachdem Sie auf die Schaltfläche "Neu ..." geklickt haben, wird die Regelassistent... Klicken Sie im ersten Schritt des Assistenten auf Beginnen Sie mit einer leeren Regel und wähle die Zeile aus Anwenden der Regel auf Nachrichten, die ich erhaltedann drücken Des Weiteren.
4 Starten Sie eine neue Form. Nachdem Sie auf die Schaltfläche "Neu ..." geklickt haben, wird die Regelassistent... Klicken Sie im ersten Schritt des Assistenten auf Beginnen Sie mit einer leeren Regel und wähle die Zeile aus Anwenden der Regel auf Nachrichten, die ich erhaltedann drücken Des Weiteren. 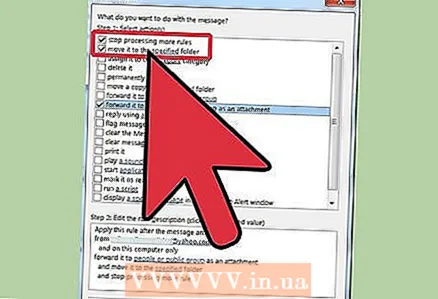 5 Legen Sie die Bedingungen für die Anwendung der Regel fest. Aktivieren Sie das Kontrollkästchen Von Empfängern oder einer öffentlichen Gruppeund dann unten im Fenster Regelassistenten, klicken Sie auf den Link Empfänger oder öffentliche Gruppe... Es erscheint ein Fenster Regeladresse... Geben Sie die erforderlichen Absender in das Feld ein Von->, klicken OK und Des Weiteren.
5 Legen Sie die Bedingungen für die Anwendung der Regel fest. Aktivieren Sie das Kontrollkästchen Von Empfängern oder einer öffentlichen Gruppeund dann unten im Fenster Regelassistenten, klicken Sie auf den Link Empfänger oder öffentliche Gruppe... Es erscheint ein Fenster Regeladresse... Geben Sie die erforderlichen Absender in das Feld ein Von->, klicken OK und Des Weiteren. 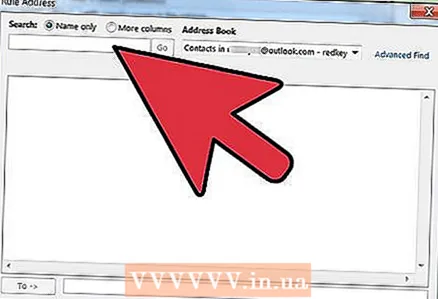 6 Richten Sie eine Sendung ein. Im Fenster Die Meister der Regeln, kreuze das Kästchen an an Empfänger oder öffentliche Gruppe weiterleitenund dann unten im Fenster Regelassistenten, klicken Sie auf den Link Empfänger oder öffentliche Gruppe... Es erscheint ein Fenster Adresse für die Regel... Geben Sie die Adresse des Empfängers ein (oder wählen Sie sie aus dem Adressbuch aus) und drücken Sie OK.
6 Richten Sie eine Sendung ein. Im Fenster Die Meister der Regeln, kreuze das Kästchen an an Empfänger oder öffentliche Gruppe weiterleitenund dann unten im Fenster Regelassistenten, klicken Sie auf den Link Empfänger oder öffentliche Gruppe... Es erscheint ein Fenster Adresse für die Regel... Geben Sie die Adresse des Empfängers ein (oder wählen Sie sie aus dem Adressbuch aus) und drücken Sie OK. 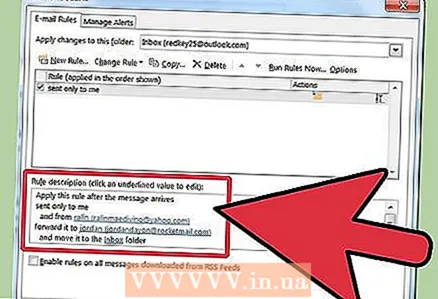 7 Überprüfen Sie die angegebene Regel. Unten im Fenster Regelassistenten Sie sehen eine Beschreibung der Regel. Stellen Sie sicher, dass die Bedingungen korrekt sind und klicken Sie auf Fertigstellen.
7 Überprüfen Sie die angegebene Regel. Unten im Fenster Regelassistenten Sie sehen eine Beschreibung der Regel. Stellen Sie sicher, dass die Bedingungen korrekt sind und klicken Sie auf Fertigstellen. 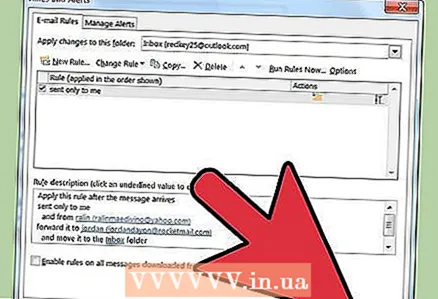 8 Wenden Sie die Regel an. Im Fenster Regeln und Warnungen, klicken OK um die erstellte Regel anzuwenden.
8 Wenden Sie die Regel an. Im Fenster Regeln und Warnungen, klicken OK um die erstellte Regel anzuwenden.
Methode 2 von 3: Outlook 2007
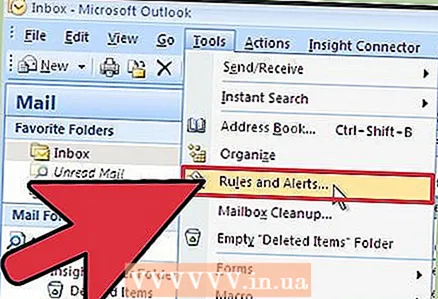 1 Starten Sie Microsoft Outlook. Klicke auf mail In Übergangsbereiche, wähle das Menü Service und drücke Regeln und Warnungen .
1 Starten Sie Microsoft Outlook. Klicke auf mail In Übergangsbereiche, wähle das Menü Service und drücke Regeln und Warnungen . 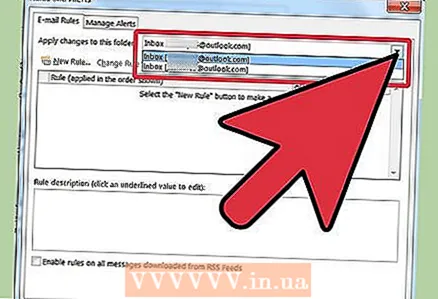 2 Wählen Sie aus, für welches Konto die Regel gelten soll. Wenn Sie mehr als ein Konto in Outlook haben, wird die Liste Änderungen auf Ordner anwenden Ordner auswählen Posteingangauf die Sie die neue Regel anwenden möchten.
2 Wählen Sie aus, für welches Konto die Regel gelten soll. Wenn Sie mehr als ein Konto in Outlook haben, wird die Liste Änderungen auf Ordner anwenden Ordner auswählen Posteingangauf die Sie die neue Regel anwenden möchten. 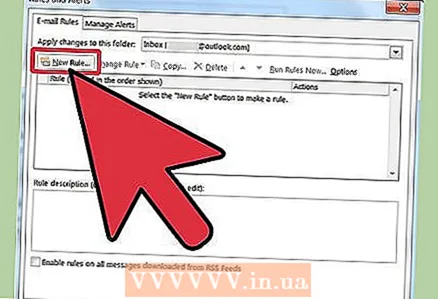 3 Erstellen Sie eine neue Regel. Klicken Sie zuerst auf Regel erstellen .
3 Erstellen Sie eine neue Regel. Klicken Sie zuerst auf Regel erstellen . 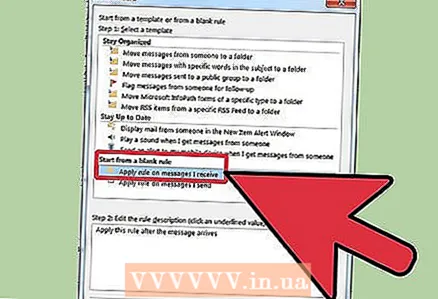 4 Bestimmen Sie, wann Nachrichten überprüft werden sollen. Im Fenster Beginnen Sie mit einer leeren Regel , klicken Überprüfung der Nachricht nach Erhalt , und drücke Des Weiteren .
4 Bestimmen Sie, wann Nachrichten überprüft werden sollen. Im Fenster Beginnen Sie mit einer leeren Regel , klicken Überprüfung der Nachricht nach Erhalt , und drücke Des Weiteren . 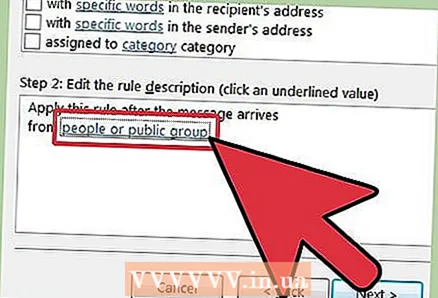 5 Wählen Sie Ihre Kriterien. Auf der Schritt 1: Wählen Sie die Auswahlbedingungen, aktivieren Sie das Kontrollkästchen neben den Bedingungen, die eingehende Nachrichten erfüllen müssen.
5 Wählen Sie Ihre Kriterien. Auf der Schritt 1: Wählen Sie die Auswahlbedingungen, aktivieren Sie das Kontrollkästchen neben den Bedingungen, die eingehende Nachrichten erfüllen müssen. 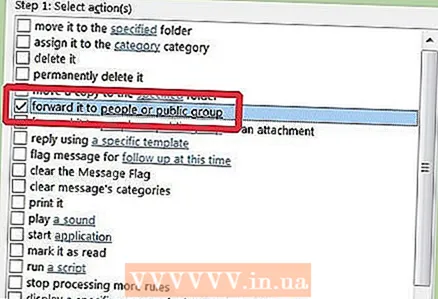 6 Ändern Sie die Beschreibung. Klicken Sie auf den unterstrichenen Wert, der der angegebenen Bedingung in . entspricht Schritt 2: Regelbeschreibung ändern und wählen oder geben Sie die erforderlichen Informationen für diese Bedingung ein.
6 Ändern Sie die Beschreibung. Klicken Sie auf den unterstrichenen Wert, der der angegebenen Bedingung in . entspricht Schritt 2: Regelbeschreibung ändern und wählen oder geben Sie die erforderlichen Informationen für diese Bedingung ein. - Klicke auf Des Weiteren.
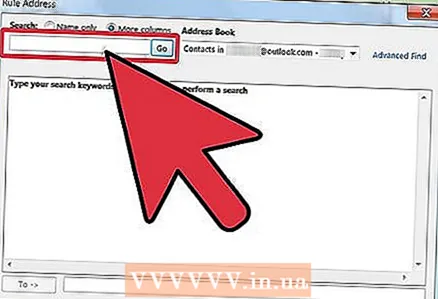 7 Stellen Sie den Empfänger ein. Auf der Schritt 1: Aktionen auswählen , kreuze das Kästchen an an Empfänger oder Mailingliste weiterleiten .
7 Stellen Sie den Empfänger ein. Auf der Schritt 1: Aktionen auswählen , kreuze das Kästchen an an Empfänger oder Mailingliste weiterleiten . - Klicke auf Empfänger oder Mailingliste auf der Schritt 2: Regelbeschreibung ändern .
- Doppelklicken Sie auf den Empfänger oder die Verteilerliste, an die Sie Nachrichten weiterleiten möchten.
- Klicke auf OK Und danach Des Weiteren zweimal nacheinander.
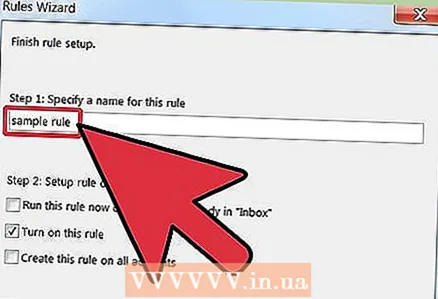 8 Benennen Sie Ihre Regel. Geben Sie den Namen ein Schritt 1: Geben Sie einen Namen für die Regel an.
8 Benennen Sie Ihre Regel. Geben Sie den Namen ein Schritt 1: Geben Sie einen Namen für die Regel an. 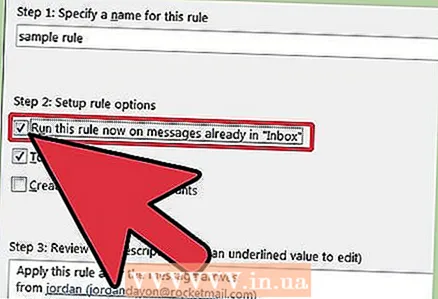 9 Schalten Sie die Regel ein. Sie können die neue Regel auf Nachrichten anwenden, die sich bereits in Ihren Ordnern befinden. Aktivieren Sie das Kontrollkästchen Führen Sie diese Regel für Nachrichten aus, die sich bereits im Ordner befinden ....
9 Schalten Sie die Regel ein. Sie können die neue Regel auf Nachrichten anwenden, die sich bereits in Ihren Ordnern befinden. Aktivieren Sie das Kontrollkästchen Führen Sie diese Regel für Nachrichten aus, die sich bereits im Ordner befinden .... 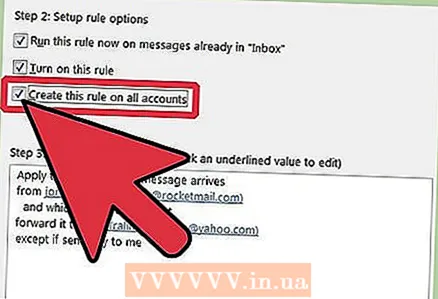 10 Um diese Regel auf alle Konten und Posteingänge anzuwenden, aktivieren Sie das Kontrollkästchen Erstellen Sie eine Regel für alle Konten . Wenn Sie nur ein Konto oder einen Posteingang haben, ist dieses Element inaktiv.
10 Um diese Regel auf alle Konten und Posteingänge anzuwenden, aktivieren Sie das Kontrollkästchen Erstellen Sie eine Regel für alle Konten . Wenn Sie nur ein Konto oder einen Posteingang haben, ist dieses Element inaktiv. 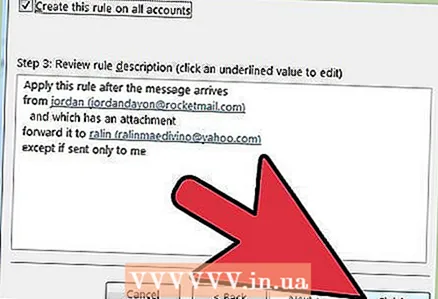 11 Klicken Sie auf Fertig stellen.
11 Klicken Sie auf Fertig stellen.
Methode 3 von 3: Outlook 2003
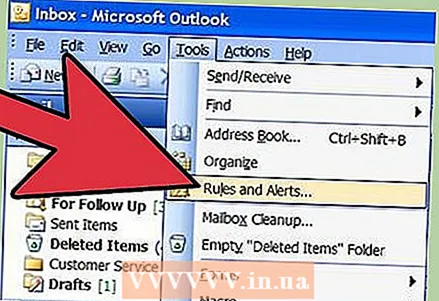 1 Starten Sie Microsoft Outlook. Klicke auf mail In Übergangsregionen , wähle das Menü Service und drücke Regeln und Warnungen .
1 Starten Sie Microsoft Outlook. Klicke auf mail In Übergangsregionen , wähle das Menü Service und drücke Regeln und Warnungen .  2 Wählen Sie aus, für welches Konto die Regel gelten soll. Wenn Sie mehr als ein Konto in Outlook haben, wird die Liste Änderungen auf Ordner anwenden Ordner auswählen Posteingangauf die Sie die neue Regel anwenden möchten.
2 Wählen Sie aus, für welches Konto die Regel gelten soll. Wenn Sie mehr als ein Konto in Outlook haben, wird die Liste Änderungen auf Ordner anwenden Ordner auswählen Posteingangauf die Sie die neue Regel anwenden möchten. 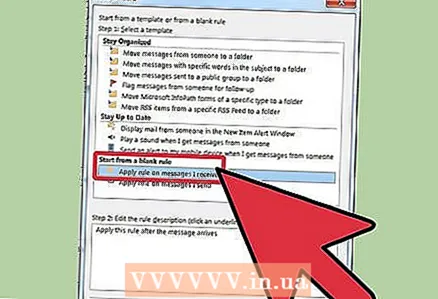 3 Erstellen Sie eine neue Regel. Klicken Sie zuerst auf Regel erstellen .
3 Erstellen Sie eine neue Regel. Klicken Sie zuerst auf Regel erstellen . - Klicken Beginnen Sie mit einer leeren Regel .
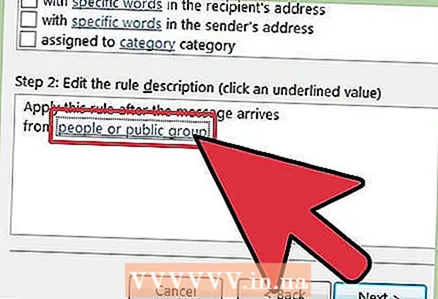 4 Bestimmen Sie, wann Nachrichten überprüft werden sollen. Klicke auf Überprüfung der Nachricht nach Erhalt... Auf der Schritt 1: Wählen Sie die Auswahlbedingungen .
4 Bestimmen Sie, wann Nachrichten überprüft werden sollen. Klicke auf Überprüfung der Nachricht nach Erhalt... Auf der Schritt 1: Wählen Sie die Auswahlbedingungen . - Klicke auf Des Weiteren.
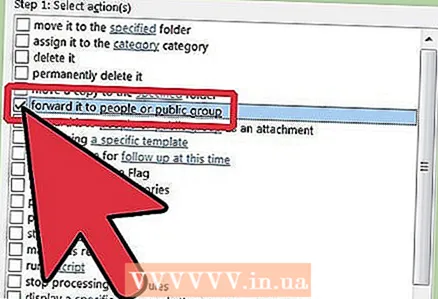 5 Kreuzen Sie die entsprechenden Kästchen an. Aktivieren Sie die Kontrollkästchen neben den Bedingungen für eingehende E-Mails Schritt 1: Wählen Sie die Auswahlbedingungen .
5 Kreuzen Sie die entsprechenden Kästchen an. Aktivieren Sie die Kontrollkästchen neben den Bedingungen für eingehende E-Mails Schritt 1: Wählen Sie die Auswahlbedingungen . 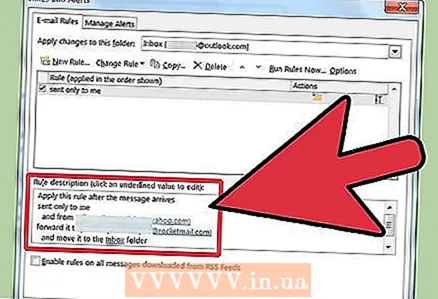 6 Geben Sie eine Beschreibung ein. Im Fenster Schritt 2: Ändern Sie die Regelbeschreibung , klicken Sie auf den unterstrichenen Wert, der der Bedingung entspricht, und wählen Sie die gewünschten Informationen aus oder geben Sie sie ein.
6 Geben Sie eine Beschreibung ein. Im Fenster Schritt 2: Ändern Sie die Regelbeschreibung , klicken Sie auf den unterstrichenen Wert, der der Bedingung entspricht, und wählen Sie die gewünschten Informationen aus oder geben Sie sie ein. - Klicke auf Des Weiteren.
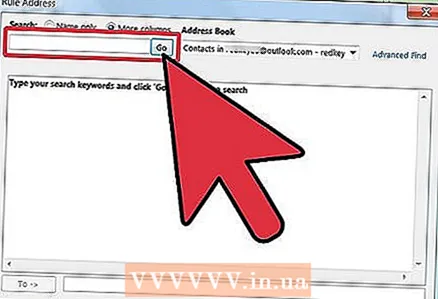 7 Stellen Sie den Empfänger ein. Aktivieren Sie das Kontrollkästchen Empfänger oder Mailingliste auf der Schritt 1: Aktionen auswählen .
7 Stellen Sie den Empfänger ein. Aktivieren Sie das Kontrollkästchen Empfänger oder Mailingliste auf der Schritt 1: Aktionen auswählen . - Klicke auf Empfänger oder Verteilerliste In Schritt 2: Ändern Sie die Regelbeschreibung
- Doppelklicken Sie auf den Empfängernamen oder die Verteilerliste, die für die Weiterleitung verwendet werden sollen, und klicken Sie dann auf OK .
- Klicke auf Des Weiteren zweimal.
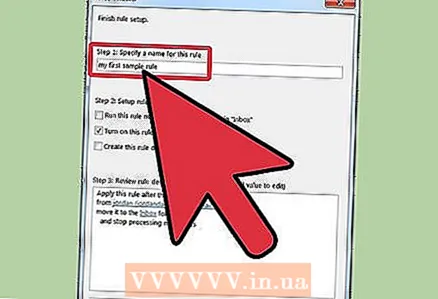 8 Beenden Sie die Erstellung der Regel. Geben Sie den Namen der Regel in das Fenster ein Schritt 1: Benennen Sie die Regel .
8 Beenden Sie die Erstellung der Regel. Geben Sie den Namen der Regel in das Fenster ein Schritt 1: Benennen Sie die Regel . - Drück den Knopf Bereit
Tipps
- Hinweis: In diesem Artikel wird nicht erklärt, wie ALLE eingehenden Nachrichten umgeleitet werden. Unternehmen und Unternehmen können spezifische Richtlinien bezüglich der automatischen Nachrichtenweiterleitung haben. Wenn Sie einen Exchange / MAPI-Mailserver verwenden, um E-Mails an eine externe E-Mail-Adresse weiterzuleiten, gibt es Einstellungen im Exchange-Server, die solche Aktionen möglicherweise verhindern. Wenden Sie sich an Ihren Systemadministrator, um diese Art der Umleitung zuzulassen.
- Sie können jede eingehende Nachricht weiterleiten - es sei denn, der Absender hat Information Rights Management (IRM) verwendet, das den Empfänger daran hindert, den Inhalt der Nachricht mit anderen Personen zu teilen. Nur der Absender kann die eingeschränkte Zugriffsberechtigung aus dem Brief entfernen.
- Sie können eine eingeschränkte E-Mail mit IRM nur mit der Professional Edition von Microsoft Office erstellen.
Warnungen
- Richten Sie keine automatische Weiterleitung oder Weiterleitung von Nachrichten an eine E-Mail-Adresse außerhalb des Unternehmensnetzwerks ein. Wenn eine E-Mail ein sicheres Unternehmensnetzwerk verlässt, kann sie von Personen abgefangen oder empfangen werden, für die die E-Mail nicht bestimmt ist.In vielen Organisationen und Unternehmen wird die automatische Weiterleitung von Nachrichten an eine externe Adresse als Verstoß gegen die Netzwerk- und Computertechnologierichtlinie angesehen.