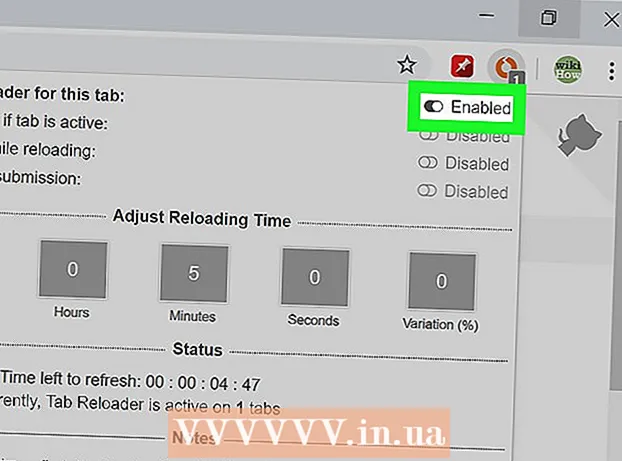Autor:
Gregory Harris
Erstelldatum:
16 April 2021
Aktualisierungsdatum:
26 Juni 2024
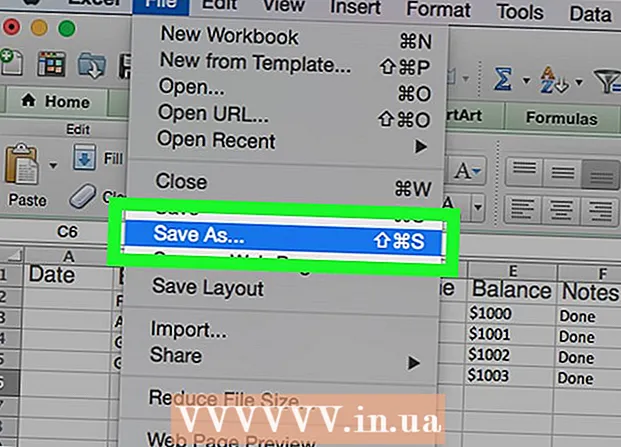
Inhalt
- Schritte
- Methode 1 von 2: Verwenden einer Vorlage
- Methode 2 von 2: So erstellen Sie von Grund auf ein persönliches Budget
- Tipps
- Warnungen
In diesem Artikel erfahren Sie, wie Sie Ihr persönliches Budget in Microsoft Excel verwalten, d. h. eine Tabelle mit Informationen zu Ihren Ausgaben, Einnahmen und Ihrem Saldo erstellen. Um den Prozess zu beschleunigen, können Sie vorgefertigte persönliche Budgetvorlagen verwenden. Alternativ können Sie in Microsoft Excel eine persönliche Budgettabelle von Grund auf neu erstellen.
Schritte
Methode 1 von 2: Verwenden einer Vorlage
 1 Starten Sie Microsoft-Excel. Klicken Sie auf das Symbol in Form eines weißen Buchstabens "X" auf grünem Hintergrund.
1 Starten Sie Microsoft-Excel. Klicken Sie auf das Symbol in Form eines weißen Buchstabens "X" auf grünem Hintergrund.  2 Klicken Sie auf die Suchleiste. Es befindet sich oben im Excel-Fenster.
2 Klicken Sie auf die Suchleiste. Es befindet sich oben im Excel-Fenster. - Klicken Sie auf einem Mac zuerst in der oberen linken Ecke auf Datei und dann im Menü auf Neu aus Vorlage.
 3 Eintreten Budget in der Suchleiste und klicken Sie dann auf ↵ Enter. Eine Liste mit persönlichen Budgetvorlagen wird angezeigt.
3 Eintreten Budget in der Suchleiste und klicken Sie dann auf ↵ Enter. Eine Liste mit persönlichen Budgetvorlagen wird angezeigt.  4 Wählen Sie eine Vorlage aus. Klicken Sie auf die Vorlage, die Ihren Anforderungen entspricht. Die Vorlagenvorschauseite wird geöffnet.
4 Wählen Sie eine Vorlage aus. Klicken Sie auf die Vorlage, die Ihren Anforderungen entspricht. Die Vorlagenvorschauseite wird geöffnet. - Wir empfehlen Ihnen, die Vorlage Persönliches Budget oder Einfaches Budget auszuwählen.
 5 Klicke auf Wählen. Es ist eine Schaltfläche rechts neben der Vorlage. Es wird in Excel geöffnet.
5 Klicke auf Wählen. Es ist eine Schaltfläche rechts neben der Vorlage. Es wird in Excel geöffnet.  6 Füllen Sie die Vorlage aus. Dieser Schritt hängt von der ausgewählten Vorlage ab; In den meisten Fällen müssen Sie Einnahmen- und Ausgabendaten eingeben und den Saldo berechnen.
6 Füllen Sie die Vorlage aus. Dieser Schritt hängt von der ausgewählten Vorlage ab; In den meisten Fällen müssen Sie Einnahmen- und Ausgabendaten eingeben und den Saldo berechnen. - Die meisten Vorlagen verfügen über Formeln, sodass Änderungen, die Sie an bestimmten Zellen in der Vorlage vornehmen, in Werten in anderen Zellen widergespiegelt werden.
 7 Sparen Sie ein persönliches Budget. Dafür:
7 Sparen Sie ein persönliches Budget. Dafür: - Fenster - Klicken Sie auf Datei > Speichern unter > Dieser PC, klicken Sie auf den Speicherordner im linken Bereich, geben Sie einen Dateinamen (z. B. Persönliches Budget) in das Textfeld Dateiname ein und klicken Sie auf Speichern.
- Mac - Klicken Sie auf „Datei“ > „Speichern unter“, geben Sie einen Namen für die Datei ein (z. B. „Persönliches Budget“), wählen Sie im Menü „Wo“ den zu speichernden Ordner aus und klicken Sie auf „Speichern“.
Methode 2 von 2: So erstellen Sie von Grund auf ein persönliches Budget
 1 Starten Sie Microsoft-Excel. Klicken Sie auf das Symbol in Form eines weißen Buchstabens "X" auf grünem Hintergrund.
1 Starten Sie Microsoft-Excel. Klicken Sie auf das Symbol in Form eines weißen Buchstabens "X" auf grünem Hintergrund.  2 Klicke auf Leeres Buch. Es ist eine Option in der oberen linken Seite des Fensters.
2 Klicke auf Leeres Buch. Es ist eine Option in der oberen linken Seite des Fensters. - Überspringen Sie auf einem Mac diesen Schritt, wenn Excel eine leere Tabelle öffnet.
 3 Geben Sie die Spaltenüberschriften ein. Geben Sie in die folgenden Zellen ein:
3 Geben Sie die Spaltenüberschriften ein. Geben Sie in die folgenden Zellen ein: - A1 - "Datum" eingeben
- B1 - Name eingeben"
- C1 - "Kosten" eingeben
- D1 - "Einkommen" eingeben
- E1 - "Guthaben" eingeben
- F1 - Geben Sie "Notizen" ein
 4 Geben Sie Ihre Ausgabendaten für mindestens einen Monat ein. Geben Sie in der Spalte "Name" den Namen dessen ein, wofür Sie im Laufe des Monats Geld ausgegeben haben oder ausgeben möchten. Geben Sie nun in der Spalte "Ausgaben" den ausgegebenen Betrag ein. Geben Sie auch die entsprechenden Daten in die Spalte Datum ein.
4 Geben Sie Ihre Ausgabendaten für mindestens einen Monat ein. Geben Sie in der Spalte "Name" den Namen dessen ein, wofür Sie im Laufe des Monats Geld ausgegeben haben oder ausgeben möchten. Geben Sie nun in der Spalte "Ausgaben" den ausgegebenen Betrag ein. Geben Sie auch die entsprechenden Daten in die Spalte Datum ein. - Sie können auch alle Daten des Monats eingeben und nur die Tage ausfüllen, an denen Ausgaben anfallen.
 5 Einkommen eingeben. Geben Sie in der Spalte "Einkommen" den Betrag ein, den Sie an einem bestimmten Tag verdienen. Wenn Sie an diesem Tag nichts verdienen, lassen Sie das Feld einfach leer.
5 Einkommen eingeben. Geben Sie in der Spalte "Einkommen" den Betrag ein, den Sie an einem bestimmten Tag verdienen. Wenn Sie an diesem Tag nichts verdienen, lassen Sie das Feld einfach leer.  6 Geben Sie den Rest ein. Ziehen Sie die Ausgaben von den Einnahmen (für einen bestimmten Tag) ab und tragen Sie das Ergebnis in die Spalte "Saldo" ein.
6 Geben Sie den Rest ein. Ziehen Sie die Ausgaben von den Einnahmen (für einen bestimmten Tag) ab und tragen Sie das Ergebnis in die Spalte "Saldo" ein.  7 Geben Sie Ihre Notizen ein. Wenn eine Zahl (Einnahmen, Ausgaben, Saldo) seltsam aussieht, kommentieren Sie sie in der Spalte "Anmerkungen" in der entsprechenden Zeile. Dies wird es Ihnen erleichtern, sich große / kleine Einnahmen oder Ausgaben zu merken.
7 Geben Sie Ihre Notizen ein. Wenn eine Zahl (Einnahmen, Ausgaben, Saldo) seltsam aussieht, kommentieren Sie sie in der Spalte "Anmerkungen" in der entsprechenden Zeile. Dies wird es Ihnen erleichtern, sich große / kleine Einnahmen oder Ausgaben zu merken. - Wenn Sie möchten, tragen Sie in der Zeile für die Kosten Ihres Abonnements oder monatlichen (wöchentlichen) Dienstes "Wiederkehrend" ein.
 8 Geben Sie die Formel ein. Klicken Sie auf die erste leere Zelle in der Spalte "Ausgaben" und geben Sie = SUM (C2: C #) ein, wobei anstelle von # die Zeilennummer durch die letzte gefüllte Zelle in der Spalte "C" ersetzt wird. Klicke auf ↵ Enter - Die Zelle zeigt die Summe aller Ausgaben an.
8 Geben Sie die Formel ein. Klicken Sie auf die erste leere Zelle in der Spalte "Ausgaben" und geben Sie = SUM (C2: C #) ein, wobei anstelle von # die Zeilennummer durch die letzte gefüllte Zelle in der Spalte "C" ersetzt wird. Klicke auf ↵ Enter - Die Zelle zeigt die Summe aller Ausgaben an. - Geben Sie die gleiche Formel in die Spalten "Einkommen" und "Saldo" ein, ersetzen Sie jedoch "C" durch "D" bzw. "E".
 9 Sparen Sie ein persönliches Budget. Dafür:
9 Sparen Sie ein persönliches Budget. Dafür: - Fenster - Klicken Sie auf Datei > Speichern unter > Dieser PC, klicken Sie auf den Speicherordner im linken Bereich, geben Sie einen Dateinamen (z. B. Persönliches Budget) in das Textfeld Dateiname ein und klicken Sie auf Speichern.
- Mac - Klicken Sie auf "Datei" > "Speichern unter", geben Sie einen Namen für die Datei ein (z. B. "Persönliches Budget"), wählen Sie im Menü "Wo" den zu speichernden Ordner aus und klicken Sie auf "Speichern".
Tipps
- Sie können auch Vorlagen in Google Tabellen verwenden (wenn Sie keinen Zugriff auf Microsoft Excel haben).
- Formeln in der Vorlage und in der selbst erstellten Tabelle berechnen die Werte neu, wenn Sie die Daten in den Zellen ändern.
Warnungen
- Ihr Budget wird höchstwahrscheinlich nicht sehr genau sein, da es immer Ausgaben gibt, an die Sie sich beim Ausfüllen der Tabelle nicht erinnern, sowie ungeplante Ausgaben.