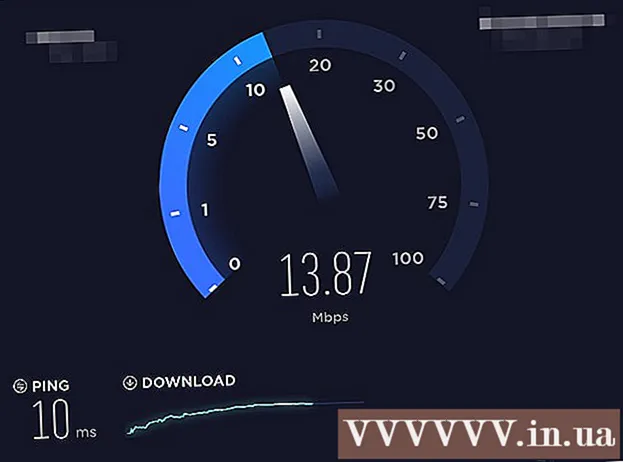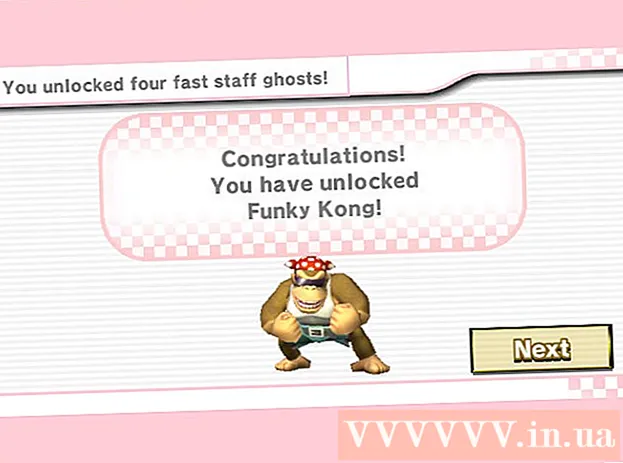Autor:
Mark Sanchez
Erstelldatum:
2 Januar 2021
Aktualisierungsdatum:
29 Juni 2024

Inhalt
- Schritte
- Methode 1 von 5: So erstellen Sie eine Gmail-E-Mail-Adresse (Computer)
- Methode 2 von 5: So erstellen Sie eine Gmail-E-Mail-Adresse (auf dem iPhone)
- Methode 3 von 5: So erstellen Sie eine Gmail-E-Mail-Adresse (auf einem Android-Gerät)
- Methode 4 von 5: So erstellen Sie eine Yahoo-Mail-Adresse (Computer)
- Methode 5 von 5: So erstellen Sie eine Yahoo Mail-E-Mail-Adresse (Mobil)
- Tipps
- Warnungen
In diesem Artikel erfahren Sie, wie Sie eine Gmail- oder Yahoo Mail-E-Mail-Adresse erstellen und sie zu einem bestehenden Gmail- oder Yahoo-Konto hinzufügen.
Schritte
Methode 1 von 5: So erstellen Sie eine Gmail-E-Mail-Adresse (Computer)
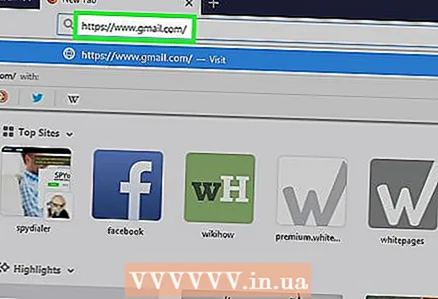 1 Öffnen Sie Google Mail. Rufen Sie in Ihrem Webbrowser https://www.gmail.com/ auf. Wenn Sie bereits bei Gmail angemeldet sind, wird der Posteingang Ihres primären Kontos geöffnet.
1 Öffnen Sie Google Mail. Rufen Sie in Ihrem Webbrowser https://www.gmail.com/ auf. Wenn Sie bereits bei Gmail angemeldet sind, wird der Posteingang Ihres primären Kontos geöffnet. - Wenn Sie noch nicht eingeloggt sind, geben Sie Ihre E-Mail-Adresse und Ihr Passwort ein.
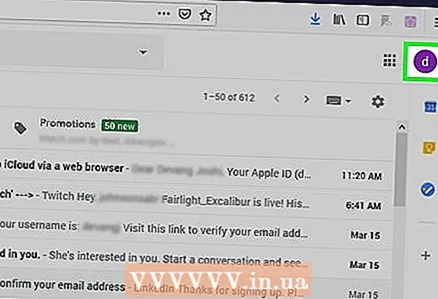 2 Klicken Sie auf Ihr Profilbild. Es befindet sich in der oberen rechten Ecke Ihres Postfachs. Ein Menü wird geöffnet.
2 Klicken Sie auf Ihr Profilbild. Es befindet sich in der oberen rechten Ecke Ihres Postfachs. Ein Menü wird geöffnet. - Wenn Sie kein Profilbild eingestellt haben, klicken Sie auf den Anfangsbuchstaben Ihres Namens auf dem farbigen Hintergrund.
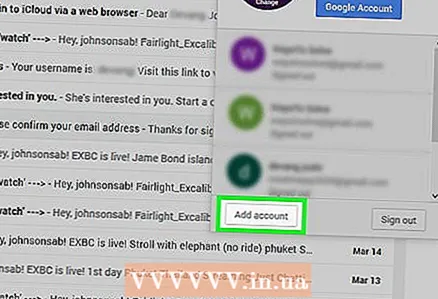 3 Klicke auf Konto hinzufügen. Es befindet sich in der unteren linken Ecke des Menüs. Eine neue Seite wird geöffnet.
3 Klicke auf Konto hinzufügen. Es befindet sich in der unteren linken Ecke des Menüs. Eine neue Seite wird geöffnet. 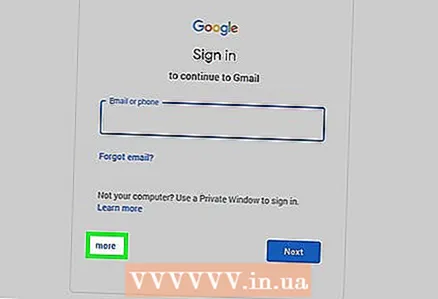 4 Klicke auf Account wechseln. Es steht in der Mitte der Seite.
4 Klicke auf Account wechseln. Es steht in der Mitte der Seite. 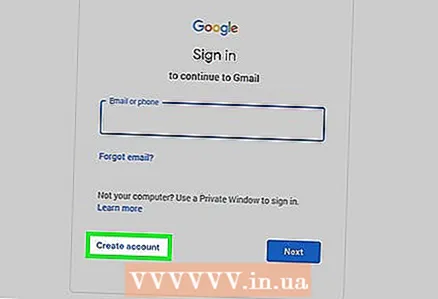 5 Klicke auf Ein Konto erstellen. Es ist ein Link links neben der Schaltfläche Weiter.
5 Klicke auf Ein Konto erstellen. Es ist ein Link links neben der Schaltfläche Weiter.  6 Geben Sie Ihre neuen Zugangsdaten ein. Sie müssen eingeben:
6 Geben Sie Ihre neuen Zugangsdaten ein. Sie müssen eingeben: - Name und Nachname;
- Neuer Benutzername;
- Neues Passwort;
- Geburtsdatum;
- Fußboden;
- Telefonnummer;
- Backup-E-Mail-Adresse;
- Land.
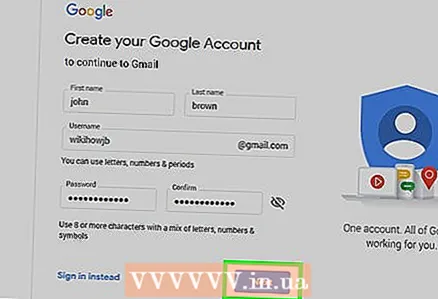 7 Klicke auf Des Weiteren. Es befindet sich unten rechts auf der Seite.
7 Klicke auf Des Weiteren. Es befindet sich unten rechts auf der Seite. 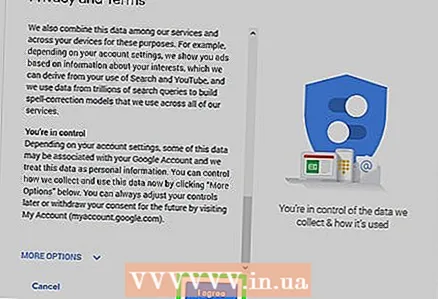 8 Scrolle nach unten und tippe auf Akzeptieren. Es steht ganz unten in den Nutzungsbedingungen von Google.
8 Scrolle nach unten und tippe auf Akzeptieren. Es steht ganz unten in den Nutzungsbedingungen von Google.  9 Klicke auf Gehe zu Google Mail. Es steht in der Mitte der Seite. Die neue Gmail-E-Mail-Adresse wird mit Ihrem Gmail-Hauptkonto verknüpft. Um zwischen ihnen zu wechseln, klicken Sie auf das Profilbild in der oberen rechten Ecke und wählen Sie dann das gewünschte Konto aus dem Menü aus.
9 Klicke auf Gehe zu Google Mail. Es steht in der Mitte der Seite. Die neue Gmail-E-Mail-Adresse wird mit Ihrem Gmail-Hauptkonto verknüpft. Um zwischen ihnen zu wechseln, klicken Sie auf das Profilbild in der oberen rechten Ecke und wählen Sie dann das gewünschte Konto aus dem Menü aus.
Methode 2 von 5: So erstellen Sie eine Gmail-E-Mail-Adresse (auf dem iPhone)
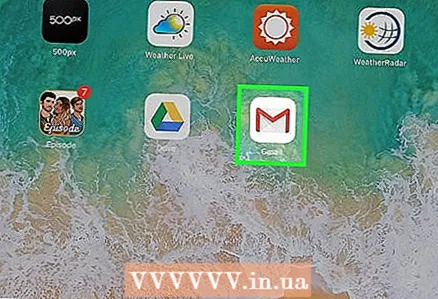 1 Starten Sie die Gmail-App. Klicken Sie auf das weiße Umschlagsymbol mit einem roten M. Wenn Sie bereits bei Gmail angemeldet sind, wird Ihr Posteingang geöffnet.
1 Starten Sie die Gmail-App. Klicken Sie auf das weiße Umschlagsymbol mit einem roten M. Wenn Sie bereits bei Gmail angemeldet sind, wird Ihr Posteingang geöffnet. - Wenn Sie noch nicht eingeloggt sind, geben Sie Ihre E-Mail-Adresse und Ihr Passwort ein und klicken Sie dann auf Anmelden.
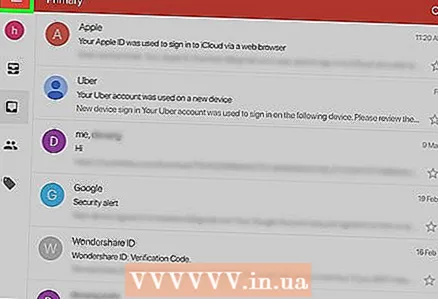 2 Tippen ☰. Es befindet sich in der oberen linken Ecke Ihres Bildschirms.
2 Tippen ☰. Es befindet sich in der oberen linken Ecke Ihres Bildschirms.  3 Klicken Sie auf das Symbol
3 Klicken Sie auf das Symbol  . Sie finden es rechts neben Ihrer E-Mail-Adresse oben auf der Seite.
. Sie finden es rechts neben Ihrer E-Mail-Adresse oben auf der Seite. 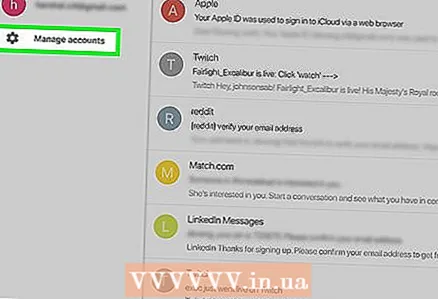 4 Tippen Kontoverwaltung. Diese Option befindet sich unter der Liste Ihrer Konten.
4 Tippen Kontoverwaltung. Diese Option befindet sich unter der Liste Ihrer Konten.  5 Klicke auf + Konto hinzufügen. Es steht ganz unten auf der Seite.
5 Klicke auf + Konto hinzufügen. Es steht ganz unten auf der Seite.  6 Tippen Google. Es steht ganz oben auf der Seite. Die Anmeldeseite für das Google-Konto wird geöffnet.
6 Tippen Google. Es steht ganz oben auf der Seite. Die Anmeldeseite für das Google-Konto wird geöffnet. - Möglicherweise müssen Sie bestätigen, dass Google die Informationen auf dem iPhone verwenden kann; Klicken Sie dazu auf "OK".
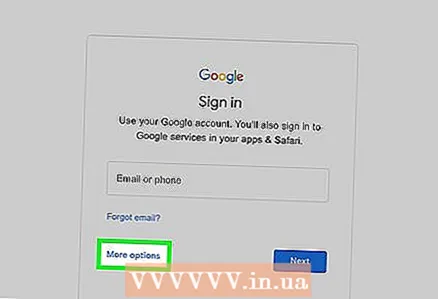 7 Klicke auf zusätzlich. Es befindet sich in der unteren linken Ecke des Bildschirms.
7 Klicke auf zusätzlich. Es befindet sich in der unteren linken Ecke des Bildschirms.  8 Tippen Ein Konto erstellen. Diese Option finden Sie im Pop-up-Fenster neben dem Link "Mehr".
8 Tippen Ein Konto erstellen. Diese Option finden Sie im Pop-up-Fenster neben dem Link "Mehr". 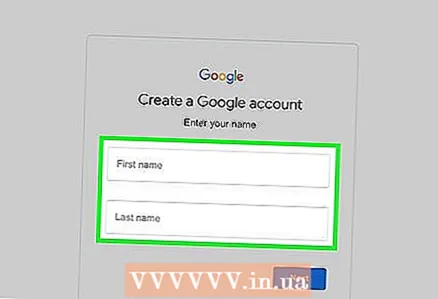 9 Geben Sie Vor-und Nachnamen ein. Tragen Sie diese in die Zeilen "Vorname" bzw. "Nachname" ein.
9 Geben Sie Vor-und Nachnamen ein. Tragen Sie diese in die Zeilen "Vorname" bzw. "Nachname" ein. 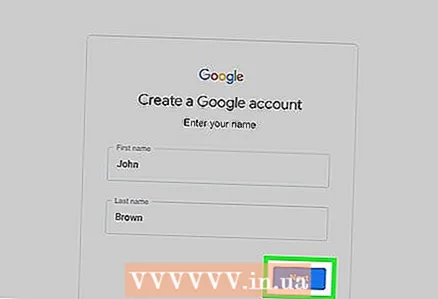 10 Klicke auf Des Weiteren. Es befindet sich in der unteren rechten Ecke Ihres Bildschirms.
10 Klicke auf Des Weiteren. Es befindet sich in der unteren rechten Ecke Ihres Bildschirms. 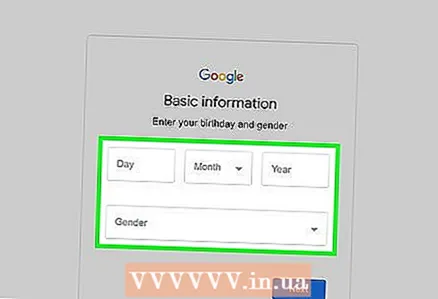 11 Geben Sie Ihr Geburtsdatum und Ihr Geschlecht ein. Wählen Sie Ihr Geburtsdatum aus den Menüs Tag, Monat und Jahr und Ihr Geschlecht aus dem Menü Geschlecht.
11 Geben Sie Ihr Geburtsdatum und Ihr Geschlecht ein. Wählen Sie Ihr Geburtsdatum aus den Menüs Tag, Monat und Jahr und Ihr Geschlecht aus dem Menü Geschlecht. 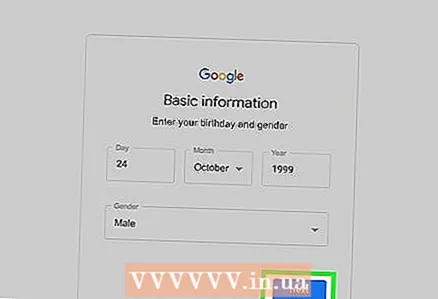 12 Tippen Des Weiteren.
12 Tippen Des Weiteren.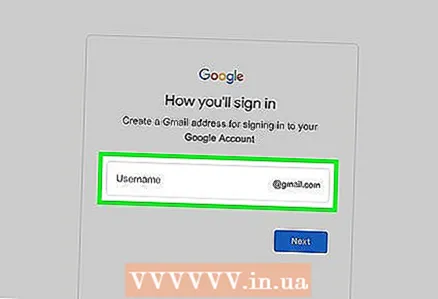 13 Geben Sie einen neuen Benutzernamen ein.
13 Geben Sie einen neuen Benutzernamen ein.- Geben Sie beispielsweise ein ivanivanov123um eine E-Mail-Adresse zu erstellen [email protected].
- Wenn der eingegebene Benutzername bereits vergeben ist, klicken Sie auf Weiter und geben Sie einen anderen ein.
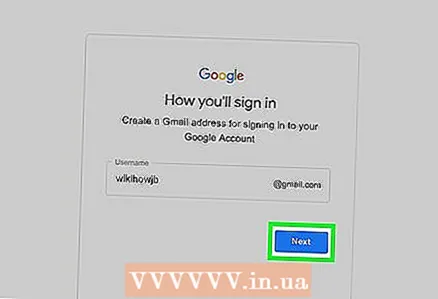 14 Tippen Des Weiteren.
14 Tippen Des Weiteren. 15 Geben Sie ein neues Kennwort ein. Führen Sie dies in den Textfeldern Kennwort erstellen und Kennwort bestätigen aus.
15 Geben Sie ein neues Kennwort ein. Führen Sie dies in den Textfeldern Kennwort erstellen und Kennwort bestätigen aus.  16 Klicke auf Des Weiteren.
16 Klicke auf Des Weiteren.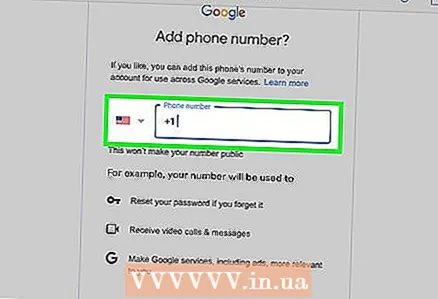 17 Trage deine Telefonnummer ein. Tun Sie dies im Textfeld Telefonnummer. Wenn Sie keine Telefonnummer eingeben möchten, klicken Sie auf "Überspringen" in der unteren linken Ecke des Bildschirms.
17 Trage deine Telefonnummer ein. Tun Sie dies im Textfeld Telefonnummer. Wenn Sie keine Telefonnummer eingeben möchten, klicken Sie auf "Überspringen" in der unteren linken Ecke des Bildschirms. - Wenn Sie eine Telefonnummer eingegeben haben, müssen Sie diese bestätigen; Geben Sie dazu den Bestätigungscode ein, den Google Ihnen in Form einer SMS-Nachricht zusendet (suchen Sie ihn in der Anwendung Nachrichten).
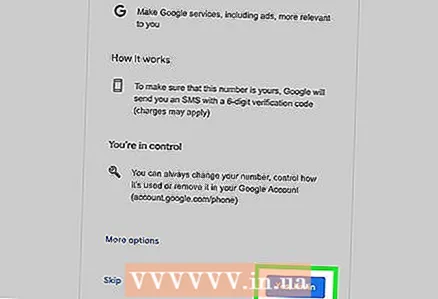 18 Klicke auf Des Weiteren.
18 Klicke auf Des Weiteren.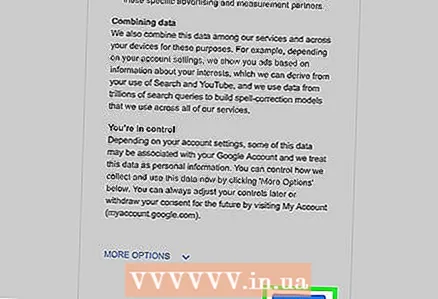 19 Tippen Akzeptieren. Diese Option finden Sie unten auf der Seite.
19 Tippen Akzeptieren. Diese Option finden Sie unten auf der Seite. 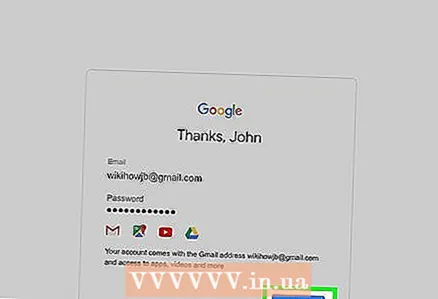 20 Klicke auf Des Weiteren. Es ist am unteren Rand des Bildschirms. Die neue Gmail-E-Mail-Adresse wird mit Ihrem Gmail-Hauptkonto verknüpft. Um zwischen ihnen zu wechseln, drücken Sie "☰" und tippen Sie auf das Bild des gewünschten Profils (in den meisten Fällen wird der erste Buchstabe Ihres Namens anstelle des Bildes auf einem farbigen Hintergrund angezeigt).
20 Klicke auf Des Weiteren. Es ist am unteren Rand des Bildschirms. Die neue Gmail-E-Mail-Adresse wird mit Ihrem Gmail-Hauptkonto verknüpft. Um zwischen ihnen zu wechseln, drücken Sie "☰" und tippen Sie auf das Bild des gewünschten Profils (in den meisten Fällen wird der erste Buchstabe Ihres Namens anstelle des Bildes auf einem farbigen Hintergrund angezeigt).
Methode 3 von 5: So erstellen Sie eine Gmail-E-Mail-Adresse (auf einem Android-Gerät)
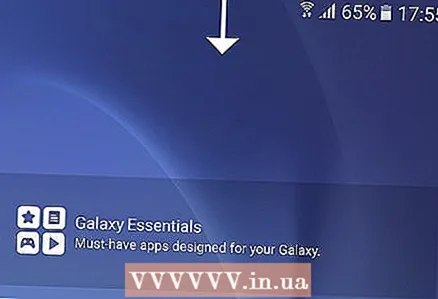 1 Öffnen Sie das Benachrichtigungsfeld. Wischen Sie dazu vom oberen Bildschirmrand nach unten.
1 Öffnen Sie das Benachrichtigungsfeld. Wischen Sie dazu vom oberen Bildschirmrand nach unten. 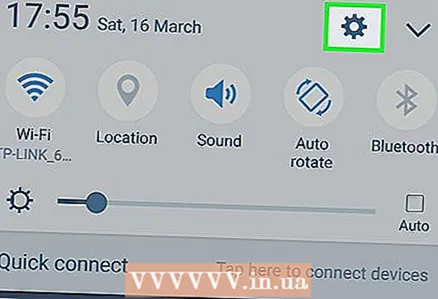 2 Starten Sie die Einstellungen-App
2 Starten Sie die Einstellungen-App  . Tippen Sie auf das zahnradförmige Symbol in der oberen rechten Ecke des Benachrichtigungsfelds.
. Tippen Sie auf das zahnradförmige Symbol in der oberen rechten Ecke des Benachrichtigungsfelds.  3 Scrolle nach unten und tippe auf Konten. Es steht in der Mitte der Seite.
3 Scrolle nach unten und tippe auf Konten. Es steht in der Mitte der Seite.  4 Klicke auf + Konto hinzufügen. Sie finden diese Option am unteren Bildschirmrand.
4 Klicke auf + Konto hinzufügen. Sie finden diese Option am unteren Bildschirmrand. 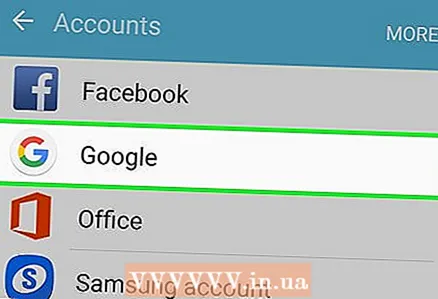 5 Tippen Google. Es steht ganz oben auf der Seite. Die Gmail-Anmeldeseite wird geöffnet.
5 Tippen Google. Es steht ganz oben auf der Seite. Die Gmail-Anmeldeseite wird geöffnet.  6 Klicke auf Ein Konto erstellen. Dieser Link befindet sich am Ende der Seite. Die Seite zur Kontoerstellung wird geöffnet.
6 Klicke auf Ein Konto erstellen. Dieser Link befindet sich am Ende der Seite. Die Seite zur Kontoerstellung wird geöffnet. 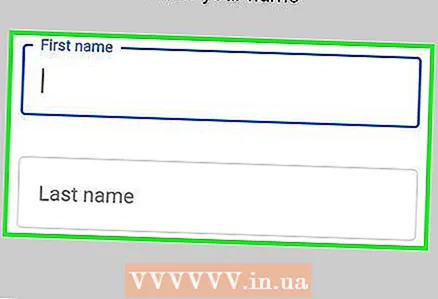 7 Geben Sie Vor-und Nachnamen ein. Tragen Sie diese in die Zeilen "Vorname" bzw. "Nachname" ein.
7 Geben Sie Vor-und Nachnamen ein. Tragen Sie diese in die Zeilen "Vorname" bzw. "Nachname" ein. 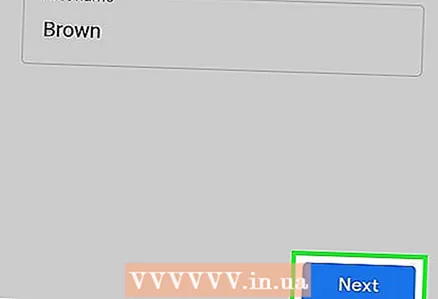 8 Klicke auf Des Weiteren. Diese Schaltfläche befindet sich in der Mitte des Bildschirms oder auf der Bildschirmtastatur.
8 Klicke auf Des Weiteren. Diese Schaltfläche befindet sich in der Mitte des Bildschirms oder auf der Bildschirmtastatur. 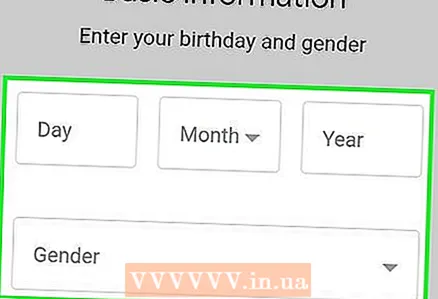 9 Geben Sie Ihr Geburtsdatum und Ihr Geschlecht ein. Wählen Sie Ihr Geburtsdatum aus den Menüs Tag, Monat und Jahr und Ihr Geschlecht aus dem Menü Geschlecht.
9 Geben Sie Ihr Geburtsdatum und Ihr Geschlecht ein. Wählen Sie Ihr Geburtsdatum aus den Menüs Tag, Monat und Jahr und Ihr Geschlecht aus dem Menü Geschlecht. 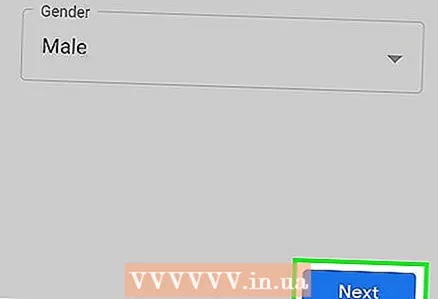 10 Tippen Des Weiteren.
10 Tippen Des Weiteren.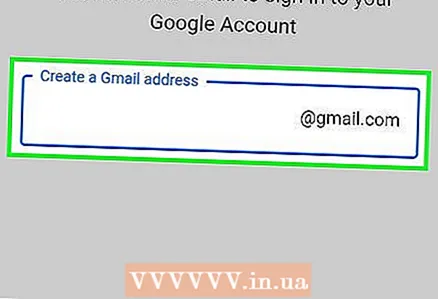 11 Geben Sie einen neuen Benutzernamen ein.
11 Geben Sie einen neuen Benutzernamen ein.- Geben Sie beispielsweise ein ivanivanov123um eine E-Mail-Adresse zu erstellen [email protected].
- Wenn der eingegebene Benutzername bereits vergeben ist, klicken Sie auf Weiter und geben Sie einen anderen ein.
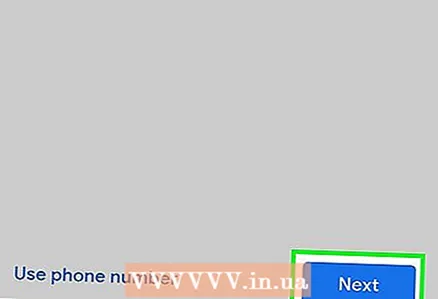 12 Tippen Des Weiteren.
12 Tippen Des Weiteren.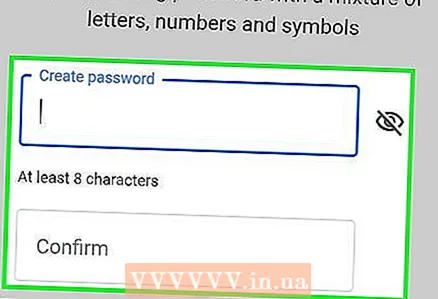 13 Geben Sie ein neues Kennwort ein. Führen Sie dies in den Textfeldern Kennwort erstellen und Kennwort bestätigen aus.
13 Geben Sie ein neues Kennwort ein. Führen Sie dies in den Textfeldern Kennwort erstellen und Kennwort bestätigen aus.  14 Klicke auf Des Weiteren.
14 Klicke auf Des Weiteren.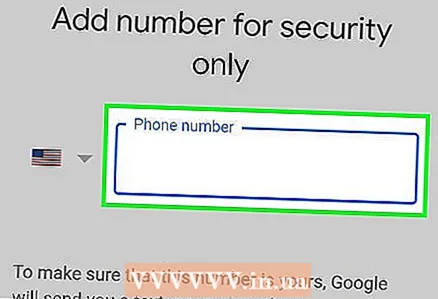 15 Trage deine Telefonnummer ein. Tun Sie dies im Textfeld Telefonnummer. Wenn Sie keine Telefonnummer eingeben möchten, klicken Sie auf "Überspringen" in der unteren linken Ecke des Bildschirms.
15 Trage deine Telefonnummer ein. Tun Sie dies im Textfeld Telefonnummer. Wenn Sie keine Telefonnummer eingeben möchten, klicken Sie auf "Überspringen" in der unteren linken Ecke des Bildschirms. - Wenn Sie eine Telefonnummer eingegeben haben, müssen Sie diese bestätigen; Geben Sie dazu den Bestätigungscode ein, den Google Ihnen in Form einer SMS-Nachricht zusendet (suchen Sie ihn in der Anwendung Nachrichten).
 16 Klicke auf Des Weiteren.
16 Klicke auf Des Weiteren.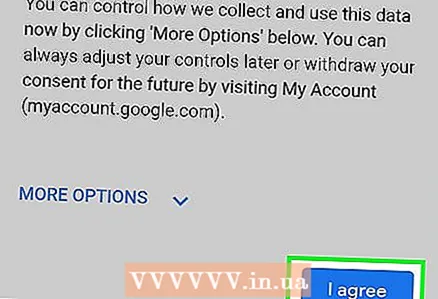 17 Tippen Akzeptieren. Diese Option finden Sie unten auf der Seite.
17 Tippen Akzeptieren. Diese Option finden Sie unten auf der Seite.  18 Klicke auf Des Weiteren. Es ist am unteren Rand des Bildschirms. Das neue Konto wird der Seite Konten in der App Einstellungen hinzugefügt. Außerdem muss der Gmail-App ein neues Konto hinzugefügt werden. wenn nicht, starte Gmail, drücke "☰", tippe auf
18 Klicke auf Des Weiteren. Es ist am unteren Rand des Bildschirms. Das neue Konto wird der Seite Konten in der App Einstellungen hinzugefügt. Außerdem muss der Gmail-App ein neues Konto hinzugefügt werden. wenn nicht, starte Gmail, drücke "☰", tippe auf  , tippen Sie auf „Konten verwalten“, tippen Sie auf „Konto hinzufügen“ und melden Sie sich bei Ihrem neuen Konto an.
, tippen Sie auf „Konten verwalten“, tippen Sie auf „Konto hinzufügen“ und melden Sie sich bei Ihrem neuen Konto an.
Methode 4 von 5: So erstellen Sie eine Yahoo-Mail-Adresse (Computer)
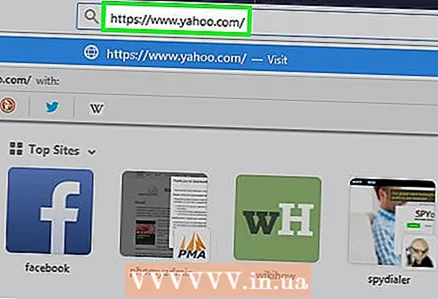 1 Öffnen Sie Yahoo. Rufen Sie in einem Webbrowser https://www.yahoo.com/ auf. Die Yahoo-Startseite wird geöffnet.
1 Öffnen Sie Yahoo. Rufen Sie in einem Webbrowser https://www.yahoo.com/ auf. Die Yahoo-Startseite wird geöffnet. - Wenn Sie noch nicht bei Ihrem Yahoo-Konto angemeldet sind, klicken Sie in der oberen rechten Ecke des Bildschirms auf Anmelden und geben Sie dann Ihre E-Mail-Adresse und Ihr Passwort ein.
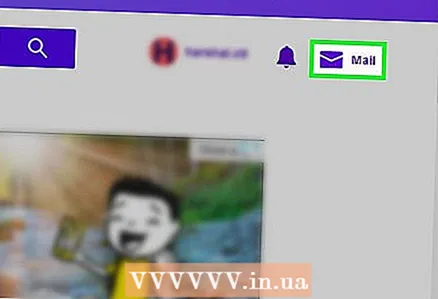 2 Klicke auf mail. Es befindet sich in der oberen rechten Ecke der Yahoo-Startseite. Ihre Yahoo-Mailbox wird geöffnet.
2 Klicke auf mail. Es befindet sich in der oberen rechten Ecke der Yahoo-Startseite. Ihre Yahoo-Mailbox wird geöffnet. 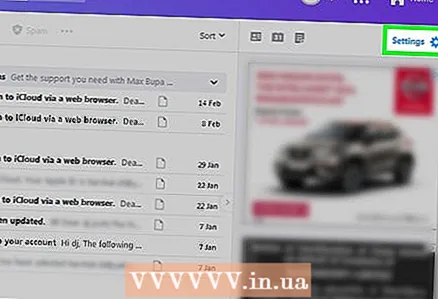 3 Klicke auf Einstellungen. Es befindet sich oben rechts auf der Seite. Ein Menü wird geöffnet.
3 Klicke auf Einstellungen. Es befindet sich oben rechts auf der Seite. Ein Menü wird geöffnet. - Wenn diese Option nicht angezeigt wird, klicken Sie in der unteren linken Ecke Ihres Posteingangs auf den blauen Link "Zu einer aktualisierten Version Ihres Postfachs wechseln".
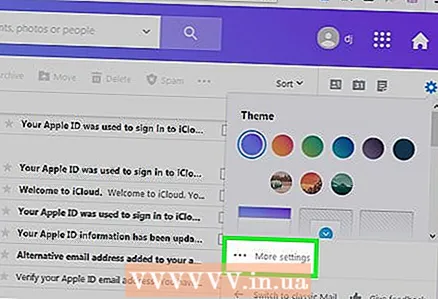 4 Klicke auf Andere Einstellungen. Es steht ganz unten im Menü. Die Seite Einstellungen wird geöffnet.
4 Klicke auf Andere Einstellungen. Es steht ganz unten im Menü. Die Seite Einstellungen wird geöffnet.  5 Gehen Sie auf die Registerkarte Postfächer. Sie finden es auf der linken Seite der Seite.
5 Gehen Sie auf die Registerkarte Postfächer. Sie finden es auf der linken Seite der Seite.  6 Drücken Sie
6 Drücken Sie  rechts neben "Zusätzliche Adresse".
rechts neben "Zusätzliche Adresse".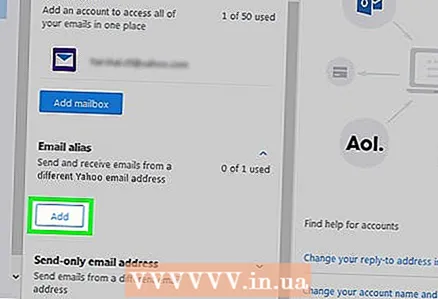 7 Klicke auf Hinzufügen. Es ist eine blaue Schaltfläche unter der Unteradresse. Auf der rechten Seite der Seite öffnet sich ein Textfeld.
7 Klicke auf Hinzufügen. Es ist eine blaue Schaltfläche unter der Unteradresse. Auf der rechten Seite der Seite öffnet sich ein Textfeld. 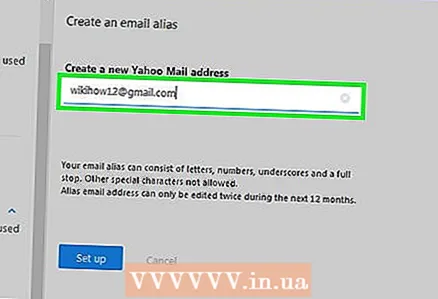 8 Geben Sie bitte Ihre Email-Adresse ein. Geben Sie eine Adresse ein, die als alternative E-Mail-Adresse verwendet werden soll.
8 Geben Sie bitte Ihre Email-Adresse ein. Geben Sie eine Adresse ein, die als alternative E-Mail-Adresse verwendet werden soll. 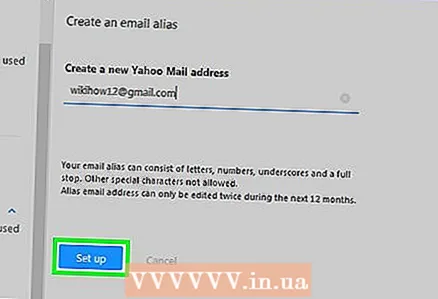 9 Klicke auf Schaffen. Diese Schaltfläche befindet sich unter dem Textfeld. Die von Ihnen eingegebene E-Mail-Adresse wird Ihrem Yahoo-Hauptkonto hinzugefügt. Nun werden alle an diese E-Mail-Adresse gesendeten E-Mails im Posteingang Ihres Haupt-Posteingangs von Yahoo Mail angezeigt.
9 Klicke auf Schaffen. Diese Schaltfläche befindet sich unter dem Textfeld. Die von Ihnen eingegebene E-Mail-Adresse wird Ihrem Yahoo-Hauptkonto hinzugefügt. Nun werden alle an diese E-Mail-Adresse gesendeten E-Mails im Posteingang Ihres Haupt-Posteingangs von Yahoo Mail angezeigt. - Wenn die eingegebene E-Mail-Adresse bereits vergeben ist, geben Sie eine andere ein.
Methode 5 von 5: So erstellen Sie eine Yahoo Mail-E-Mail-Adresse (Mobil)
 1 Starten Sie die Yahoo Mail-App. Klicken Sie auf das weiße Umschlagsymbol auf violettem Hintergrund.
1 Starten Sie die Yahoo Mail-App. Klicken Sie auf das weiße Umschlagsymbol auf violettem Hintergrund. - Wenn Sie noch nicht bei Ihrem Yahoo-Konto angemeldet sind, geben Sie Ihre E-Mail-Adresse und Ihr Kennwort ein und klicken Sie dann auf Anmelden.
 2 Tippen ☰. Es befindet sich in der oberen linken Ecke Ihres Bildschirms.
2 Tippen ☰. Es befindet sich in der oberen linken Ecke Ihres Bildschirms. 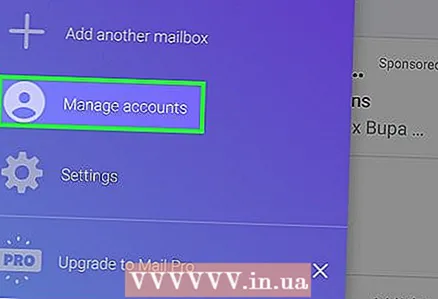 3 Klicke auf Kontoverwaltung. Es steht ganz oben im Menü.
3 Klicke auf Kontoverwaltung. Es steht ganz oben im Menü.  4 Tippen + Konto hinzufügen. Diese Option befindet sich unter dem Hauptkontonamen.
4 Tippen + Konto hinzufügen. Diese Option befindet sich unter dem Hauptkontonamen.  5 Klicke auf Jetzt registrieren. Dieser Link befindet sich am unteren Bildschirmrand.
5 Klicke auf Jetzt registrieren. Dieser Link befindet sich am unteren Bildschirmrand.  6 Geben Sie Ihre neuen Zugangsdaten ein. Sie müssen eingeben:
6 Geben Sie Ihre neuen Zugangsdaten ein. Sie müssen eingeben: - Name und Nachname;
- neue Email Adresse;
- Neues Passwort;
- Telefonnummer;
- Geburtsdatum;
- Geschlecht (wenn Sie möchten).
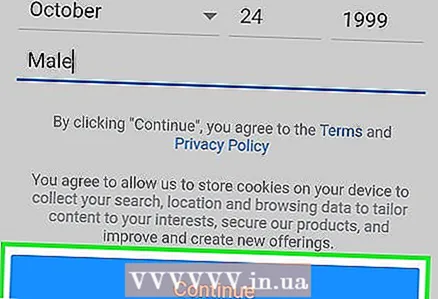 7 Klicke auf Fortfahren. Es ist am unteren Rand des Bildschirms.
7 Klicke auf Fortfahren. Es ist am unteren Rand des Bildschirms. 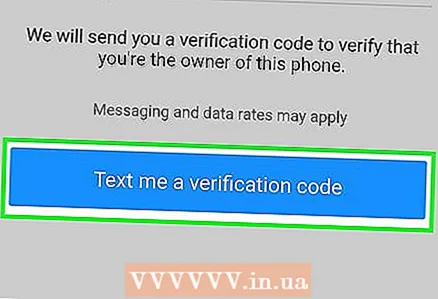 8 Tippen Senden Sie mir den Kontoschlüssel per SMS. Yahoo sendet eine SMS an die von Ihnen angegebene Nummer, um Ihr Konto zu bestätigen.
8 Tippen Senden Sie mir den Kontoschlüssel per SMS. Yahoo sendet eine SMS an die von Ihnen angegebene Nummer, um Ihr Konto zu bestätigen. - Sie können auch auf "Ihren Kontoschlüssel per Telefon mitteilen" klicken, wenn Sie aus irgendeinem Grund keine SMS-Nachricht erhalten.
 9 Öffnen Sie die Nachricht von Yahoo. Sie finden es in der Nachrichten-App. Die Nachricht kommt von einer sechsstelligen Telefonnummer - Sie finden darin einen fünfstelligen Code.
9 Öffnen Sie die Nachricht von Yahoo. Sie finden es in der Nachrichten-App. Die Nachricht kommt von einer sechsstelligen Telefonnummer - Sie finden darin einen fünfstelligen Code. - Schließen Sie die Yahoo-App nicht, wenn Sie eine Nachricht von Yahoo abrufen.
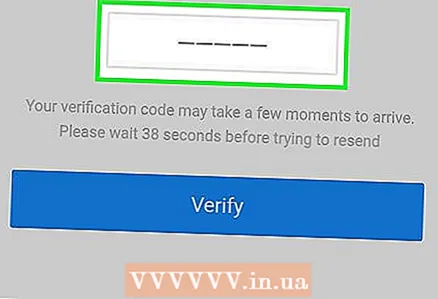 10 Geben Sie einen Code ein. Geben Sie den fünfstelligen Code in das Textfeld in der Mitte des Bildschirms ein.
10 Geben Sie einen Code ein. Geben Sie den fünfstelligen Code in das Textfeld in der Mitte des Bildschirms ein. 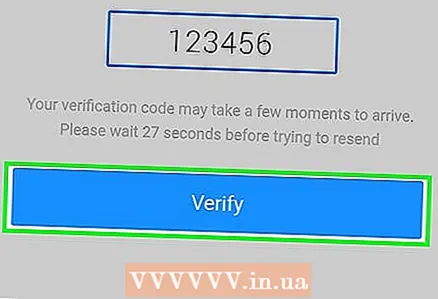 11 Klicke auf Prüfen. Es ist am unteren Rand des Bildschirms. Wenn der Code korrekt ist, wird das Konto erstellt.
11 Klicke auf Prüfen. Es ist am unteren Rand des Bildschirms. Wenn der Code korrekt ist, wird das Konto erstellt.  12 Tippen Beginnenum zu einem neuen Konto zu wechseln. Sie haben jetzt zusätzlich zu Ihrer Hauptadresse eine neue Yahoo-E-Mail-Adresse.
12 Tippen Beginnenum zu einem neuen Konto zu wechseln. Sie haben jetzt zusätzlich zu Ihrer Hauptadresse eine neue Yahoo-E-Mail-Adresse.
Tipps
- In Yahoo können Sie eine Wegwerf-E-Mail-Adresse erstellen, die Sie zum Versenden von Newslettern, zum Abonnieren von Newslettern und dergleichen verwenden können. Dann kann eine solche Adresse gelöscht werden.
Warnungen
- Melden Sie sich unbedingt von Ihrem Gmail-Konto ab, wenn Sie es auf einem öffentlichen Computer oder dem Telefon einer anderen Person verwendet haben.