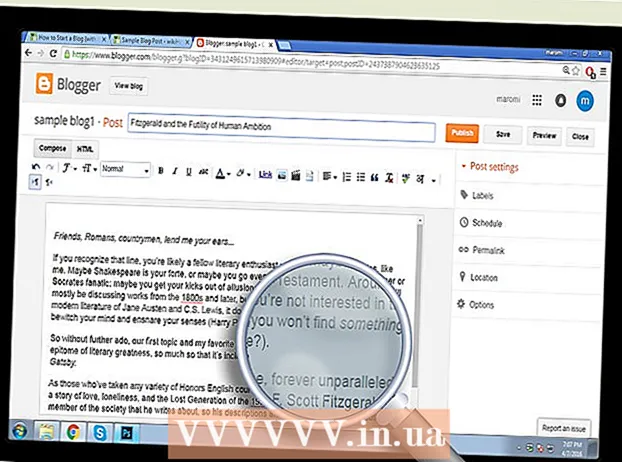Autor:
Bobbie Johnson
Erstelldatum:
1 April 2021
Aktualisierungsdatum:
1 Juli 2024

Inhalt
- Schritte
- Methode 1 von 2: Verwenden Sie die YouTube iPhone App
- Methode 2 von 2: Verwenden Sie den mobilen Safari-Browser
- Tipps
Die YouTube iPhone App ist eine schnelle und einfache Möglichkeit, auf YouTube-Videos zuzugreifen, ohne den Safari-Browser zu verwenden. Befolgen Sie diese Schritte, um auf Ihrem iPhone auf YouTube zuzugreifen.
Schritte
Methode 1 von 2: Verwenden Sie die YouTube iPhone App
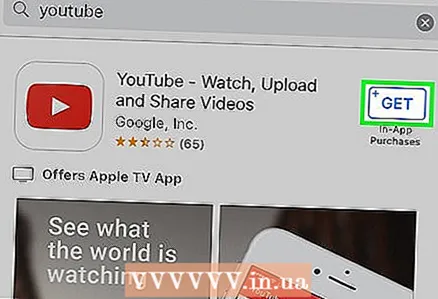 1 Laden Sie die YouTube-App herunter.
1 Laden Sie die YouTube-App herunter.- Öffnen Sie den App Store und geben Sie "YouTube" in das Suchfeld ein.
- Suchen Sie die App "YouTube by Google.Inc" und klicken Sie auf die Schaltfläche "Installieren". Ihre App sollte sofort mit dem Laden beginnen.
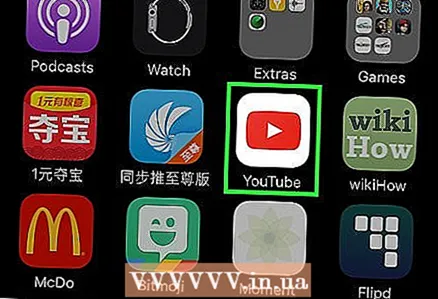 2 Sobald die App heruntergeladen wurde, starten Sie YouTube.
2 Sobald die App heruntergeladen wurde, starten Sie YouTube.- Klicken Sie auf dem Startbildschirm Ihres iPhones auf das „YouTube“-Symbol. Die App leitet Sie zur YouTube-Startseite weiter.
- Nachdem Sie die YouTube-Startseite aufgerufen haben, finden Sie die Schaltfläche "Suchen". Die Schaltfläche Suchen kann wie ein Lupensymbol in der oberen rechten Ecke des Bildschirms aussehen. Klicken Sie auf dieses Symbol, um Ihre Suche zu starten.
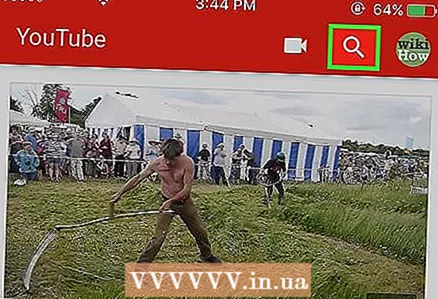 3 Starten Sie Ihre Suche.
3 Starten Sie Ihre Suche.- Geben Sie Ihre Suchkriterien über die Tastatur ein. Es können entweder spezifische oder allgemeine Schlüsselwörter sein, um Videos auf der YouTube-Site zu finden.
- Klicken Sie auf die Schaltfläche Suchen in der oberen rechten Ecke Ihrer Tastatur. Die Suchergebnisse sollten sofort erscheinen.
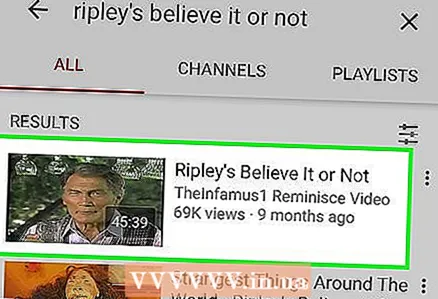 4 Wählen Sie ein Video aus.
4 Wählen Sie ein Video aus.- Nachdem Sie sich nun auf der Seite Suchergebnisse befinden, markieren Sie das Symbol mit dem Videoergebnis, das Ihren Suchkriterien entspricht. Um auf das Video zuzugreifen, klicken Sie auf das Videosymbol. Danach werden die begleitenden Informationen angezeigt.
- Um die Wiedergabe eines Videos zu starten, klicken Sie auf das Symbol "Wiedergabe" des ausgewählten Videos. Nachdem Sie den gewünschten Videoclip ausgewählt und auf „Play“ geklickt haben, sollte das Video abgespielt werden.
 5 Schau das Video.
5 Schau das Video.- Tippen Sie während der Videowiedergabe auf den Bildschirm. Sie erhalten Zugriff auf YouTube- und iPhone-Videotools.
- Klicken Sie auf die Schaltfläche mit den vier diagonalen Linien in der unteren rechten Ecke des Videos, um das Video als Vollbild anzuzeigen.
- Tools wie Rewind und Fast Rewind ermöglichen das Ansehen von Videos in Ihrem eigenen Tempo und werden neben dem Play-Symbol platziert.
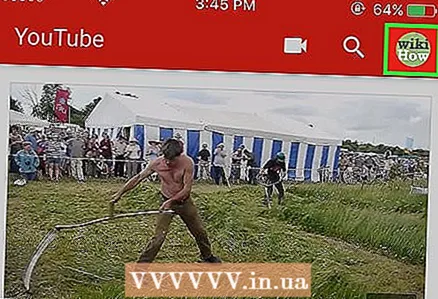 6 Richten Sie Ihr YouTube-Konto ein. Mit dem iPhone können Sie über die Bearbeiten-Funktion auch Ihre eigenen YouTube-Videosymbolleisten erstellen. Diese Funktion finden Sie, indem Sie oben auf dem Bildschirm auf das Symbol "Details" klicken.
6 Richten Sie Ihr YouTube-Konto ein. Mit dem iPhone können Sie über die Bearbeiten-Funktion auch Ihre eigenen YouTube-Videosymbolleisten erstellen. Diese Funktion finden Sie, indem Sie oben auf dem Bildschirm auf das Symbol "Details" klicken.
Methode 2 von 2: Verwenden Sie den mobilen Safari-Browser
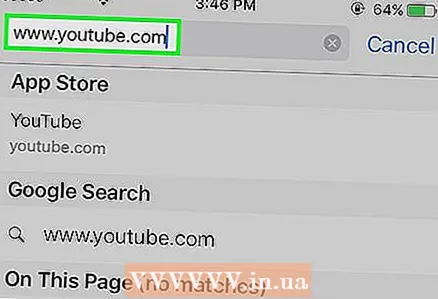 1 Öffnen Sie Ihren Safari-Browser und gehen Sie zu YouTube. Geben Sie "www.youtube.com" in die Suchleiste ein.
1 Öffnen Sie Ihren Safari-Browser und gehen Sie zu YouTube. Geben Sie "www.youtube.com" in die Suchleiste ein. - Wählen Sie das erste Suchergebnis aus, es sollte YouTube sein.
- Klicken Sie auf die Lupe in der oberen rechten Ecke der Seite, um Ihre Suche zu starten.
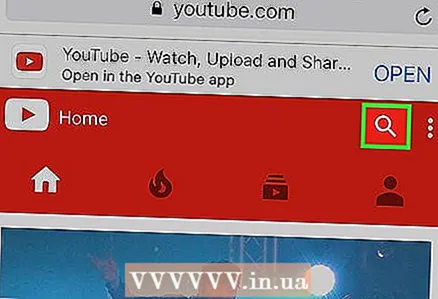 2 Suchen Sie mithilfe von Schlüsselwörtern nach dem Video, das Sie ansehen möchten.
2 Suchen Sie mithilfe von Schlüsselwörtern nach dem Video, das Sie ansehen möchten.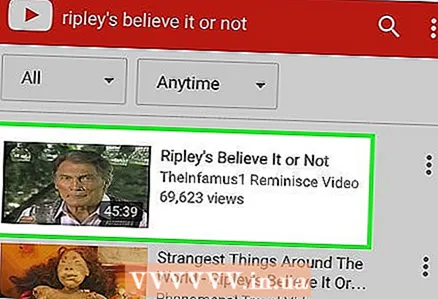 3 Wählen Sie ein Video aus.
3 Wählen Sie ein Video aus.
Tipps
- Im Allgemeinen funktioniert WLAN zum Durchsuchen von YouTube-Videos besser.
- Wenn Sie EDGE verwenden, wird Ihnen, anstatt das Video zu sehen, mitgeteilt, dass Sie keine Verbindung zum Server herstellen können. Versuchen Sie, das iPhone zu halten, ohne die Antenne (schwarze Unterseite auf der Rückseite des Telefons) zu berühren, um das Signal nicht zu unterbrechen.