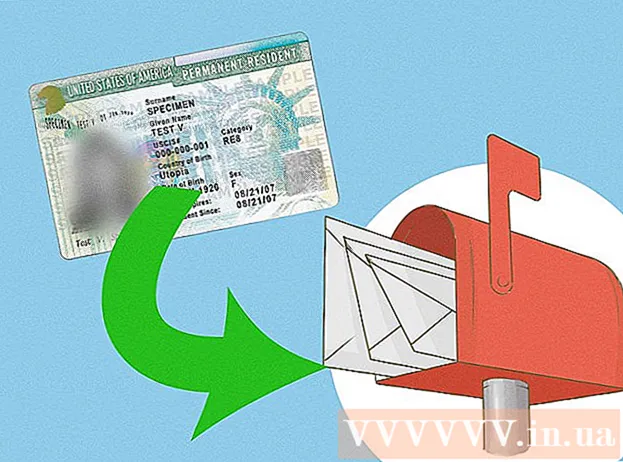Autor:
Joan Hall
Erstelldatum:
3 Februar 2021
Aktualisierungsdatum:
1 Juli 2024

Inhalt
- Schritte
- Methode 1 von 4: Verwenden von YouTube Premium auf Android, iPhone und iPad
- Methode 2 von 4: Verwenden von OnlineVideoConverter auf einem Computer
- Methode 3 von 4: Verwenden von OnlineVideoConverter auf dem iPhone / iPad
- Methode 4 von 4: Verwenden von OnlineVideoConverter auf Android
- Warnungen
In diesem Artikel erfahren Sie, wie Sie ein YouTube-Video herunterladen, um es offline (ohne Internetverbindung) auf Ihrem Computer, Telefon oder Tablet anzusehen. Wenn Sie ein YouTube Premium-Abonnement haben, können Sie das Video über die YouTube-App herunterladen. Andernfalls müssen Sie OnlineVideoConverter verwenden, um das Streaming-Video in eine herunterladbare Videodatei zu konvertieren.
Schritte
Methode 1 von 4: Verwenden von YouTube Premium auf Android, iPhone und iPad
 1 Starten Sie die YouTube-App auf Ihrem Telefon oder Tablet. Wenn Sie ein kostenpflichtiges YouTube Premium (früher YouTube Red genannt) besitzen, können Sie YouTube-Videos ganz einfach herunterladen. Um die YouTube-App zu starten, klicken Sie auf das weiße Dreiecksymbol auf rotem Hintergrund; dieses Symbol befindet sich auf dem Startbildschirm (iPhone / iPad) oder der App-Schublade (Android).
1 Starten Sie die YouTube-App auf Ihrem Telefon oder Tablet. Wenn Sie ein kostenpflichtiges YouTube Premium (früher YouTube Red genannt) besitzen, können Sie YouTube-Videos ganz einfach herunterladen. Um die YouTube-App zu starten, klicken Sie auf das weiße Dreiecksymbol auf rotem Hintergrund; dieses Symbol befindet sich auf dem Startbildschirm (iPhone / iPad) oder der App-Schublade (Android). - Um YouTube Premium zu abonnieren, klicke oben rechts in der YouTube App auf dein Profilbild, wähle YouTube Premium abonnieren und befolge die Anweisungen auf dem Bildschirm.
 2 Klicken Sie auf das gewünschte Video. Es beginnt zu spielen.
2 Klicken Sie auf das gewünschte Video. Es beginnt zu spielen.  3 Klicken Sie auf die Schaltfläche Herunterladen. Es ist ein Abwärtspfeil-Symbol auf grauem Hintergrund; es ist direkt unter dem Video.
3 Klicken Sie auf die Schaltfläche Herunterladen. Es ist ein Abwärtspfeil-Symbol auf grauem Hintergrund; es ist direkt unter dem Video.  4 Wählen Sie die Videoqualität aus. Die verfügbaren Qualitätsoptionen hängen vom Video ab.
4 Wählen Sie die Videoqualität aus. Die verfügbaren Qualitätsoptionen hängen vom Video ab. - Damit sich die Anwendung Ihre Auswahl für zukünftige Downloads merkt, aktivieren Sie das Kontrollkästchen neben "Einstellungen speichern".
 5 Tippen OK. Das Video der ausgewählten Größe und Qualität wird heruntergeladen. Wenn der Vorgang abgeschlossen ist, erscheint ein blau-weißes Häkchen unter der Walze.
5 Tippen OK. Das Video der ausgewählten Größe und Qualität wird heruntergeladen. Wenn der Vorgang abgeschlossen ist, erscheint ein blau-weißes Häkchen unter der Walze. - Auf dem iPhone / iPad beginnt der Download, wenn Sie die Wiedergabe des Videos beenden.
 6 Gehen Sie zu Ihrer Bibliothek, um das heruntergeladene Video offline anzusehen. Das heruntergeladene Video kann ohne Internetverbindung angesehen werden. Klicken Sie dazu auf den Tab "Bibliothek" in der unteren rechten Ecke von YouTube und tippen Sie dann auf das Video.
6 Gehen Sie zu Ihrer Bibliothek, um das heruntergeladene Video offline anzusehen. Das heruntergeladene Video kann ohne Internetverbindung angesehen werden. Klicken Sie dazu auf den Tab "Bibliothek" in der unteren rechten Ecke von YouTube und tippen Sie dann auf das Video.
Methode 2 von 4: Verwenden von OnlineVideoConverter auf einem Computer
 1 Suchen Sie das gewünschte Video und klicken Sie darauf. Mach es auf YouTube.com.
1 Suchen Sie das gewünschte Video und klicken Sie darauf. Mach es auf YouTube.com.  2 Kopieren Sie die URL des Videos. Markieren Sie die gesamte Adresse und drücken Sie Strg+C (Windows) oder ⌘ Befehl+C (Mac), um es in die Zwischenablage zu kopieren.
2 Kopieren Sie die URL des Videos. Markieren Sie die gesamte Adresse und drücken Sie Strg+C (Windows) oder ⌘ Befehl+C (Mac), um es in die Zwischenablage zu kopieren.  3 Gehe auf die Seite Online Video Converter OnlineVideoConverter. Es ist ein kostenloser Dienst, der YouTube-Videos in eine herunterladbare Datei umwandelt.
3 Gehe auf die Seite Online Video Converter OnlineVideoConverter. Es ist ein kostenloser Dienst, der YouTube-Videos in eine herunterladbare Datei umwandelt.  4 Klicken Sie mit der rechten Maustaste auf das Feld "Link einfügen". Es befindet sich in der Nähe der oberen Mitte der Seite. Ein Menü wird geöffnet.
4 Klicken Sie mit der rechten Maustaste auf das Feld "Link einfügen". Es befindet sich in der Nähe der oberen Mitte der Seite. Ein Menü wird geöffnet.  5 Klicke auf Einfügung. Die kopierte Video-URL wird im Feld angezeigt.
5 Klicke auf Einfügung. Die kopierte Video-URL wird im Feld angezeigt.  6 Wählen Sie im Menü Format ein Videodateiformat aus. Es befindet sich direkt unter dem Feld, in das Sie die Video-URL eingefügt haben. Wählen Sie in der rechten Spalte "Videoformate" das gewünschte Format aus. Die meisten modernen Videoplayer unterstützen alle aufgeführten Formate.
6 Wählen Sie im Menü Format ein Videodateiformat aus. Es befindet sich direkt unter dem Feld, in das Sie die Video-URL eingefügt haben. Wählen Sie in der rechten Spalte "Videoformate" das gewünschte Format aus. Die meisten modernen Videoplayer unterstützen alle aufgeführten Formate.  7 Klicke auf Beginnen. Es ist eine orangefarbene Schaltfläche unter dem Format-Menü. Die Animation "Konvertieren wird vorbereitet" wird angezeigt. Wenn die Konvertierung abgeschlossen ist, wird die Schaltfläche Download angezeigt.
7 Klicke auf Beginnen. Es ist eine orangefarbene Schaltfläche unter dem Format-Menü. Die Animation "Konvertieren wird vorbereitet" wird angezeigt. Wenn die Konvertierung abgeschlossen ist, wird die Schaltfläche Download angezeigt. - Wenn Sie eine Fehlermeldung erhalten, ist in Ihrem Webbrowser wahrscheinlich ein Plugin (z. B. ein Werbeblocker oder Datenschutz) installiert, das die ordnungsgemäße Funktion des Dienstes verhindert. Deaktivieren Sie alle Browser-Plugins, aktualisieren Sie die Seite und versuchen Sie es erneut.
 8 Klicke auf Herunterladen. Es ist ein blauer Button oben in der Mitte der Seite. Das Fenster "Speichern" auf Ihrem Computer wird geöffnet.
8 Klicke auf Herunterladen. Es ist ein blauer Button oben in der Mitte der Seite. Das Fenster "Speichern" auf Ihrem Computer wird geöffnet.  9 Klicke auf Speichernum das Video herunterzuladen. Das konvertierte YouTube-Video wird auf Ihren Computer heruntergeladen. Wenn der Vorgang abgeschlossen ist, doppelklicken Sie auf die Videodatei, um das Video anzuzeigen.
9 Klicke auf Speichernum das Video herunterzuladen. Das konvertierte YouTube-Video wird auf Ihren Computer heruntergeladen. Wenn der Vorgang abgeschlossen ist, doppelklicken Sie auf die Videodatei, um das Video anzuzeigen.
Methode 3 von 4: Verwenden von OnlineVideoConverter auf dem iPhone / iPad
 1 Installieren Sie die Documents by Readle-App aus dem App Store. Es kann verwendet werden, um Dateien (z. B. konvertierte Videodateien) herunterzuladen und auf dem iPhone / iPad anzuzeigen. Die Seite für den Online-Videokonverter kann in Safari geöffnet werden, aber zum Herunterladen, Suchen und Anzeigen der Videodatei ist die Anwendung Documents by Readle erforderlich. So installieren Sie die angegebene Anwendung:
1 Installieren Sie die Documents by Readle-App aus dem App Store. Es kann verwendet werden, um Dateien (z. B. konvertierte Videodateien) herunterzuladen und auf dem iPhone / iPad anzuzeigen. Die Seite für den Online-Videokonverter kann in Safari geöffnet werden, aber zum Herunterladen, Suchen und Anzeigen der Videodatei ist die Anwendung Documents by Readle erforderlich. So installieren Sie die angegebene Anwendung: - Öffnen Sie den App Store
 .
. - Klicken Sie unten rechts auf "Suchen".
- Eintreten Unterlagen und klicken Sie auf "Suchen".
- Scrollen Sie nach unten und klicken Sie auf „Documents by Readle“ (das graue „D“-Symbol mit einer mehrfarbigen Ecke).
- Klicken Sie auf Herunterladen.
- Folgen Sie den Anweisungen auf dem Bildschirm, um die App zu installieren. Wenn der Vorgang abgeschlossen ist, schließen Sie den App Store.
- Öffnen Sie den App Store
 2 Starten Sie die YouTube-App auf dem iPhone / iPad. Klicken Sie auf das Symbol in Form eines weißen Dreiecks auf rotem Hintergrund; Dieses Symbol befindet sich auf dem Startbildschirm.
2 Starten Sie die YouTube-App auf dem iPhone / iPad. Klicken Sie auf das Symbol in Form eines weißen Dreiecks auf rotem Hintergrund; Dieses Symbol befindet sich auf dem Startbildschirm.  3 Öffnen Sie das gewünschte Video. Klicken Sie dazu auf seinen Namen; das Video wird abgespielt.
3 Öffnen Sie das gewünschte Video. Klicken Sie dazu auf seinen Namen; das Video wird abgespielt.  4 Tippen Teile das. Es ist ein gebogenes graues Pfeilsymbol unter dem Video.
4 Tippen Teile das. Es ist ein gebogenes graues Pfeilsymbol unter dem Video.  5 Klicke auf Link kopieren. Es ist ein Symbol in Form von zwei sich kreuzenden Quadraten auf grauem Hintergrund. Die Video-URL wird in die Zwischenablage kopiert.
5 Klicke auf Link kopieren. Es ist ein Symbol in Form von zwei sich kreuzenden Quadraten auf grauem Hintergrund. Die Video-URL wird in die Zwischenablage kopiert.  6 Starten Sie die Dokumente-App. Klicken Sie auf das graue "D"-Symbol auf weißem Hintergrund; es ist auf dem Startbildschirm.
6 Starten Sie die Dokumente-App. Klicken Sie auf das graue "D"-Symbol auf weißem Hintergrund; es ist auf dem Startbildschirm. - Wenn Sie die angegebene Anwendung zum ersten Mal starten, scrollen Sie durch die verschiedenen Referenzseiten.
 7 Klicken Sie auf das blaue Kompasssymbol. Es befindet sich in der unteren rechten Ecke. Der integrierte Webbrowser der Documents-Anwendung wird geöffnet.
7 Klicken Sie auf das blaue Kompasssymbol. Es befindet sich in der unteren rechten Ecke. Der integrierte Webbrowser der Documents-Anwendung wird geöffnet.  8 Gehe auf die Seite https://www.onlinevideoconverter.com/ru/youtube-converter. Geben Sie diese Adresse in das leere Feld oben auf dem Bildschirm ein oder fügen Sie sie ein, und klicken Sie dann auf Los, um die Videokonverter-Site zu öffnen.
8 Gehe auf die Seite https://www.onlinevideoconverter.com/ru/youtube-converter. Geben Sie diese Adresse in das leere Feld oben auf dem Bildschirm ein oder fügen Sie sie ein, und klicken Sie dann auf Los, um die Videokonverter-Site zu öffnen.  9 Halten Sie das Feld "Link einfügen" gedrückt. Es werden zwei Optionen angezeigt.
9 Halten Sie das Feld "Link einfügen" gedrückt. Es werden zwei Optionen angezeigt.  10 Tippen Einfügung. Die kopierte Video-URL wird im Feld angezeigt.
10 Tippen Einfügung. Die kopierte Video-URL wird im Feld angezeigt. - Standardmäßig wird eine MP4-Videodatei erstellt und heruntergeladen, die auf dem iPhone / iPad abgespielt werden kann. Um das Format zu ändern, öffnen Sie das Menü Format und wählen Sie die gewünschte Option.
 11 Klicke auf Beginnen. Es ist ein orangefarbener Knopf. Online Video Converter konvertiert YouTube-Videos in herunterladbare Videodateien. Wenn der Vorgang abgeschlossen ist, werden Sie auf die Download-Seite weitergeleitet.
11 Klicke auf Beginnen. Es ist ein orangefarbener Knopf. Online Video Converter konvertiert YouTube-Videos in herunterladbare Videodateien. Wenn der Vorgang abgeschlossen ist, werden Sie auf die Download-Seite weitergeleitet.  12 Tippen Herunterladen. Dies ist die erste blaue Schaltfläche unter dem Vorschaufenster. Das Fenster "Datei speichern" wird geöffnet.
12 Tippen Herunterladen. Dies ist die erste blaue Schaltfläche unter dem Vorschaufenster. Das Fenster "Datei speichern" wird geöffnet. - Standardmäßig wird die Videodatei in den Ordner Downloads in der Anwendung Dokumente heruntergeladen. Ändern Sie diesen Ordner nicht, um Videos ohne Einschränkungen anzusehen.
 13 Tippen Bereit. Es ist eine Option in der oberen rechten Ecke des Bildschirms. Die Datei wird auf das iPhone / iPad heruntergeladen.
13 Tippen Bereit. Es ist eine Option in der oberen rechten Ecke des Bildschirms. Die Datei wird auf das iPhone / iPad heruntergeladen. - Wenn der Vorgang abgeschlossen ist, erscheint eine rote Zahl auf dem Downloads-Symbol (dieses Symbol sieht aus wie ein Abwärtspfeil und befindet sich am unteren Rand des Bildschirms).
- An dieser Stelle werden Sie möglicherweise aufgefordert, Benachrichtigungen für die App zu aktivieren. Tippen Sie auf Zulassen, wenn Sie benachrichtigt werden möchten, wenn der Download abgeschlossen ist (sowie bei anderen Ereignissen in der Dokumenten-App), oder tippen Sie auf Nicht zulassen, wenn Sie keine Benachrichtigungen erhalten möchten.
 14 Klicken Sie auf das Symbol "Downloads". Es sieht aus wie ein Abwärtspfeil mit einer roten Zahl und befindet sich am unteren Bildschirmrand. Eine Liste der heruntergeladenen Dateien wird geöffnet, einschließlich der gerade heruntergeladenen Videodatei.
14 Klicken Sie auf das Symbol "Downloads". Es sieht aus wie ein Abwärtspfeil mit einer roten Zahl und befindet sich am unteren Bildschirmrand. Eine Liste der heruntergeladenen Dateien wird geöffnet, einschließlich der gerade heruntergeladenen Videodatei.  15 Tippen Sie auf das Video, um es abzuspielen. Es wird im Haupt-iPhone / iPad-Videoplayer geöffnet.
15 Tippen Sie auf das Video, um es abzuspielen. Es wird im Haupt-iPhone / iPad-Videoplayer geöffnet. - Um das Video jederzeit anzusehen, starten Sie die Dokumenten-App, tippen Sie auf den Ordner Downloads und dann auf die Videodatei.
Methode 4 von 4: Verwenden von OnlineVideoConverter auf Android
 1 Starten Sie die YouTube-App auf Ihrem Android-Gerät. Klicken Sie auf das Symbol in Form eines weißen Dreiecks auf rotem Hintergrund; Dieses Symbol befindet sich auf dem Startbildschirm oder der App-Schublade.
1 Starten Sie die YouTube-App auf Ihrem Android-Gerät. Klicken Sie auf das Symbol in Form eines weißen Dreiecks auf rotem Hintergrund; Dieses Symbol befindet sich auf dem Startbildschirm oder der App-Schublade.  2 Öffnen Sie das gewünschte Video. Klicken Sie dazu auf seinen Namen; das Video wird abgespielt.
2 Öffnen Sie das gewünschte Video. Klicken Sie dazu auf seinen Namen; das Video wird abgespielt.  3 Tippen Teile das. Es ist ein gebogenes graues Pfeilsymbol unter dem Video.
3 Tippen Teile das. Es ist ein gebogenes graues Pfeilsymbol unter dem Video.  4 Klicke auf Link kopieren. Es ist ein Symbol in Form von zwei sich kreuzenden Quadraten auf grauem Hintergrund. Die Video-URL wird in die Zwischenablage kopiert.
4 Klicke auf Link kopieren. Es ist ein Symbol in Form von zwei sich kreuzenden Quadraten auf grauem Hintergrund. Die Video-URL wird in die Zwischenablage kopiert.  5 Öffnen Sie Ihren Webbrowser. Sie können Chrome, Firefox, Samsung Internet oder jeden anderen Browser ausführen.
5 Öffnen Sie Ihren Webbrowser. Sie können Chrome, Firefox, Samsung Internet oder jeden anderen Browser ausführen.  6 Gehe auf die Seite https://www.onlinevideoconverter.com/ru/youtube-converter. Geben oder fügen Sie diese Adresse in das leere Feld oben auf dem Bildschirm ein und drücken Sie dann die Eingabetaste, um die Videokonverter-Site zu öffnen.
6 Gehe auf die Seite https://www.onlinevideoconverter.com/ru/youtube-converter. Geben oder fügen Sie diese Adresse in das leere Feld oben auf dem Bildschirm ein und drücken Sie dann die Eingabetaste, um die Videokonverter-Site zu öffnen.  7 Halten Sie das Feld "Link einfügen" gedrückt. Es werden mehrere Optionen angezeigt.
7 Halten Sie das Feld "Link einfügen" gedrückt. Es werden mehrere Optionen angezeigt.  8 Tippen Einfügung. Die kopierte Video-URL wird im Feld angezeigt.
8 Tippen Einfügung. Die kopierte Video-URL wird im Feld angezeigt. - Standardmäßig wird eine MP4-Videodatei erstellt und heruntergeladen, die auf Ihrem Android-Gerät abgespielt werden kann. Um das Format zu ändern, öffnen Sie das Menü Format und wählen Sie die gewünschte Option.
 9 Klicke auf Beginnen. Es ist ein orangefarbener Knopf. Online Video Converter konvertiert YouTube-Videos in herunterladbare Videodateien. Wenn der Vorgang abgeschlossen ist, werden Sie auf die Download-Seite weitergeleitet.
9 Klicke auf Beginnen. Es ist ein orangefarbener Knopf. Online Video Converter konvertiert YouTube-Videos in herunterladbare Videodateien. Wenn der Vorgang abgeschlossen ist, werden Sie auf die Download-Seite weitergeleitet. - Wenn ein Benachrichtigungs- oder Werbefenster geöffnet wird, schließen Sie es.
 10 Tippen Herunterladen. Dies ist die erste blaue Schaltfläche unter dem Vorschaufenster.
10 Tippen Herunterladen. Dies ist die erste blaue Schaltfläche unter dem Vorschaufenster.  11 Befolgen Sie die Anweisungen auf dem Bildschirm, um die Datei zu speichern. Die verbleibenden Schritte hängen von Ihrem Android-Gerätemodell ab, aber in den meisten Fällen wird das Fenster Datei herunterladen geöffnet, in dem Sie einen Download-Ordner auswählen können. Wählen Sie den Ordner Downloads (oder Downloads) aus und befolgen Sie die Anweisungen auf dem Bildschirm, um die Datei zu speichern.
11 Befolgen Sie die Anweisungen auf dem Bildschirm, um die Datei zu speichern. Die verbleibenden Schritte hängen von Ihrem Android-Gerätemodell ab, aber in den meisten Fällen wird das Fenster Datei herunterladen geöffnet, in dem Sie einen Download-Ordner auswählen können. Wählen Sie den Ordner Downloads (oder Downloads) aus und befolgen Sie die Anweisungen auf dem Bildschirm, um die Datei zu speichern. - Möglicherweise müssen Sie der App zuerst erlauben, Dateien auf Ihrem Gerät zu speichern.
 12 Spielen Sie Videos ab, wenn das Gerät nicht mit dem Internet verbunden ist. Starten Sie die Downloads-App (in der App-Schublade) und tippen Sie dann auf ein Video, um es zu öffnen.
12 Spielen Sie Videos ab, wenn das Gerät nicht mit dem Internet verbunden ist. Starten Sie die Downloads-App (in der App-Schublade) und tippen Sie dann auf ein Video, um es zu öffnen. - Wenn Ihr Gerät nicht über eine Download-Anwendung verfügt, starten Sie einen Dateimanager (Meine Dateien, Dateien oder Datei-Manager-Anwendung) und navigieren Sie dann zum Ordner Downloads (oder Downloads).
Warnungen
- Bitte lesen Sie die YouTube-Vertragsbedingungen, bevor Sie YouTube-Videos auf Ihren Computer oder Ihr Mobilgerät herunterladen. Das Herunterladen von YouTube-Videos kann gegen Urheberrechtsgesetze verstoßen, was bedeutet, dass Sie möglicherweise in Schwierigkeiten mit den örtlichen Strafverfolgungsbehörden geraten.