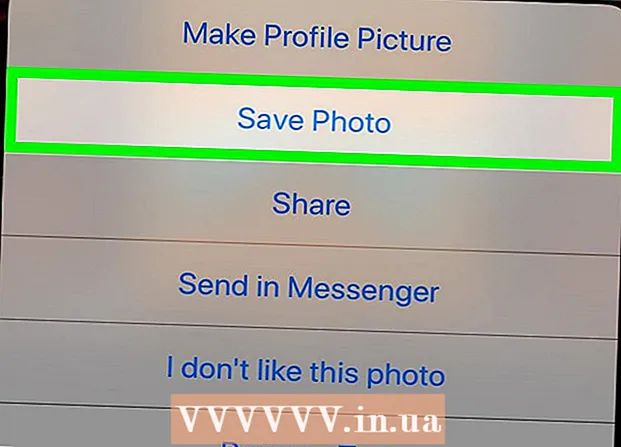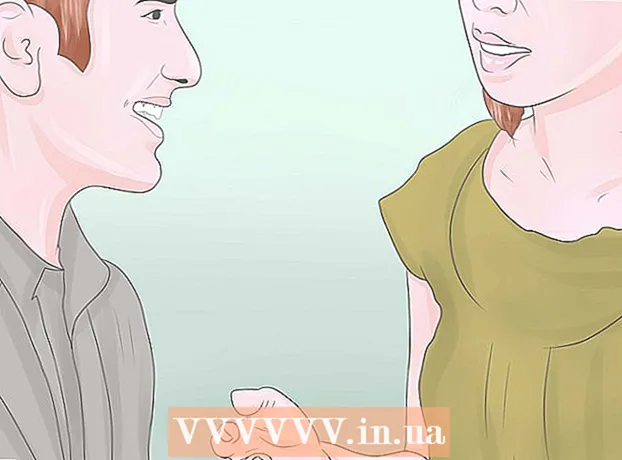Autor:
Ellen Moore
Erstelldatum:
13 Januar 2021
Aktualisierungsdatum:
1 Juli 2024

Inhalt
- Schritte
- Methode 1 von 4: Unter Windows
- Methode 2 von 4: Unter Mac OS X
- Methode 3 von 4: Auf dem iPhone
- Methode 4 von 4: Auf einem Android-Gerät
- Tipps
- Warnungen
In diesem Artikel erfahren Sie, wie Sie Dokumente auf Ihrem Computer, Smartphone oder Tablet scannen. Verwenden Sie dazu auf Ihrem Computer einen angeschlossenen Scanner (oder einen Drucker mit integriertem Scanner). Auf dem iPhone können Sie die integrierte Notes-App und auf Android den App-Scan von Google Drive verwenden.
Schritte
Methode 1 von 4: Unter Windows
 1 Legen Sie das Dokument mit der bedruckten Seite nach unten in den Scanner ein. Stellen Sie sicher, dass der Scanner eingeschaltet und mit Ihrem Computer verbunden ist.
1 Legen Sie das Dokument mit der bedruckten Seite nach unten in den Scanner ein. Stellen Sie sicher, dass der Scanner eingeschaltet und mit Ihrem Computer verbunden ist.  2 Öffnen Sie das Startmenü
2 Öffnen Sie das Startmenü  . Klicken Sie auf das Windows-Logo in der unteren linken Ecke des Bildschirms.
. Klicken Sie auf das Windows-Logo in der unteren linken Ecke des Bildschirms.  3 Geben Sie in der Suchleiste des Startmenüs ein faxen und scannen. Dadurch wird nach Fax und Scan gesucht.
3 Geben Sie in der Suchleiste des Startmenüs ein faxen und scannen. Dadurch wird nach Fax und Scan gesucht.  4 Klicke auf Faxen und scannen. Sie finden dieses Programm oben im Startmenü.
4 Klicke auf Faxen und scannen. Sie finden dieses Programm oben im Startmenü.  5 Klicke auf Neu. Es befindet sich oben links im Fax- und Scanfenster. Ein neues Fenster wird geöffnet.
5 Klicke auf Neu. Es befindet sich oben links im Fax- und Scanfenster. Ein neues Fenster wird geöffnet.  6 Wählen Sie Ihren Scanner aus. Wenn oben im Fenster kein Name für Ihren Scanner angezeigt wird oder Sie einen anderen Scanner ausgewählt haben, klicken Sie auf Ändern (oben rechts im Fenster) und wählen Sie dann den gewünschten Scanner aus.
6 Wählen Sie Ihren Scanner aus. Wenn oben im Fenster kein Name für Ihren Scanner angezeigt wird oder Sie einen anderen Scanner ausgewählt haben, klicken Sie auf Ändern (oben rechts im Fenster) und wählen Sie dann den gewünschten Scanner aus.  7 Wählen Sie den Dokumenttyp aus. Öffnen Sie das Drop-Down-Menü „Profil“ und wählen Sie den Dokumenttyp (zum Beispiel „Foto“).
7 Wählen Sie den Dokumenttyp aus. Öffnen Sie das Drop-Down-Menü „Profil“ und wählen Sie den Dokumenttyp (zum Beispiel „Foto“).  8 Geben Sie die Farbe des Dokuments an. Klicken Sie auf das Dropdown-Menü Farbformat und wählen Sie dann Farbe oder Schwarzweiß. Der Scanner kann auch Farbeinstellungen haben.
8 Geben Sie die Farbe des Dokuments an. Klicken Sie auf das Dropdown-Menü Farbformat und wählen Sie dann Farbe oder Schwarzweiß. Der Scanner kann auch Farbeinstellungen haben.  9 Wählen Sie den Dateityp aus. Wählen Sie im Dropdown-Menü Dateityp das Dateiformat (z. B. PDF oder JPG) aus, in dem die endgültige Datei gespeichert wird.
9 Wählen Sie den Dateityp aus. Wählen Sie im Dropdown-Menü Dateityp das Dateiformat (z. B. PDF oder JPG) aus, in dem die endgültige Datei gespeichert wird. - Wir empfehlen die Auswahl von PDF, wenn Sie ein Dokument und kein Bild scannen.
 10 Ändern Sie andere Parameter auf der Seite. Je nach Scanner werden auf der Seite möglicherweise andere Optionen (z. B. Auflösung) angezeigt, die Sie ändern können.
10 Ändern Sie andere Parameter auf der Seite. Je nach Scanner werden auf der Seite möglicherweise andere Optionen (z. B. Auflösung) angezeigt, die Sie ändern können.  11 Klicke auf Vorschau. Diese Schaltfläche befindet sich am unteren Rand des Fensters. Es öffnet sich ein Vorschaufenster und Sie können sehen, wie das gescannte Dokument aussehen wird.
11 Klicke auf Vorschau. Diese Schaltfläche befindet sich am unteren Rand des Fensters. Es öffnet sich ein Vorschaufenster und Sie können sehen, wie das gescannte Dokument aussehen wird. - Wenn Ihnen die Darstellung des Dokuments im Vorschaufenster nicht gefällt, korrigieren Sie das Dokument im Scanner und klicken Sie dann erneut auf Vorschau.
 12 Klicke auf Scan. Diese Schaltfläche befindet sich am unteren Rand des Fensters. Das Dokument wird mit den angegebenen Parametern gescannt und im angegebenen Format gespeichert.
12 Klicke auf Scan. Diese Schaltfläche befindet sich am unteren Rand des Fensters. Das Dokument wird mit den angegebenen Parametern gescannt und im angegebenen Format gespeichert.  13 Suchen Sie Ihr gescanntes Dokument. Dafür:
13 Suchen Sie Ihr gescanntes Dokument. Dafür: - öffne das Startmenü
 ;
; - Datei-Explorer öffnen
 ;
; - Klicken Sie auf der linken Seite des Fensters auf "Dokumente".
- Doppelklicken Sie auf den Ordner Gescannte Dokumente.
- öffne das Startmenü
Methode 2 von 4: Unter Mac OS X
 1 Legen Sie das Dokument mit der bedruckten Seite nach unten in den Scanner ein. Stellen Sie sicher, dass der Scanner eingeschaltet und mit Ihrem Computer verbunden ist.
1 Legen Sie das Dokument mit der bedruckten Seite nach unten in den Scanner ein. Stellen Sie sicher, dass der Scanner eingeschaltet und mit Ihrem Computer verbunden ist.  2 Öffnen Sie das Apple-Menü
2 Öffnen Sie das Apple-Menü  . Klicken Sie auf das Apple-Logo in der oberen linken Ecke des Bildschirms. Ein Dropdown-Menü wird geöffnet.
. Klicken Sie auf das Apple-Logo in der oberen linken Ecke des Bildschirms. Ein Dropdown-Menü wird geöffnet.  3 Klicke auf Systemeinstellungen. Es steht ganz oben im Dropdown-Menü.
3 Klicke auf Systemeinstellungen. Es steht ganz oben im Dropdown-Menü.  4 Klicke auf Drucker und Scanner. Dieses druckerförmige Symbol befindet sich auf der rechten Seite des Fensters Systemeinstellungen.
4 Klicke auf Drucker und Scanner. Dieses druckerförmige Symbol befindet sich auf der rechten Seite des Fensters Systemeinstellungen.  5 Wählen Sie Ihren Scanner aus. Klicken Sie im linken Bereich auf den Namen Ihres Scanners (oder Druckers).
5 Wählen Sie Ihren Scanner aus. Klicken Sie im linken Bereich auf den Namen Ihres Scanners (oder Druckers).  6 Klicken Sie auf die Registerkarte Scan. Es steht oben im Fenster.
6 Klicken Sie auf die Registerkarte Scan. Es steht oben im Fenster.  7 Klicke auf Scanner öffnen. Sie finden diese Option oben auf der Registerkarte Scannen.
7 Klicke auf Scanner öffnen. Sie finden diese Option oben auf der Registerkarte Scannen.  8 Klicke auf Einstellungen. Es befindet sich unten rechts im Fenster.
8 Klicke auf Einstellungen. Es befindet sich unten rechts im Fenster.  9 Wählen Sie den Dateityp aus. Wählen Sie im Dropdown-Menü Format das Dateiformat (z. B. PDF oder JPEG) aus, in dem die endgültige Datei gespeichert wird.
9 Wählen Sie den Dateityp aus. Wählen Sie im Dropdown-Menü Format das Dateiformat (z. B. PDF oder JPEG) aus, in dem die endgültige Datei gespeichert wird. - Wir empfehlen die Auswahl von PDF, wenn Sie ein Dokument und kein Bild scannen.
 10 Geben Sie die Farbe des Dokuments an. Klicken Sie auf das Dropdown-Menü Ansicht (oben auf der Seite) und wählen Sie dann eine Farboption aus (z. B. Schwarzweiß).
10 Geben Sie die Farbe des Dokuments an. Klicken Sie auf das Dropdown-Menü Ansicht (oben auf der Seite) und wählen Sie dann eine Farboption aus (z. B. Schwarzweiß).  11 Wählen Sie den Ordner aus, in dem das gescannte Dokument abgelegt werden soll. Wählen Sie im Dropdown-Menü Speichern in den entsprechenden Ordner aus (z. B. Desktop).
11 Wählen Sie den Ordner aus, in dem das gescannte Dokument abgelegt werden soll. Wählen Sie im Dropdown-Menü Speichern in den entsprechenden Ordner aus (z. B. Desktop).  12 Ändern Sie andere Parameter auf der Seite. Auflösung oder Ausrichtung können je nach Art des gescannten Dokuments angezeigt werden.
12 Ändern Sie andere Parameter auf der Seite. Auflösung oder Ausrichtung können je nach Art des gescannten Dokuments angezeigt werden.  13 Klicke auf Scan. Es befindet sich in der unteren rechten Ecke des Fensters. Das Dokument wird gescannt und an den angegebenen Ordner gesendet.
13 Klicke auf Scan. Es befindet sich in der unteren rechten Ecke des Fensters. Das Dokument wird gescannt und an den angegebenen Ordner gesendet.
Methode 3 von 4: Auf dem iPhone
 1 Öffnen Sie die Notizen-App
1 Öffnen Sie die Notizen-App  . Klicken Sie dazu auf sein Symbol.
. Klicken Sie dazu auf sein Symbol.  2 Klicken Sie auf das Symbol, um eine neue Notiz zu erstellen
2 Klicken Sie auf das Symbol, um eine neue Notiz zu erstellen  . Es befindet sich in der unteren rechten Ecke des Bildschirms.
. Es befindet sich in der unteren rechten Ecke des Bildschirms. - Wenn eine Notiz auf dem Bildschirm angezeigt wird, tippen Sie in der oberen linken Ecke des Bildschirms auf Notizen.
- Wenn auf dem Bildschirm eine Liste mit Ordnern angezeigt wird, klicken Sie auf den gewünschten Ordner.
 3 Klicke auf
3 Klicke auf  . Dieses Symbol befindet sich am unteren Bildschirmrand. Ein Popup-Menü wird geöffnet.
. Dieses Symbol befindet sich am unteren Bildschirmrand. Ein Popup-Menü wird geöffnet.  4 Klicke auf Dokumente scannen. Es befindet sich oben im Popup-Menü.
4 Klicke auf Dokumente scannen. Es befindet sich oben im Popup-Menü.  5 Richten Sie die Smartphone-Kamera auf das Dokument. Lassen Sie das gesamte Dokument auf dem Gerätebildschirm erscheinen.
5 Richten Sie die Smartphone-Kamera auf das Dokument. Lassen Sie das gesamte Dokument auf dem Gerätebildschirm erscheinen. - Je besser das Dokument auf dem Bildschirm sichtbar ist, desto besser erscheint es in der endgültigen Datei.
 6 Klicken Sie auf die Schaltfläche Scannen. Es sieht aus wie ein weißer Kreis und befindet sich am unteren Bildschirmrand. Das Dokument wird gescannt.
6 Klicken Sie auf die Schaltfläche Scannen. Es sieht aus wie ein weißer Kreis und befindet sich am unteren Bildschirmrand. Das Dokument wird gescannt.  7 Klicke auf Weiter scannen. Es befindet sich in der unteren rechten Ecke Ihres Bildschirms.
7 Klicke auf Weiter scannen. Es befindet sich in der unteren rechten Ecke Ihres Bildschirms. - Ziehen Sie eine der Markierungen in den Ecken des gescannten Dokuments, um es zuzuschneiden.
- Um das Dokument erneut zu scannen, klicken Sie auf „Erneut scannen“ in der unteren linken Ecke des Bildschirms.
 8 Klicke auf Speichern. Es befindet sich in der unteren rechten Ecke des Bildschirms.
8 Klicke auf Speichern. Es befindet sich in der unteren rechten Ecke des Bildschirms.  9 Klicken Sie auf das Symbol
9 Klicken Sie auf das Symbol  . Es befindet sich in der oberen rechten Ecke des Bildschirms.
. Es befindet sich in der oberen rechten Ecke des Bildschirms.  10 Scrolle nach rechts und tippe auf PDF erzeugen. Scrollen Sie durch die untere, nicht die oberste Reihe von Optionen.
10 Scrolle nach rechts und tippe auf PDF erzeugen. Scrollen Sie durch die untere, nicht die oberste Reihe von Optionen.  11 Klicke auf Bereit. Es befindet sich in der oberen linken Ecke des Bildschirms.
11 Klicke auf Bereit. Es befindet sich in der oberen linken Ecke des Bildschirms.  12 Speichern Sie das gescannte Dokument. Klicken Sie auf Speichern in, wenn Sie dazu aufgefordert werden, und führen Sie dann diese Schritte aus:
12 Speichern Sie das gescannte Dokument. Klicken Sie auf Speichern in, wenn Sie dazu aufgefordert werden, und führen Sie dann diese Schritte aus: - klicken Sie auf "iCloud Drive" oder einen anderen Cloud-Speicher;
- klicken Sie auf "Hinzufügen" in der oberen rechten Ecke des Bildschirms.
Methode 4 von 4: Auf einem Android-Gerät
 1 Öffnen Sie die Google Drive-App. Klicken Sie auf das blau-grün-gelbe Dreiecksymbol.
1 Öffnen Sie die Google Drive-App. Klicken Sie auf das blau-grün-gelbe Dreiecksymbol.  2 Wählen Sie einen Ordner aus. Klicken Sie auf den Ordner, in den die endgültige Datei gesendet wird.
2 Wählen Sie einen Ordner aus. Klicken Sie auf den Ordner, in den die endgültige Datei gesendet wird.  3 Klicke auf +. Dieses Symbol befindet sich in der unteren rechten Ecke des Bildschirms. Ein Popup-Menü wird geöffnet.
3 Klicke auf +. Dieses Symbol befindet sich in der unteren rechten Ecke des Bildschirms. Ein Popup-Menü wird geöffnet.  4 Klicke auf Scan. Dieses kameraförmige Symbol befindet sich im Popup-Menü. Die Kamera des Smartphones (oder Tablets) schaltet sich ein.
4 Klicke auf Scan. Dieses kameraförmige Symbol befindet sich im Popup-Menü. Die Kamera des Smartphones (oder Tablets) schaltet sich ein.  5 Richten Sie die Smartphone-Kamera auf das Dokument. Lassen Sie das Dokument in der Mitte des Bildschirms erscheinen.
5 Richten Sie die Smartphone-Kamera auf das Dokument. Lassen Sie das Dokument in der Mitte des Bildschirms erscheinen. - Stellen Sie sicher, dass auf dem Bildschirm ein vollständiges und unverzerrtes Dokument angezeigt wird.
 6 Klicken Sie auf die Schaltfläche Scannen. Es sieht aus wie ein blau-weißer Kreis am unteren Bildschirmrand. Das Dokument wird gescannt.
6 Klicken Sie auf die Schaltfläche Scannen. Es sieht aus wie ein blau-weißer Kreis am unteren Bildschirmrand. Das Dokument wird gescannt.  7 Klicke auf ✓. Dieses Symbol befindet sich in der unteren rechten Ecke des Bildschirms. Das gescannte Dokument wird gespeichert.
7 Klicke auf ✓. Dieses Symbol befindet sich in der unteren rechten Ecke des Bildschirms. Das gescannte Dokument wird gespeichert. - Um das gescannte Dokument zuzuschneiden, ziehen Sie eine der Markierungen um das gescannte Dokument herum.
- Um zusätzliche Optionen (z. B. Farbe) zu ändern, klicken Sie auf "⋮" in der oberen rechten Ecke des Bildschirms.
- Um zusätzliche Seiten zu einem PDF-Dokument hinzuzufügen, klicken Sie auf + und scannen Sie ein weiteres Dokument.
 8 Speichern Sie das gescannte Dokument auf Ihrem Smartphone. Klicken Sie in der unteren rechten Ecke der Miniaturansicht des gescannten Dokuments auf ⋮ und dann im Menü auf Herunterladen.
8 Speichern Sie das gescannte Dokument auf Ihrem Smartphone. Klicken Sie in der unteren rechten Ecke der Miniaturansicht des gescannten Dokuments auf ⋮ und dann im Menü auf Herunterladen.
Tipps
- Verwenden Sie die PhotoScan-App von Google, um Fotos auf Ihrem Smartphone oder Tablet zu scannen.
Warnungen
- Wenn Sie ein zerknittertes, schmutziges oder anderweitig beschädigtes Dokument scannen, ist die Qualität der endgültigen Datei unterdurchschnittlich.