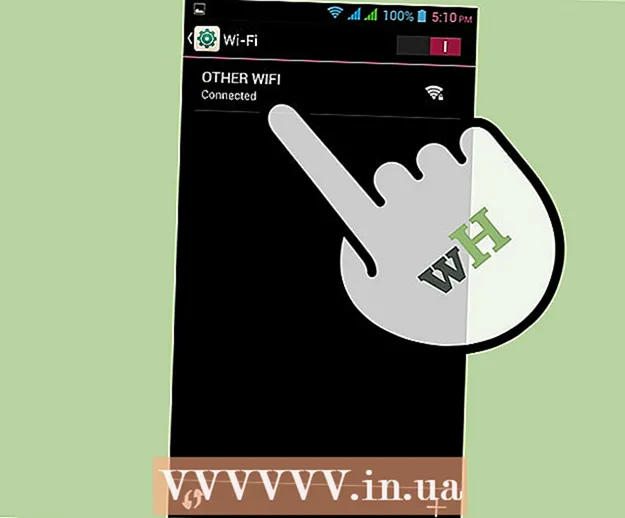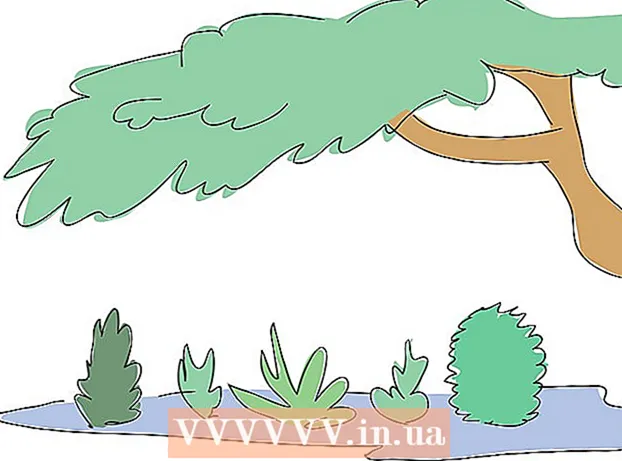Autor:
William Ramirez
Erstelldatum:
24 September 2021
Aktualisierungsdatum:
21 Juni 2024
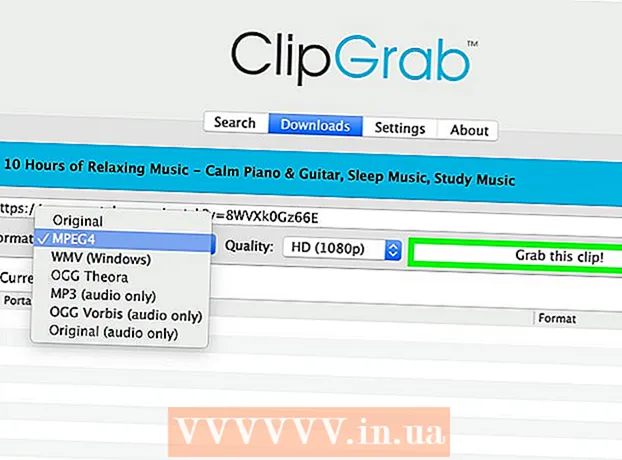
Inhalt
- Schritte
- Methode 1 von 3: Verwenden von QuickTime
- Methode 2 von 3: VLC Media Player verwenden
- Methode 3 von 3: Verwenden von ClipGrab
- Warnungen
In diesem Artikel erfahren Sie, wie Sie YouTube-Videos auf Ihrem Mac speichern, damit Sie sie offline (d. h. ohne Internet) ansehen können. Wenn Sie Zeit haben, das gesamte Video abzuspielen, können Sie es mit QuickTime aufnehmen, nämlich der Bildschirmaufnahmefunktion dieses Programms. Wenn Sie es eilig haben und nichts dagegen haben, eine Drittanbieter-App zu installieren, verwenden Sie die kostenlosen Programme VLC und ClipGrab.
Schritte
Methode 1 von 3: Verwenden von QuickTime
 1 Öffnen Sie das YouTube-Video, das Sie aufnehmen möchten. Spielen Sie das Video noch nicht ab - zeigen Sie es einfach auf dem Bildschirm an, damit es fertig ist.
1 Öffnen Sie das YouTube-Video, das Sie aufnehmen möchten. Spielen Sie das Video noch nicht ab - zeigen Sie es einfach auf dem Bildschirm an, damit es fertig ist.  2 Starten Sie QuickTime auf Ihrem Mac. Klicken Sie im Launchpad und im Ordner "Programme" auf das grau-blaue Q-förmige Symbol.
2 Starten Sie QuickTime auf Ihrem Mac. Klicken Sie im Launchpad und im Ordner "Programme" auf das grau-blaue Q-förmige Symbol. 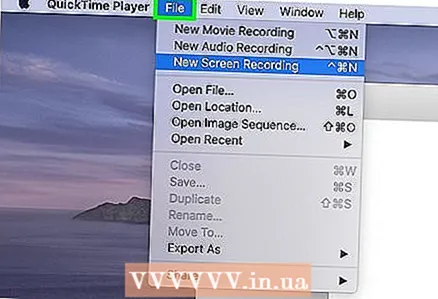 3 Klicken Sie auf das Menü Datei. Es befindet sich in der oberen linken Ecke Ihres Bildschirms in der Menüleiste.
3 Klicken Sie auf das Menü Datei. Es befindet sich in der oberen linken Ecke Ihres Bildschirms in der Menüleiste. 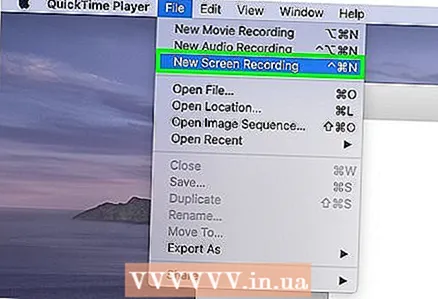 4 Klicke auf Neue Bildschirmaufnahme auf der Speisekarte. Das Fenster Bildschirmaufzeichnung wird geöffnet.
4 Klicke auf Neue Bildschirmaufnahme auf der Speisekarte. Das Fenster Bildschirmaufzeichnung wird geöffnet. - Je nach verwendeter macOS-Version wird möglicherweise eine Symbolleiste mit mehreren Symbolen angezeigt.
 5 Bitte auswählen Eingebautes Mikrophon auf der Speisekarte. Um dieses Menü zu öffnen, klicken Sie auf den Abwärtspfeil rechts neben dem roten Kreis in der Mitte des Fensters. In diesem Fall zeichnet das Programm auch den Ton des Videos auf.
5 Bitte auswählen Eingebautes Mikrophon auf der Speisekarte. Um dieses Menü zu öffnen, klicken Sie auf den Abwärtspfeil rechts neben dem roten Kreis in der Mitte des Fensters. In diesem Fall zeichnet das Programm auch den Ton des Videos auf. - Wenn das angegebene Menü nicht angezeigt wird, drücken Sie Optionen.
 6 Klicken Sie auf den roten Kreis-Button. Es werden Anweisungen zur Auswahl des aufzunehmenden Bildschirmbereichs angezeigt.
6 Klicken Sie auf den roten Kreis-Button. Es werden Anweisungen zur Auswahl des aufzunehmenden Bildschirmbereichs angezeigt.  7 Ziehen Sie das Fadenkreuz, um ein Video auszuwählen. Dadurch wird QuickTime angewiesen, nur das Video aufzunehmen, nicht den gesamten Bildschirm.
7 Ziehen Sie das Fadenkreuz, um ein Video auszuwählen. Dadurch wird QuickTime angewiesen, nur das Video aufzunehmen, nicht den gesamten Bildschirm.  8 Klicke auf Starte die Aufnahme und starten Sie die Wiedergabe des Videos. Wenn der Ton ausgeschaltet ist, schalten Sie ihn unbedingt ein.
8 Klicke auf Starte die Aufnahme und starten Sie die Wiedergabe des Videos. Wenn der Ton ausgeschaltet ist, schalten Sie ihn unbedingt ein.  9 Klicken Sie auf das Symbol Aufnahme beenden, wenn die Wiedergabe des Clips beendet ist. Dieses Symbol befindet sich im Menü oben auf dem Bildschirm und sieht aus wie ein schwarzer Kreis mit einem weißen Quadrat. QuickTime stoppt die Aufnahme des Bildschirms und zeigt das Aufnahmeergebnis an, und die Videodatei wird im Ordner Filme gespeichert.
9 Klicken Sie auf das Symbol Aufnahme beenden, wenn die Wiedergabe des Clips beendet ist. Dieses Symbol befindet sich im Menü oben auf dem Bildschirm und sieht aus wie ein schwarzer Kreis mit einem weißen Quadrat. QuickTime stoppt die Aufnahme des Bildschirms und zeigt das Aufnahmeergebnis an, und die Videodatei wird im Ordner Filme gespeichert. - Um den Anfang und / oder das Ende einer Aufnahme zu trimmen, öffnen Sie das Menü Bearbeiten und wählen Sie dort Zuschneiden. Ziehen Sie nun die gelbe Zuschneideleiste, um den Abschnitt des Videos auszuwählen, der gespeichert werden soll, und klicken Sie dann auf Trimmen.
Methode 2 von 3: VLC Media Player verwenden
 1 Installieren Sie den VLC Media Player auf einem Mac-Computer. Es kann von https://www.videolan.org/vlc/download-macosx.html heruntergeladen werden. So laden Sie die Installationsdatei herunter:
1 Installieren Sie den VLC Media Player auf einem Mac-Computer. Es kann von https://www.videolan.org/vlc/download-macosx.html heruntergeladen werden. So laden Sie die Installationsdatei herunter: - Klicken Sie auf VLC herunterladen und speichern Sie die DMG-Datei auf Ihrem Computer.
- Doppelklicken Sie auf die heruntergeladene DMG-Datei im Ordner Downloads.
- Ziehen Sie das VLC-Symbol (in Form eines orange-weißen Kegels) in den Ordner Programme.
 2 Kopieren Sie die URL des YouTube-Videos, das Sie herunterladen möchten. Öffnen Sie dazu das Video in einem Webbrowser, klicken Sie auf die Adressleiste, um die Videoadresse zu markieren, und klicken Sie dann auf ⌘ Befehl+Cum die Adresse zu kopieren.
2 Kopieren Sie die URL des YouTube-Videos, das Sie herunterladen möchten. Öffnen Sie dazu das Video in einem Webbrowser, klicken Sie auf die Adressleiste, um die Videoadresse zu markieren, und klicken Sie dann auf ⌘ Befehl+Cum die Adresse zu kopieren.  3 VLC starten. Das Symbol befindet sich im Ordner Programme.
3 VLC starten. Das Symbol befindet sich im Ordner Programme. - Möglicherweise müssen Sie die erstmalige Ausführung der Anwendung zulassen.
 4 Klicken Sie auf das Menü Datei. Es befindet sich in der oberen linken Ecke Ihres Bildschirms in der Menüleiste.
4 Klicken Sie auf das Menü Datei. Es befindet sich in der oberen linken Ecke Ihres Bildschirms in der Menüleiste.  5 Klicke auf Offenes Netzwerk. Das Fenster "Quelle öffnen" wird geöffnet.
5 Klicke auf Offenes Netzwerk. Das Fenster "Quelle öffnen" wird geöffnet.  6 Klicken Sie auf das Feld "URL" und klicken Sie auf ⌘ Befehl+V. Dadurch wird die URL des YouTube-Videos in das dafür vorgesehene Feld eingefügt.
6 Klicken Sie auf das Feld "URL" und klicken Sie auf ⌘ Befehl+V. Dadurch wird die URL des YouTube-Videos in das dafür vorgesehene Feld eingefügt.  7 Drück den Knopf Offen. Es befindet sich in der unteren rechten Ecke des Fensters. Das Video wird der VLC-Wiedergabeliste hinzugefügt.
7 Drück den Knopf Offen. Es befindet sich in der unteren rechten Ecke des Fensters. Das Video wird der VLC-Wiedergabeliste hinzugefügt.  8 Klicken Sie mit der rechten Maustaste auf das Video in der Playlist und wählen Sie Medieninformationen. Wenn das Video abgespielt wird, klicken Sie mit der rechten Maustaste darauf und wählen Sie Info aus dem Menü.
8 Klicken Sie mit der rechten Maustaste auf das Video in der Playlist und wählen Sie Medieninformationen. Wenn das Video abgespielt wird, klicken Sie mit der rechten Maustaste darauf und wählen Sie Info aus dem Menü. 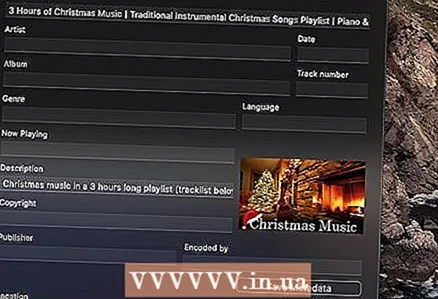 9 Markieren Sie die URL in der Adressleiste und drücken Sie ⌘ Befehl+C. Diese Zeile befindet sich am unteren Rand des Fensters. Die Videoadresse wird in die Zwischenablage kopiert.
9 Markieren Sie die URL in der Adressleiste und drücken Sie ⌘ Befehl+C. Diese Zeile befindet sich am unteren Rand des Fensters. Die Videoadresse wird in die Zwischenablage kopiert.  10 Fügen Sie die kopierte Adresse in Ihren Browser ein und klicken Sie auf ⏎ Zurück. Um die Adresse einzufügen, öffnen Sie ein Webbrowser-Fenster, klicken Sie auf die Adressleiste, klicken Sie auf ⌘ Befehl+Vund drücke dann ⏎ Zurück... Das Video wird im Browser abgespielt.
10 Fügen Sie die kopierte Adresse in Ihren Browser ein und klicken Sie auf ⏎ Zurück. Um die Adresse einzufügen, öffnen Sie ein Webbrowser-Fenster, klicken Sie auf die Adressleiste, klicken Sie auf ⌘ Befehl+Vund drücke dann ⏎ Zurück... Das Video wird im Browser abgespielt.  11 Klicken Sie mit der rechten Maustaste auf das Video und wählen Sie aus dem Menü Video speichern unter. Geben Sie nun einen Namen für die Videodatei ein und klicken Sie auf "Speichern", um den Download des Videos von YouTube zu starten. Das heruntergeladene Video kann auch ohne Internetverbindung auf einem Computer abgespielt werden.
11 Klicken Sie mit der rechten Maustaste auf das Video und wählen Sie aus dem Menü Video speichern unter. Geben Sie nun einen Namen für die Videodatei ein und klicken Sie auf "Speichern", um den Download des Videos von YouTube zu starten. Das heruntergeladene Video kann auch ohne Internetverbindung auf einem Computer abgespielt werden.
Methode 3 von 3: Verwenden von ClipGrab
 1 Gehen Sie zur Website https://clipgrab.org und drücke Kostenfreier Download (Kostenlos herunterladen). ClipGrab ist ein kostenloses macOS-Programm, mit dem Sie YouTube-Videos auf Ihrem Computer speichern können. ClipGrab ist eine gute Alternative zu QuickTime, da Sie nicht warten müssen, bis das Video vollständig abgespielt ist - Sie müssen nur die URL des Videos eingeben und ClipGrab kümmert sich um den Rest.
1 Gehen Sie zur Website https://clipgrab.org und drücke Kostenfreier Download (Kostenlos herunterladen). ClipGrab ist ein kostenloses macOS-Programm, mit dem Sie YouTube-Videos auf Ihrem Computer speichern können. ClipGrab ist eine gute Alternative zu QuickTime, da Sie nicht warten müssen, bis das Video vollständig abgespielt ist - Sie müssen nur die URL des Videos eingeben und ClipGrab kümmert sich um den Rest.  2 Öffnen Sie das ClipGrab-Installationsprogramm. Klicken Sie dazu unten im Browser auf seinen Namen. Wenn Sie die Installationsdatei in Ihrem Browser nicht sehen, doppelklicken Sie im Ordner Downloads darauf.
2 Öffnen Sie das ClipGrab-Installationsprogramm. Klicken Sie dazu unten im Browser auf seinen Namen. Wenn Sie die Installationsdatei in Ihrem Browser nicht sehen, doppelklicken Sie im Ordner Downloads darauf.  3 Ziehen Sie das ClipGrab-Symbol in den Anwendungsordner.
3 Ziehen Sie das ClipGrab-Symbol in den Anwendungsordner. 4 Starten Sie ClipGrab. Das Symbol befindet sich im Ordner Programme.
4 Starten Sie ClipGrab. Das Symbol befindet sich im Ordner Programme. 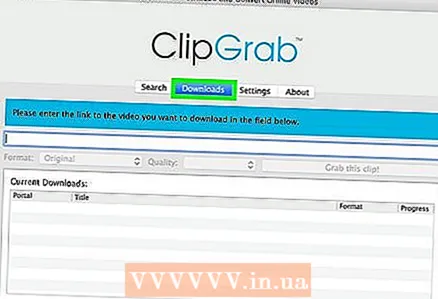 5 Klicken Sie auf die Registerkarte Downloads (Downloads) bei ClipGrab. Es steht oben im Fenster.
5 Klicken Sie auf die Registerkarte Downloads (Downloads) bei ClipGrab. Es steht oben im Fenster.  6 Kopieren Sie die URL des YouTube-Videos, das Sie herunterladen möchten. Öffnen Sie dazu das Video in einem Webbrowser, klicken Sie auf die Adressleiste, um die Videoadresse zu markieren, und klicken Sie dann auf ⌘ Befehl+Cum die Adresse zu kopieren.
6 Kopieren Sie die URL des YouTube-Videos, das Sie herunterladen möchten. Öffnen Sie dazu das Video in einem Webbrowser, klicken Sie auf die Adressleiste, um die Videoadresse zu markieren, und klicken Sie dann auf ⌘ Befehl+Cum die Adresse zu kopieren. 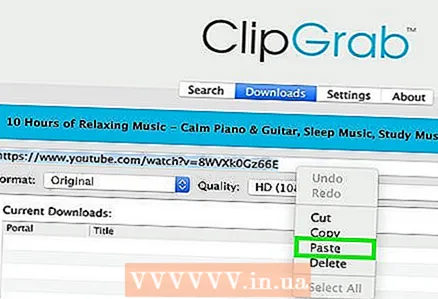 7 Fügen Sie die kopierte Adresse in ClipGrab ein. Gehen Sie dazu zum ClipGrab-Fenster, klicken Sie auf das Textfeld und klicken Sie auf ⌘ Befehl+V.
7 Fügen Sie die kopierte Adresse in ClipGrab ein. Gehen Sie dazu zum ClipGrab-Fenster, klicken Sie auf das Textfeld und klicken Sie auf ⌘ Befehl+V.  8 Bitte auswählen MPEG4 im Menü Format. Wenn Sie ein anderes Videoformat bevorzugen, wählen Sie es bitte aus.
8 Bitte auswählen MPEG4 im Menü Format. Wenn Sie ein anderes Videoformat bevorzugen, wählen Sie es bitte aus.  9 Klicke auf Schnapp dir diesen Clip (Lade dieses Video herunter). Diese Schaltfläche befindet sich unter dem Video-Adressfeld. ClipGrab lädt das YouTube-Video in einen Download-Ordner auf Ihrem Computer herunter.
9 Klicke auf Schnapp dir diesen Clip (Lade dieses Video herunter). Diese Schaltfläche befindet sich unter dem Video-Adressfeld. ClipGrab lädt das YouTube-Video in einen Download-Ordner auf Ihrem Computer herunter.
Warnungen
- YouTube ermutigt Nutzer zum Streamen von Videos und unterstützt nicht das Herunterladen von Videos zur Offline-Anzeige. Laden Sie YouTube-Videos auf eigene Gefahr herunter und denken Sie daran, dass das Herunterladen von YouTube-Videos strafbar sein kann.