Autor:
Florence Bailey
Erstelldatum:
21 Marsch 2021
Aktualisierungsdatum:
1 Juli 2024
![Outlook Kontakte exportieren & importieren ✅ Tutorial [Deutsch/HD]](https://i.ytimg.com/vi/3FJVRNckVcc/hqdefault.jpg)
Inhalt
- Schritte
- Methode 1 von 2: So synchronisieren Sie Outlook.com-Kontakte
- Methode 2 von 2: So synchronisieren Sie Microsoft Outlook-Kontakte für Windows
In diesem Artikel zeigen wir Ihnen, wie Sie Outlook.com- oder Microsoft Outlook für Windows-Kontakte mit dem iPhone synchronisieren.
Schritte
Methode 1 von 2: So synchronisieren Sie Outlook.com-Kontakte
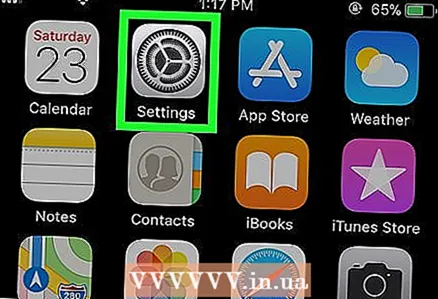 1 Starten Sie die Einstellungen-App auf dem iPhone
1 Starten Sie die Einstellungen-App auf dem iPhone  . Sie finden es auf dem Startbildschirm.
. Sie finden es auf dem Startbildschirm. - Diese Methode kopiert Ihre Outlook.com-Kontakte (E-Mail-Dienst, auch bekannt als Hotmail.com oder Live.com) auf Ihr iPhone.
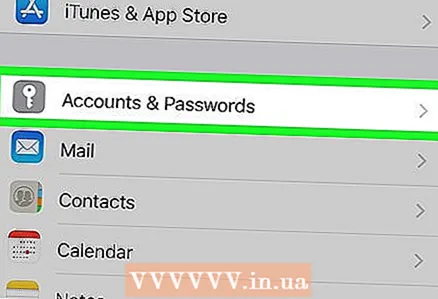 2 Scrolle nach unten und tippe auf Konten und Passwörter. Diese Option ist mit einer weißen Taste auf grauem Hintergrund gekennzeichnet und befindet sich in der Mitte des Menüs.
2 Scrolle nach unten und tippe auf Konten und Passwörter. Diese Option ist mit einer weißen Taste auf grauem Hintergrund gekennzeichnet und befindet sich in der Mitte des Menüs. 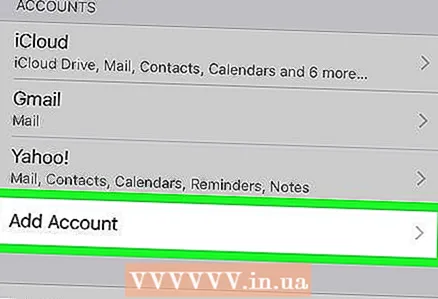 3 Tippen Konto hinzufügen. Eine Liste mit Kontotypen wird geöffnet.
3 Tippen Konto hinzufügen. Eine Liste mit Kontotypen wird geöffnet. 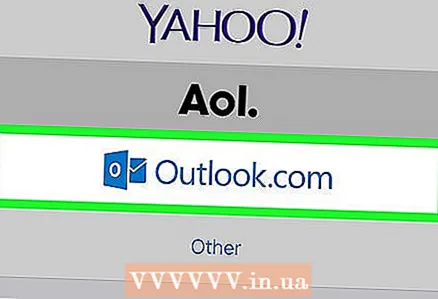 4 Klicke auf Outlook.com. Dies ist die vorletzte Option.
4 Klicke auf Outlook.com. Dies ist die vorletzte Option. 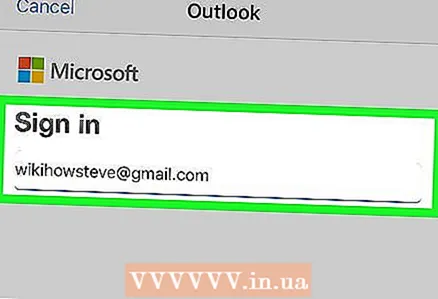 5 Melden Sie sich bei Outlook an. Geben Sie Ihre E-Mail-Adresse oder Telefonnummer ein und klicken Sie auf Weiter, geben Sie dann Ihr Passwort ein und klicken Sie auf Anmelden.
5 Melden Sie sich bei Outlook an. Geben Sie Ihre E-Mail-Adresse oder Telefonnummer ein und klicken Sie auf Weiter, geben Sie dann Ihr Passwort ein und klicken Sie auf Anmelden. 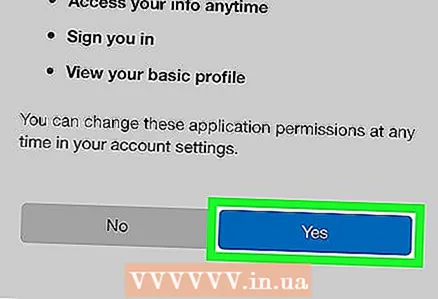 6 Tippen Jawohl. Dadurch kann das iPhone auf Outlook-Daten zugreifen.
6 Tippen Jawohl. Dadurch kann das iPhone auf Outlook-Daten zugreifen. 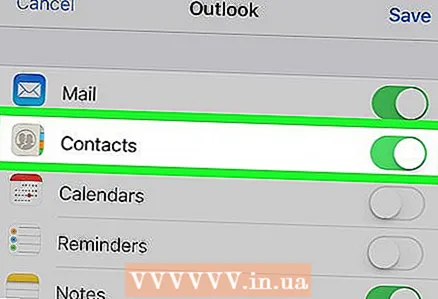 7 Wählen Sie aus, welche Elemente synchronisiert werden sollen. Bewegen Sie den Schieberegler neben "Kontakte" auf die Position "Aktivieren"
7 Wählen Sie aus, welche Elemente synchronisiert werden sollen. Bewegen Sie den Schieberegler neben "Kontakte" auf die Position "Aktivieren"  und gehen Sie dann für die anderen Datentypen, die Sie synchronisieren möchten, genauso vor.
und gehen Sie dann für die anderen Datentypen, die Sie synchronisieren möchten, genauso vor. 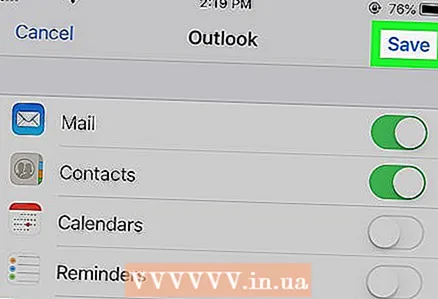 8 Tippen Speichern. Sie finden diese Option in der oberen rechten Ecke. Outlook-Kontakte werden mit dem iPhone synchronisiert.
8 Tippen Speichern. Sie finden diese Option in der oberen rechten Ecke. Outlook-Kontakte werden mit dem iPhone synchronisiert.
Methode 2 von 2: So synchronisieren Sie Microsoft Outlook-Kontakte für Windows
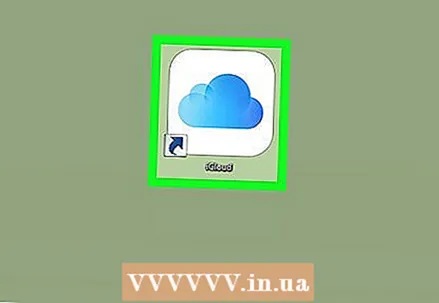 1 Starten Sie iCloud auf Ihrem Computer. Geben Sie dazu ein iCloud in der Suchleiste unten im Startmenü und klicken Sie dann auf iCloud.
1 Starten Sie iCloud auf Ihrem Computer. Geben Sie dazu ein iCloud in der Suchleiste unten im Startmenü und klicken Sie dann auf iCloud. - Verwenden Sie diese Methode, wenn Sie den Microsoft Outlook-Client verwenden, der auf Ihrem Computer installiert ist.
- Wenn Sie iCloud nicht auf Ihrem Computer haben, laden Sie es hier herunter.
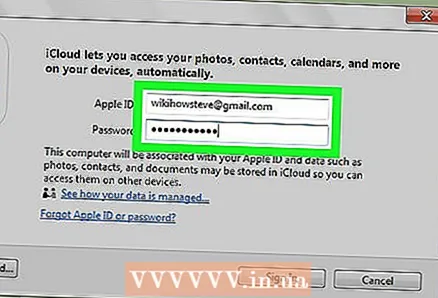 2 Melden Sie sich mit Ihrer Apple-ID an. Überspringen Sie diesen Schritt, wenn Sie bereits bei Ihrem Konto angemeldet sind.
2 Melden Sie sich mit Ihrer Apple-ID an. Überspringen Sie diesen Schritt, wenn Sie bereits bei Ihrem Konto angemeldet sind. 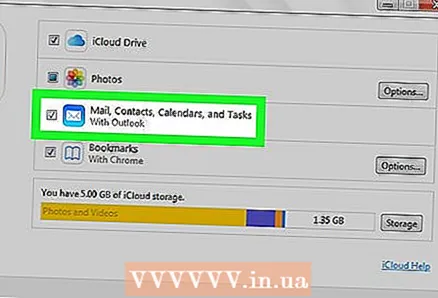 3 Aktivieren Sie das Kontrollkästchen neben Mail, Kontakte, Kalender und Aufgaben mit Outlook. Dadurch werden Outlook-Daten zur Liste der Elemente hinzugefügt, die mit dem iPhone synchronisiert werden.
3 Aktivieren Sie das Kontrollkästchen neben Mail, Kontakte, Kalender und Aufgaben mit Outlook. Dadurch werden Outlook-Daten zur Liste der Elemente hinzugefügt, die mit dem iPhone synchronisiert werden. 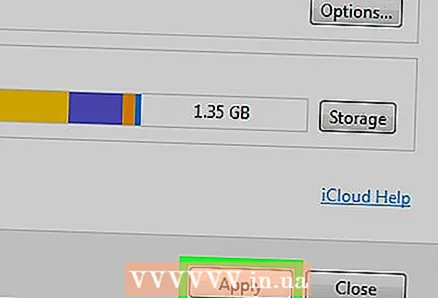 4 Klicke auf Anwenden. Es steht ganz unten im Fenster. Outlook-Kontakte (sowie E-Mails, Kalendernotizen und Aufgaben) werden mit dem iPhone synchronisiert.
4 Klicke auf Anwenden. Es steht ganz unten im Fenster. Outlook-Kontakte (sowie E-Mails, Kalendernotizen und Aufgaben) werden mit dem iPhone synchronisiert.



