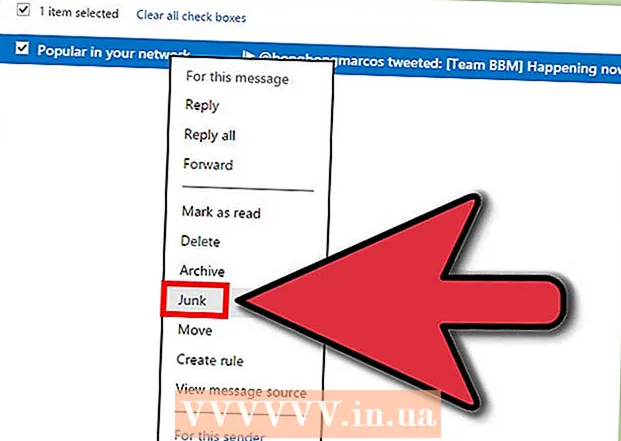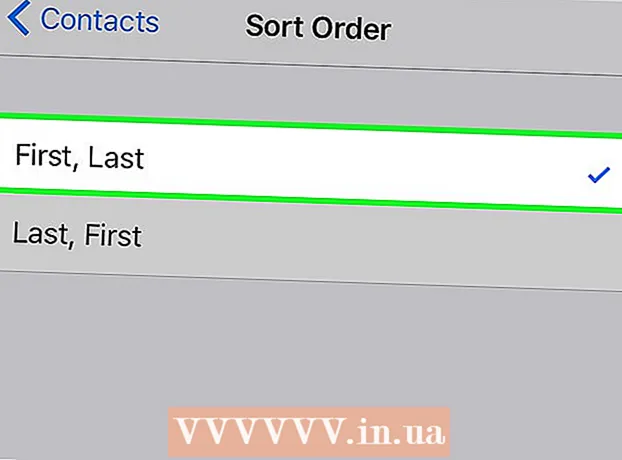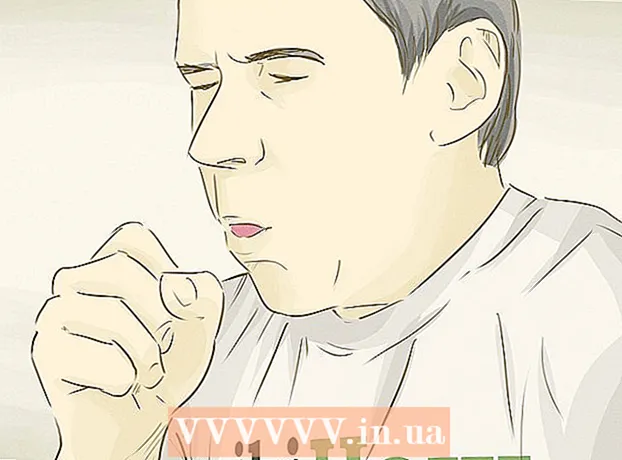Autor:
Marcus Baldwin
Erstelldatum:
17 Juni 2021
Aktualisierungsdatum:
1 Juli 2024

Inhalt
- Schritte
- Methode 1 von 2: Erstellen Sie eine Diashow unter Windows
- Methode 2 von 2: Erstellen Sie Diashows unter Mac OS
- Tipps
Heutzutage gibt es so viele Möglichkeiten, Fotos zu machen, dass eine große Anzahl von Menschen sich für Fotografie interessiert. Es ist sehr einfach, Fotos zu machen, aber es ist ziemlich schwierig, sie zu organisieren. Eine der besten Möglichkeiten zum Speichern und schnellen Anzeigen Ihrer Fotos besteht darin, sie in Ihre PowerPoint-Präsentation einzufügen. Auf diese Weise erhalten Sie eine Diashow, die gleichzeitig eine Sicherungskopie der von Ihnen benötigten Fotos ist.
Schritte
Methode 1 von 2: Erstellen Sie eine Diashow unter Windows
 1 Starten Sie PowerPoint und erstellen Sie eine neue Präsentation. Klicken Sie dazu auf das PowerPoint-Symbol auf Ihrem Desktop oder im Startmenü. Klicken Sie dann auf "Datei" (oben links) - "Neu" - "Neue Präsentation". Es wird eine neue Präsentation erstellt, in die Sie Fotos einfügen können.
1 Starten Sie PowerPoint und erstellen Sie eine neue Präsentation. Klicken Sie dazu auf das PowerPoint-Symbol auf Ihrem Desktop oder im Startmenü. Klicken Sie dann auf "Datei" (oben links) - "Neu" - "Neue Präsentation". Es wird eine neue Präsentation erstellt, in die Sie Fotos einfügen können.  2 Speichern Sie die erstellte Präsentation sofort. Klicken Sie dazu auf die Schaltfläche in Form einer Diskette (oben links). Geben Sie nun einen Namen für die Präsentation ein und wählen Sie den Ordner aus, in dem sie gespeichert werden soll.
2 Speichern Sie die erstellte Präsentation sofort. Klicken Sie dazu auf die Schaltfläche in Form einer Diskette (oben links). Geben Sie nun einen Namen für die Präsentation ein und wählen Sie den Ordner aus, in dem sie gespeichert werden soll. - Geben Sie Ihrer Präsentation einen Namen, der die kopierten Fotos beschreibt, damit Sie sie leichter finden können.
 3 Geben Sie einen Titel für Ihre Präsentation ein. Denken Sie an den Titel Ihrer Präsentation und klicken Sie in das Kästchen auf der ersten Folie, um einen Titel, ein Datum oder ein Bild einzugeben.
3 Geben Sie einen Titel für Ihre Präsentation ein. Denken Sie an den Titel Ihrer Präsentation und klicken Sie in das Kästchen auf der ersten Folie, um einen Titel, ein Datum oder ein Bild einzugeben.  4 Fügen Sie Ihrer erstellten Präsentation Folien hinzu. Sie können aus verschiedenen Foliendesigns wählen. Klicken Sie auf die Schaltfläche Home – Neue Folie, oder klicken Sie auf Einfügen – Folie, oder klicken Sie auf eine leere Stelle im linken Folienbereich und klicken Sie auf Neue Folie.
4 Fügen Sie Ihrer erstellten Präsentation Folien hinzu. Sie können aus verschiedenen Foliendesigns wählen. Klicken Sie auf die Schaltfläche Home – Neue Folie, oder klicken Sie auf Einfügen – Folie, oder klicken Sie auf eine leere Stelle im linken Folienbereich und klicken Sie auf Neue Folie. - Wählen Sie ein Foliendesign, das zu Ihren Fotos passt, z. B. eine Folie mit einem Titelfeld und einem Bildfeld, eine Folie mit einem Bildfeld oder nur eine leere Folie.
 5 Fügen Sie ein Foto in Ihre Folie ein. Sie können für jede Folie ein Foto einfügen oder mehrere Fotos gleichzeitig einfügen (Sie haben die Wahl).
5 Fügen Sie ein Foto in Ihre Folie ein. Sie können für jede Folie ein Foto einfügen oder mehrere Fotos gleichzeitig einfügen (Sie haben die Wahl). - Doppelklicken Sie auf das Bildfeld (oder klicken Sie auf Einfügen - Bild - Aus Datei) und navigieren Sie dann zum gewünschten Foto.
- Klicken Sie auf OK oder Einfügen, um das Foto in die Folie einzufügen.Wenn Sie bei der Auswahl eines Fotos einen Fehler gemacht haben, wählen Sie es aus und klicken Sie auf "Bild", um es in ein anderes Foto zu ändern. Alternativ können Sie das Bild auswählen und auf "Löschen" klicken, um das Foto zu löschen.
 6 Ändern Sie bei Bedarf die Reihenfolge der Fotos. Verwenden Sie den Foliensortierer, um automatisch die optimale Position für Ihre Folien zu finden.
6 Ändern Sie bei Bedarf die Reihenfolge der Fotos. Verwenden Sie den Foliensortierer, um automatisch die optimale Position für Ihre Folien zu finden. - Die Schaltfläche Foliensortierung befindet sich in der unteren rechten Ecke des Bildschirms. Klicken Sie auf diese Schaltfläche und ziehen Sie dann bestimmte Dateien an die gewünschte Stelle.
 7 Fügen Sie Übergänge zwischen Folien hinzu. Übergänge helfen Ihnen, Ihre Präsentation wirkungsvoller zu gestalten, indem Sie reibungslos von Folie zu Folie wechseln. Gehen Sie dazu auf die Registerkarte "Animation" und wählen Sie eine der vielen Übergangsarten aus.
7 Fügen Sie Übergänge zwischen Folien hinzu. Übergänge helfen Ihnen, Ihre Präsentation wirkungsvoller zu gestalten, indem Sie reibungslos von Folie zu Folie wechseln. Gehen Sie dazu auf die Registerkarte "Animation" und wählen Sie eine der vielen Übergangsarten aus.  8 Ändern Sie den Hintergrund Ihrer Folien. Wenn Sie mit den weißen Kästchen um jedes Foto nicht zufrieden sind, klicken Sie mit der rechten Maustaste auf eine beliebige Folie, klicken Sie auf Hintergrund formatieren und wählen Sie dann den gewünschten Hintergrund aus. Sie können eine einfarbige Füllung, eine Verlaufsfüllung und einen anderen Hintergrundtyp auswählen sowie die Hintergrundfarbe und -transparenz ändern. Um sicherzustellen, dass die Folien denselben Hintergrund haben, klicken Sie auf Auf alle anwenden.
8 Ändern Sie den Hintergrund Ihrer Folien. Wenn Sie mit den weißen Kästchen um jedes Foto nicht zufrieden sind, klicken Sie mit der rechten Maustaste auf eine beliebige Folie, klicken Sie auf Hintergrund formatieren und wählen Sie dann den gewünschten Hintergrund aus. Sie können eine einfarbige Füllung, eine Verlaufsfüllung und einen anderen Hintergrundtyp auswählen sowie die Hintergrundfarbe und -transparenz ändern. Um sicherzustellen, dass die Folien denselben Hintergrund haben, klicken Sie auf Auf alle anwenden.  9 Fügen Sie Ihrer Präsentation Hintergrundmusik hinzu. Wenn Sie Musikdateien auf Ihrem Computer haben, fügen Sie diese in Ihre Diashow ein, um sie effektiver zu gestalten. Ein Musikclip in einer Präsentation ist eine großartige Möglichkeit, die Aufmerksamkeit auf Ihre Diashow zu lenken.
9 Fügen Sie Ihrer Präsentation Hintergrundmusik hinzu. Wenn Sie Musikdateien auf Ihrem Computer haben, fügen Sie diese in Ihre Diashow ein, um sie effektiver zu gestalten. Ein Musikclip in einer Präsentation ist eine großartige Möglichkeit, die Aufmerksamkeit auf Ihre Diashow zu lenken. - Um Musik einzufügen, gehen Sie auf die Registerkarte "Einfügen" und klicken Sie auf "Ton" oder "Film". Klicken Sie dann auf „Ton aus Datei“ und navigieren Sie zur gewünschten Musikdatei; Wählen Sie diese Datei aus und klicken Sie auf "Link zu Datei" - "Einfügen".
- Wenn Sie die Musikdatei so einstellen müssen, dass sie während der Anzeige der gesamten Präsentation oder nur einer bestimmten Folie abgespielt wird, klicken Sie auf Soundformat (neben der Schaltfläche Home) und wählen Sie unter Soundoptionen die Option In Bildschirmpräsentation abspielen.
 10 Speichern Sie die erstellte Diashow. Wenn Sie mit dem Präsentationsdesign fertig sind, speichern Sie es. Wenn Sie beim Erstellen einer Präsentation bereits deren Namen und den Ordner zum Speichern angegeben haben, klicken Sie einfach auf die Schaltfläche in Form einer Diskette (links oben).
10 Speichern Sie die erstellte Diashow. Wenn Sie mit dem Präsentationsdesign fertig sind, speichern Sie es. Wenn Sie beim Erstellen einer Präsentation bereits deren Namen und den Ordner zum Speichern angegeben haben, klicken Sie einfach auf die Schaltfläche in Form einer Diskette (links oben).
Methode 2 von 2: Erstellen Sie Diashows unter Mac OS
 1 Starten Sie PowerPoint, indem Sie auf das Symbol für dieses Programm doppelklicken. Im sich öffnenden Fenster werden zahlreiche Präsentationsvorlagen angezeigt; Wählen Sie die gewünschte Vorlage aus und klicken Sie auf "Auswählen".
1 Starten Sie PowerPoint, indem Sie auf das Symbol für dieses Programm doppelklicken. Im sich öffnenden Fenster werden zahlreiche Präsentationsvorlagen angezeigt; Wählen Sie die gewünschte Vorlage aus und klicken Sie auf "Auswählen".  2 Speichern Sie die erstellte Präsentation sofort. Klicken Sie dazu auf die Schaltfläche in Form einer Diskette (oben links). Geben Sie nun einen Namen für die Präsentation ein und wählen Sie den Ordner aus, in dem sie gespeichert werden soll.
2 Speichern Sie die erstellte Präsentation sofort. Klicken Sie dazu auf die Schaltfläche in Form einer Diskette (oben links). Geben Sie nun einen Namen für die Präsentation ein und wählen Sie den Ordner aus, in dem sie gespeichert werden soll. - Geben Sie Ihrer Präsentation einen Namen, der die kopierten Fotos beschreibt, damit Sie sie leichter finden können.
 3 Geben Sie einen Titel für Ihre Präsentation ein. Denken Sie an den Titel Ihrer Präsentation und klicken Sie in das Kästchen auf der ersten Folie, um einen Titel, ein Datum oder ein Bild einzugeben.
3 Geben Sie einen Titel für Ihre Präsentation ein. Denken Sie an den Titel Ihrer Präsentation und klicken Sie in das Kästchen auf der ersten Folie, um einen Titel, ein Datum oder ein Bild einzugeben.  4 Fügen Sie Ihrer erstellten Präsentation Folien hinzu. Sie können aus verschiedenen Foliendesigns wählen. Klicken Sie auf die Schaltfläche Home – Neue Folie, oder klicken Sie auf Einfügen – Folie, oder klicken Sie auf eine leere Stelle im linken Folienbereich und klicken Sie auf Neue Folie.
4 Fügen Sie Ihrer erstellten Präsentation Folien hinzu. Sie können aus verschiedenen Foliendesigns wählen. Klicken Sie auf die Schaltfläche Home – Neue Folie, oder klicken Sie auf Einfügen – Folie, oder klicken Sie auf eine leere Stelle im linken Folienbereich und klicken Sie auf Neue Folie. - Wählen Sie ein Foliendesign, das zu Ihren Fotos passt, z. B. eine Folie mit einem Titelfeld und einem Bildfeld, eine Folie mit einem Bildfeld oder nur eine leere Folie.
 5 Fügen Sie ein Foto in Ihre Folie ein. Klicken Sie auf Start - Einfügen - Bild. Wählen Sie im sich öffnenden Menü "Bild aus Datei". Wählen Sie im linken Bereich des sich öffnenden Fensters den Ordner aus, in dem das gewünschte Foto gespeichert ist (wenn es auf einem angeschlossenen Flash-Laufwerk gespeichert ist, klicken Sie auf das Flash-Laufwerk-Symbol im linken Bereich). Normalerweise werden alle Fotos im Ordner Bilder gespeichert.
5 Fügen Sie ein Foto in Ihre Folie ein. Klicken Sie auf Start - Einfügen - Bild. Wählen Sie im sich öffnenden Menü "Bild aus Datei". Wählen Sie im linken Bereich des sich öffnenden Fensters den Ordner aus, in dem das gewünschte Foto gespeichert ist (wenn es auf einem angeschlossenen Flash-Laufwerk gespeichert ist, klicken Sie auf das Flash-Laufwerk-Symbol im linken Bereich). Normalerweise werden alle Fotos im Ordner Bilder gespeichert. - Um das gewünschte Foto einzufügen, doppelklicken Sie darauf.
 6 Ändern Sie bei Bedarf die Reihenfolge der Fotos. Verwenden Sie den Foliensortierer, um automatisch die optimale Position für Ihre Folien zu finden.
6 Ändern Sie bei Bedarf die Reihenfolge der Fotos. Verwenden Sie den Foliensortierer, um automatisch die optimale Position für Ihre Folien zu finden. - Die Schaltfläche Foliensortierung befindet sich in der unteren rechten Ecke des Bildschirms. Klicken Sie auf diese Schaltfläche und ziehen Sie dann bestimmte Dateien an die gewünschte Stelle.
 7 Fügen Sie Übergänge zwischen Folien hinzu. Übergänge helfen Ihnen, Ihre Präsentation wirkungsvoller zu gestalten, indem Sie reibungslos von Folie zu Folie wechseln. Gehen Sie dazu auf die Registerkarte "Animation" und wählen Sie eine der vielen Übergangsarten aus.
7 Fügen Sie Übergänge zwischen Folien hinzu. Übergänge helfen Ihnen, Ihre Präsentation wirkungsvoller zu gestalten, indem Sie reibungslos von Folie zu Folie wechseln. Gehen Sie dazu auf die Registerkarte "Animation" und wählen Sie eine der vielen Übergangsarten aus.  8 Ändern Sie den Hintergrund Ihrer Folien. Wenn Sie mit den weißen Kästchen um jedes Foto nicht zufrieden sind, doppelklicken Sie auf eine beliebige Folie, klicken Sie auf Hintergrund formatieren und wählen Sie dann den gewünschten Hintergrund aus. Sie können eine einfarbige Füllung, eine Verlaufsfüllung und einen anderen Hintergrundtyp auswählen sowie die Hintergrundfarbe und -transparenz ändern. Um sicherzustellen, dass die Folien denselben Hintergrund haben, klicken Sie auf Auf alle anwenden.
8 Ändern Sie den Hintergrund Ihrer Folien. Wenn Sie mit den weißen Kästchen um jedes Foto nicht zufrieden sind, doppelklicken Sie auf eine beliebige Folie, klicken Sie auf Hintergrund formatieren und wählen Sie dann den gewünschten Hintergrund aus. Sie können eine einfarbige Füllung, eine Verlaufsfüllung und einen anderen Hintergrundtyp auswählen sowie die Hintergrundfarbe und -transparenz ändern. Um sicherzustellen, dass die Folien denselben Hintergrund haben, klicken Sie auf Auf alle anwenden.  9 Fügen Sie Ihrer Präsentation Hintergrundmusik hinzu. Wenn Sie Musikdateien auf Ihrem Computer haben, fügen Sie diese in Ihre Diashow ein, um sie effektiver zu gestalten. Ein Musikclip in einer Präsentation ist eine großartige Möglichkeit, die Aufmerksamkeit auf Ihre Diashow zu lenken.
9 Fügen Sie Ihrer Präsentation Hintergrundmusik hinzu. Wenn Sie Musikdateien auf Ihrem Computer haben, fügen Sie diese in Ihre Diashow ein, um sie effektiver zu gestalten. Ein Musikclip in einer Präsentation ist eine großartige Möglichkeit, die Aufmerksamkeit auf Ihre Diashow zu lenken. - Um Musik einzufügen, gehen Sie auf die Registerkarte "Einfügen" und klicken Sie auf "Ton" oder "Film". Klicken Sie dann auf Ton aus Datei, navigieren Sie zur gewünschten Musikdatei und ziehen Sie sie auf die entsprechende Folie.
- Wenn Sie die Musikdatei so einstellen müssen, dass sie während der Anzeige der gesamten Präsentation oder nur einer bestimmten Folie abgespielt wird, klicken Sie auf Soundformat (neben der Schaltfläche Home) und wählen Sie unter Soundoptionen die Option In Bildschirmpräsentation abspielen.
 10 Speichern Sie die erstellte Diashow. Wenn Sie mit dem Präsentationsdesign fertig sind, speichern Sie es. Wenn Sie beim Erstellen einer Präsentation bereits deren Namen und den Ordner zum Speichern angegeben haben, klicken Sie einfach auf die Schaltfläche in Form einer Diskette (links oben).
10 Speichern Sie die erstellte Diashow. Wenn Sie mit dem Präsentationsdesign fertig sind, speichern Sie es. Wenn Sie beim Erstellen einer Präsentation bereits deren Namen und den Ordner zum Speichern angegeben haben, klicken Sie einfach auf die Schaltfläche in Form einer Diskette (links oben).
Tipps
- Wählen Sie geeignete Musik und Hintergrund für Ihre Diashow. Wenn Sie beispielsweise Fotos von Ihrem Sommerurlaub einfügen, wählen Sie einen leuchtend gelben Hintergrund und leichte, rhythmische Musik.